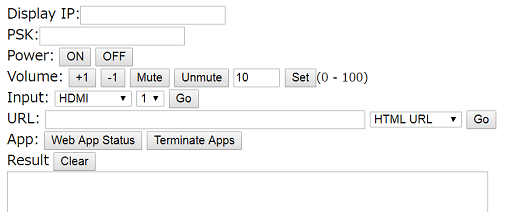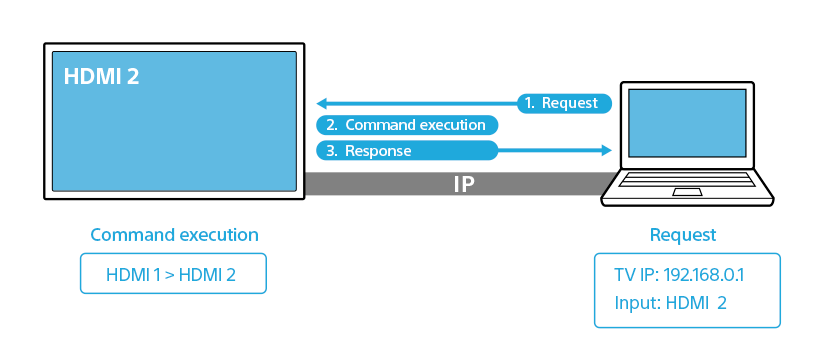开始
Estimated reading time: 1 minute
下面描述如何将输入源从PC更改为HDMI2。
需求
- BRAVIA商用显示器+遥控器
- PC网络浏览器 (e.g. 谷歌 Chrome)
- 本地网络环境(有线局域网或Wi-Fi)
display_control.html(从此下载 这里)
注意:
您可以使用任何编程语言发送REST API命令,在显示设备控制。使用JavaScript发送REST API命令。
准备
- 连接BRAVIA商用显示器和您的PC到同一个网络
- 设置BRAVIA商用显示器
- 检查BRAVIA的IP地址(e.g. 192.168.0.1)
-
- [HOME] Settings
- Network
- 高级设置
- 网络状态
- IP 地址
-
- 设置“身份验证”以便使用预先设置密码
-
- [HOME] Settings
- Network
- Home network setup
- IP control
- Authentication
- Normal and PreShared Key
-
- [HOME] Settings
- Network
- Home network setup
- IP control
- Pre-Shared Key
-
-
通过遥控器将输入源更改为HDMI1。

-
在电脑浏览器上打开display_control.html

- 检查BRAVIA的IP地址(e.g. 192.168.0.1)
执行
- 把IP地址和密码放到
display_control.html - 在输入框中选择“HDMI 2”,按下“继续”按钮。
命令将从您的PC发送到BRAVIA。

HTTP请求/响应
- 您可以在BRAVIA和您的电脑之间观察以下JSON-RPC数据流。
- 请求
POST /sony/avContent HTTP/1.1 HOST: 192.168.0.1 X-Auth-PSK: 1234 Content-Type: application/json; charset=UTF-8 { method: "setPlayContent", version: "1.0", id: 1, params: [{uri: "extInput:hdmi?port=2"}] } - 响应
// HTTP 200 OK { "result": [], "id": 1 }
注意:
除了使用
display_control.html, 您可以使用下面的JavaScript示例使用谷歌Chrome Developer Tools - Console轻松地发送REST API命令。var xhr = new XMLHttpRequest(); xhr.open('POST', 'http://192.168.0.1/sony/avContent'); xhr.setRequestHeader('X-Auth-PSK', '1234'); xhr.send(JSON.stringify( {method: "setPlayContent", version: "1.0", id: 1, params: [{uri: "extInput:hdmi?port=2"}]} ));
Last modified: 8 Jun 2021