5. 安装 (付费版本)
Estimated reading time: 10 minutes
设置BM1服务器
如果是在standalone配置中使用BM1,请跳过这一章。
安装BM1服务器软件
Windows
- 在服务器PC上运行bravia-meeting-display-management.msi。
- 按照屏幕上的说明进行安装。
- 安装完成后,按照屏幕上的说明重新启动服务器PC。
- 服务器PC重启后,BM1服务器软件的Windows服务将自动启动。
您可以通过以下过程检查服务是否正常运行。
- 打开服务器菜单: Control Panel → Administrator Tools → Services
- 检查“BRAVIA Meeting Display Management Service”状态。
- 如果状态为“Stopped”,右键单击,从菜单中选择“Start”。
- 要停止服务,右键单击并从菜单中选择“Stop”。
允许BM1服务器软件通过防火墙进行通信
允许BM1服务器软件通过Windows Defender防火墙进行通信。 如果您正在使用另一个防火墙软件,请遵循软件上的说明,以允许BM1服务器软件通过它进行通信。
- 打开“Control Panel > System and Security > Windows Defender Firewall”,选择“Alllow an app or feature through Windows Defender Firewall”。
- 单击“Change settings”。
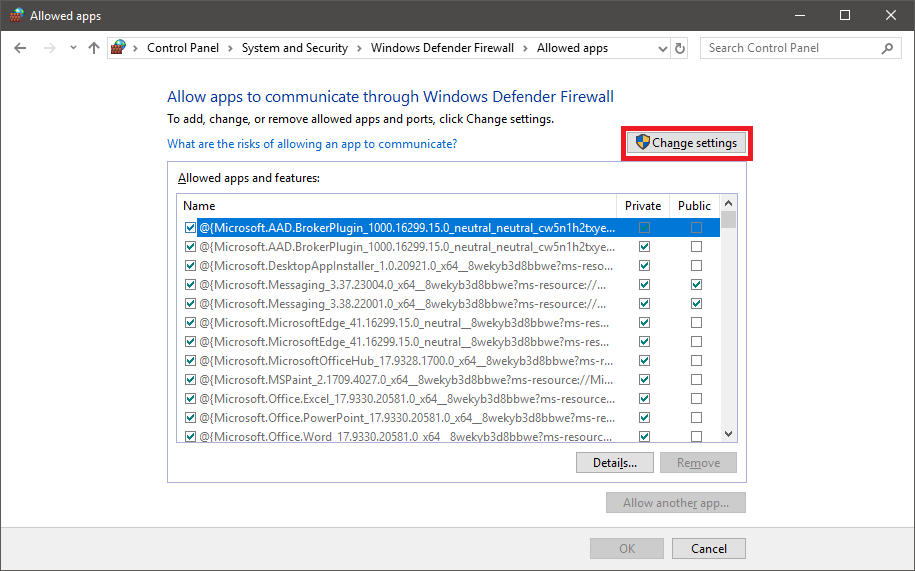
- 点击“Allow another app…”
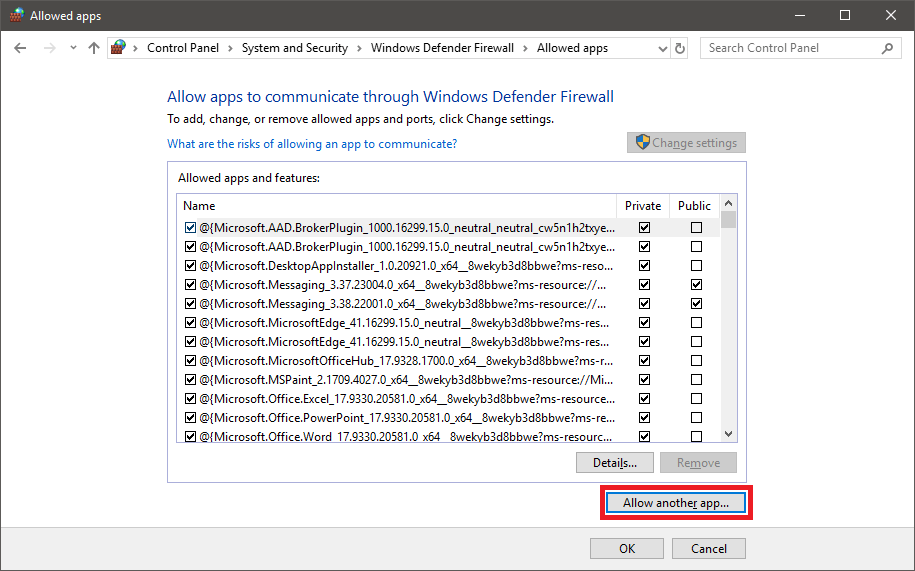
- 点击“Browse…”然后选择下面的路径。
Windows(C): > Program Files (x86) > Sony > bravia-meeting-display-management-win32-ia32 > bravia-meeting-display-management.exe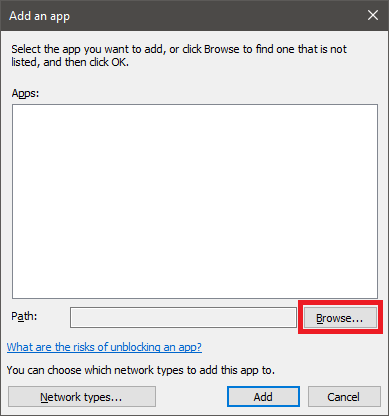
- 从“Network types...”中根据您的网络环境选择网络类型,然后单击“Add”。
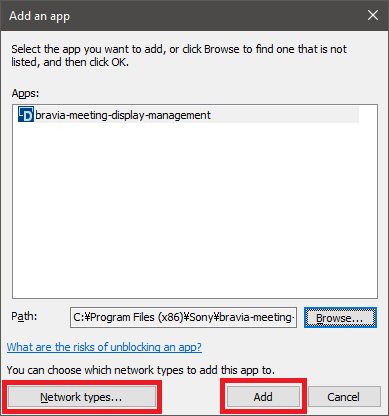
- 检查列表中是否有“bravia-meeting-display-management”,然后单击“OK”。
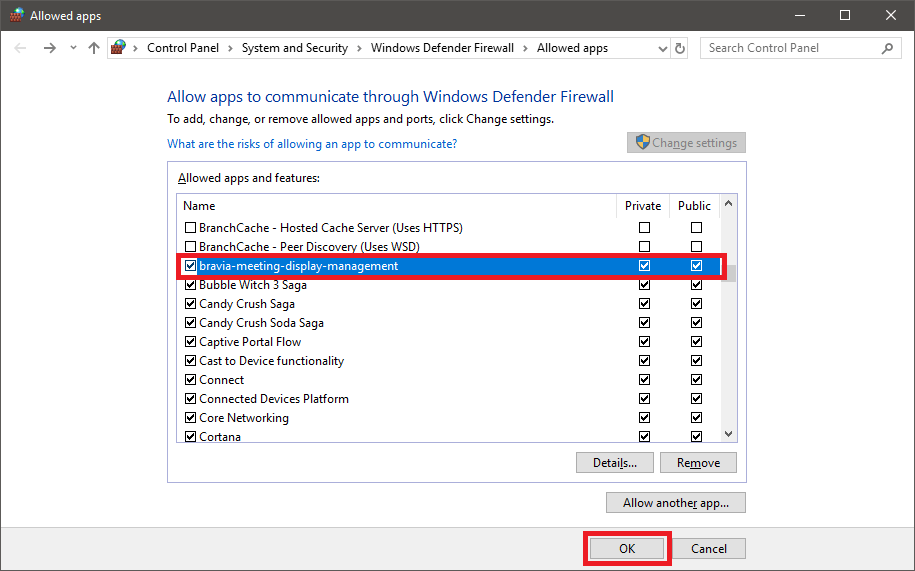
Synology NAS
安装BM1服务器软件。
设置BM1服务器
- 在PC浏览器上打开以下URL。
- 安装反向代理时,设置反向代理的BM1 Admin URL。
- 如果没有安装反向代理,则设置如下:
http://<BM1 Server PC host name or IP address>:40004/manage/ui/
- 或者单击windows服务器PC上的BM1服务器桌面图标。

设置Display Management URL
“Display Management URL”用于生成URL,例如OAuth2身份验证使用的回调URL。 必须在安装反向代理或使用OAuth2身份验证时设置此URL。
- 打开管理控制台的”Settings”选项卡,并按下”Edit”图标。
- 设置”Server”设置“Display Management URL”。
- 不要在URL中包含路径
/managemed/ui/。 Ex)http://example.com:40004 - 如果您有的话请设置反向代理 URL。 包含一个路径来指定反向代理URL。 Ex)
https://example.com/bravia-meeting/
- 不要在URL中包含路径
- 按下”Save”按钮保存您的设置。
Collaboration Server URL
您需要collaboration server URL来使用BM1 companion应用程序特性。
- 选择BM1管理界面上的”Settings”选项卡。
- 将collaboration server 的URL设置为“Collaboration Server URL”。
- 安装反向代理时,设置反向代理的URL。
- 如果没有安装反向代理,则设置如下:
http://<BM1服务器 PC host name or IP address<:40004
当此设置为空白时,将Display Management URL设置用于collaboration server URL。 当Display Management URL也是空白时,将自动配置collaboration server URL。 如果没有建立与客户机的协作,或者网络中使用了反向代理,请指定collaboration server URL。
为管理控制台设置身份验证
BM1的管理控制台支持本地管理帐户和OAuth2身份验证。
默认情况下禁用身份验证。 在管理控制台的”Settings”选项卡中启用”Auth management”以启用身份验证。
本地管理员帐户
本地管理帐户的初始密码是“admin”。 在开始操作前,从”Settings”选项卡中的”Change admin password”更改密码。
设置OAuth2身份认证
缺省情况下禁用OAuth2身份验证。 启用”OAuth2 management”并在”Settings”选项卡中配置设置以访问服务提供者。
设置Display Management URL
使用OAuth2身份验证时,需要“Display Management URL”。 请参考“设置BM1服务器”中的“Display Management URL”。
设置HTTP代理
当您的BM1服务器需要一个代理连接到OAuth2服务提供者时,您需要HTTP代理设置。
- 打开管理控制台的”Settings”选项卡,按“Edit”图标。
- 设置“Server”配置中的“HTTP Proxy”。
- 按”Save”键保存设置。
设置OAuth2服务提供者
本节展示OAuth2自动生成的示例。 根据环境配置自己的设置值。
Google帐户
服务提供端
- 访问以下URL并登录。
https://console.developers.google.com - 从”NEW PROJECT”创建一个新项目。
- 从菜单中选择“Dashbord”,点击“ENABLE APIS AND SERVICES”。
- 选择”Google People API”并启用它。
- 如果需要,根据您的环境配置”Quotas”。
- 从菜单中选择”Credentials”,并选择“OAuth content screen”选项卡。
- 根据环境选择”Application type”。
- 确认“email”、“profile”和“openid”列在”Scopes for Google APIs”中。
- 将BM1服务器的域设置为”Authorized domains”。
- 域名需要通过谷歌认证。
- 从菜单中选择”Credentials”,并选择”Credentials”选项卡。
- 单击”Create credentials”,然后单击”OAuth client ID”。
- 选择”Web application”并输入任意名称。
- 输入BM1管理控制台”Settings”选项卡中的”OAuth2 management”的”Callback URL”值,点击”Create”。
- 复制”OAuth client”对话框中的“Cliend ID”和”Client secret”。
BM1服务器端
- 打开管理控制台的”Settings”选项卡,按“edit”图标。
- 启用”OAuth2 management”。
- 输入以下设置来连接服务提供者。
- 输入“Name”和“Login button label”的任意值。
- 输入以下值到”Authorization URL”。
https://accounts.google.com/o/oauth2/auth - 在”Token URL“中输入以下的值。
https://oauth2.googleapis.com/token - 在”User data URL“中输入以下值。
https://www.googleapis.com/oauth2/v1/userinfo - 输入服务提供者确认的”Client ID”和”Client secret”。
- 在“Scope”中输入以下值。
openid email profile
- 添加电子邮件的用户,允许访问BM1管理控制台。
- 使用注册到OAuth2服务提供商的电子邮件。
- 按”Save”键保存设置。
Microsoft Azure Active Directory帐户
服务提供端
- 访问以下URL并登录。
https://admin.microsoft.com - 从菜单中点击“Admin Center”-“Azure Active Directory”进入Azure Active Directory管理中心。
- 从菜单的”All services”中选择“Azure Active Directory”。
- 从菜单中选择“App registration”。
- 点击”New application registration”。
- 输入任意名称,在“Application type”上选择“Web app / API”,在“Sign-on URL”上输入BM1服务器URL,然后点击“Create”。
- 在应用程序设置中复制”Application ID”的值。
- 点击应用程序设置中的”Settings”。
- 选择”Settings”—”Reply URLs”,在BM1管理控制台”Settings”选项卡中的”OAuth2 management”的”Callback URL”值,点击”Save”。
- 选择”Settings”-“Keys”,在”DESCRIPTION”中输入任意名称,从”EXPIRATION”中选择任意持续时间,然后单击”Save”。
- 保存后,复制”VALUE”的值。
- 确保复制了这个值。 离开后你将不能重新得到。
BM1服务器端
- 打开管理控制台的”Settings”选项卡,按“Edit”图标。
- 启用”OAuth2 management”。
- 输入以下设置来连接服务提供者。
- 输入“Name”和“Login button label”的任意值。
- 输入以下值到”Authorization URL”。 根据您的环境设置
<tenant>或者common。https://login.microsoftonline.com/<tenant>/oauth2/v2.0/authorize或者
https://login.microsoftonline.com/common/oauth2/v2.0/authorize - 在”Token URL“中输入以下的值。 根据您的环境设置
<tenant>或者common。https://login.microsoftonline.com/<tenant>/oauth2/v2.0/token或者
https://login.microsoftonline.com/common/oauth2/v2.0/token - 在”User data URL“中输入以下值。
https://graph.microsoft.com/oidc/userinfo - 在“Client ID”和“Client Secret”中输入服务提供商确认的”Application ID” 和键值。
- 在“Scope”中输入以下值。
openid profile email offline_access - 您可以通过访问以下URL网址查看”Authorization URL”, “Token URL”, “User data URL” and “Scope”的值。
https://login.microsoftonline.com/<tenant>/v2.0/.well-known/openid-configuration
- 添加电子邮件的用户,允许访问BM1管理控制台。
- 使用注册到OAuth2服务提供商的电子邮件。
- 按“Save”键保存设置。
Facebook帐户
服务提供端
- 你需要成为Facebook的开发者。
- 登录Facebook后,点击菜单上的“Manage Apps”,进入开发者页面。
- 从“Add a New App”创建一个新应用程序。
- 根据环境配置应用程序并启用它。
- 从菜单中选择“Settings”-“Basic”,复制“App ID”和“App Secret”。
- 从菜单中选择“PRODUCT+”,点击“Facebook Login”的“Settings”。
- 从菜单中选择“Facebook Login”-“Settings”,在BM1服务器的“Settings”选项卡中输入“OAuth2 management”的“Callback URL”值为“Valid OAuth Redirect URIs”,保存更改。
BM1服务器端
- 打开管理控制台的”Settings”选项卡,按“Edit”图标。
- 启用”OAuth2 management”。
- 输入以下设置来连接服务提供者。
- 输入“Name”和“Login button label”的任意值。
- 输入以下值到”Authorization URL”。
https://www.facebook.com/v3.2/dialog/oauth - 在”Token URL“中输入以下的值。
https://graph.facebook.com/v2.3/oauth/access_token - 在”User data URL“中输入以下值。
https://graph.facebook.com/me?fields=name,email - 在”App ID”和”App Secret”中输入服务提供商认证的“Client ID”和“Client Secret”。
- 在“Scope”中输入以下值。
email
- 加电子邮件的用户,允许访问BM1管理控制台。
- 使用注册到OAuth2服务提供商的电子邮件。
- 按“Save”键保存设置
GitHub帐户
服务提供端
- GitHub登录。
- 从菜单中选择“Settings”。
- 从设置页面的菜单中选择“Developer settings”。
- 从“Register a new application”创建一个新的应用程序。
- 在 BM1服务器“Settings”选项卡“OAuth2 management”的“Callback URL”中,输入“授Authorization callback URL”。
- 从应用程序设置中复制”Client ID”和”Client secret”。
BM1服务器端
- 打开管理控制台的”Settings”选项卡,按”Edit”图标。
- 启用”OAuth2 management”。
- 输入以下设置来连接服务提供者。
- 输入“Name”和“Login button label”的任意值。
- 输入以下值到”Authorization URL”。
https://github.com/login/oauth/authorize - 在”Token URL“中输入以下的值。
https://github.com/login/oauth/access_token - 在”User data URL“中输入以下值。
https://api.github.com/user - 输入服务提供者确认的”Client ID”和”Client secret”。
- 保留“Scope”为空白。
- 添加电子邮件的用户,允许访问BM1管理控制台。
- 使用注册到OAuth2服务提供商的电子邮件。
- 按“Save”键保存设置。
为每个用户设置GitHub
每个GibHub用户的电子邮件地址必须是公共的,才能通过GitHub进行身份验证。
- GitHub登录。
- 从菜单中选择“Settings”。
- 从设置菜单中选择“Emails”,勾选“Keep my email address private”。
- 从设置菜单中选择“Profile”,从“Public email”中选择已注册的email,保存更改。
设置BRAVIA
当与groupware协作显示会议室的时间表时,或者通过TLS通信执行服务器和客户端身份验证时,需要设置BRAVIA上的时间。
虽然在单独配置中使用BRAVIA Meeting时不需要网络连接, 您必须设置BRAVIA网络和时间,或者为BM1显示设置时间,以便在主屏幕上显示正确的时间。
- 将网线连接到BRAVIA,或者通过选择“Home”→“network Settings”→“Wi-Fi”请无线连接。
- 如果需要代理设置,通过选择“Home”→“Network Settings”→“Proxy Settings”来设置。
- 如果BRAVIA已经连接到互联网,选择“Home”→“Settings”→“Date/Time”→“automatic Set Date/Time”→“Synchronize With Network Time”。 检查“Home”→“Settings”→“Date/ time”是否正确显示时间。 如果没有使用NTP服务器,请进入“在BRAVIA上安装BM1显示软件”的程序。
- 要使用NTP服务器,BRAVIA必须设置为“Pro设置模式”。
- 选择“Home”→“Pro设置模式”→“NTP服务器”,设置NTP服务器的地址。
使用视频会议功能时启用 Android 版本 8.0的USB 摄像头。 不需要Android版本 9.0 或更高版本。
- 将BRAVIA更改为“Pro 设置”模式。
- 设置“Pro 设置” – “开发者选项” - “启用 USB 摄像头” 到 “on”.
使用 Android 10.0 或更高版本的 BRAVIA 时,需要通过以下操作启用通过 U 盘的安装。如果在操作过程中需要防止第三方安装,请在 BM1 显示器软件安装完毕后先切换到 Pro 设置模式,并禁用此设置,然后再次切换到 Pro 设置模式。如果禁用此设置,则需要在更新或卸载 BM1 显示器软件时重新将其启用。
- 将 BRAVIA 设定为 Pro 模式
- 启用“Pro 设置”->“U 盘自动运行”->“安装 BPK”
安装BM1显示软件
- 复制“extapp_installer.pk复制到USB内存根目录。
- 将USB存储器插入BRAVIA。
- 将显示安装界面。 按照屏幕上的说明继续安装。
- 当您完成整个过程后,拔掉USB内存并重新启动系统。
- 系统重启后,BM1显示软件会在短时间内自动启动。
配置BM1显示
您可以使用以下三种方法进行BM1显示付费版本的设置:
- 遥控操作BM1显示
- 您可以在 BM1显示中设置基本设置项。
- 将保存在USB存储器上的设置信息导入BRAVIA
- 您可以配置几乎所有的设置,通过导入,基本设置,自定义设置,背景静态图像设置为主屏幕,证书和其他设置。
- 从BM1管理屏幕配置设置
- 除了导入证书外,几乎可以配置所有设置。
BM1显示基本设置项目
您可以在 BM1显示中设置以下基本设置项目:
| 设置项目 | 说明 |
|---|---|
| Server Connection | 设置为连接或不连接BRAVIA到BM1服务器。 “Server URL”只能在此设置为“ON”时配置。 其他设置项只能在此设置为“OFF”时配置。 当服务器连接启用时,BM1显示设置只能通过BM1服务器来设置。 |
| Server URL | 设置要连接的BM1服务器的URL。 如果安装了反向代理,使用反向代理URL。 如果没有安装反向代理,设置如下: ‘’’ http://<BM1服务器IP地址>:40004 ‘’’ |
| Title | 设置在主屏幕上显示的会议室和组织的名称。 |
| Subtitle | 设置在主屏幕上显示的会议室名称和组织。 |
| Web frame | 设置要在主屏幕上显示的网页的URL。 “None”:不显示。 “Half”:在屏幕的上半部分显示网页。 “Full”:全屏显示网页。 无法显示“X-Frame-Options”HTTP 响应头不允许在 iframe 中显示的网页。 |
| Auto power off | 当主屏幕非活动没有操作时关闭BRAVIA。 此项目可以设置在1分钟间隔的增量。 |
| Auto reboot | 每周自动重启BRAVIA。 BRAVIA在一段时间内处于非活动状态时将重新启动。 |
| Clock | 在主屏幕上显示时钟。 |
| End alarm | 显示基于会议室时间表的End alarm。 |
| Canvas color | 设置注释模式画布颜色。 |
| HDMI 1 to 4 | 用于从预置中为输入标签选择字符串和图标。 |
| Web URL | 设置在主屏幕上显示的Web页面的URL。 “ None “:无显示 “ Half “:网页显示在屏幕上半部分 “ Full “:网页显示在全屏 |
| Help URL | 设置帮助页面的URL。 设置完成后,将替换默认的帮助页面 |
| PIN code | 设置打开设置屏幕所需的引脚代码。 设置PIN码时,只有输入正确的PIN码才能打开设置画面。 |
通过遥控器对BM1显示进行设置
在BM1显示主屏幕上按下遥控器上的“播放”按钮,显示设置对话框。
从USB存储器导入设置信息
您可以通过插入包含配置文件和这些设置的USB内存来导入基本设置、 自定义设置、主屏幕的背景静态图像设置等。
将以下文件放在USB内存根目录中。 您可以设置以下内容:
| 设置内容 | 文件 | 操作 |
|---|---|---|
| Basic settings | settings.json | (可选) 有关格式的详细信息,请参阅附录。 |
| Custom settings | custom.zip | (可选) 有关格式的详细信息,请参阅附录。 |
| Background still images/video on home screen | backgrounds.zip | (可选) 有关格式的详细信息,请参阅附录。 |
| Root certificate/intermediate certificate | ca_certs/* | (可选) 将PEM格式的证书放在“ca_certs”文件夹中。 任何文件名都可以接受,您可以放置多个文件。 |
| Client certificate | client_cert/cert.pfx | (当有“passphrase.txt”文件时需要。)将PKCS#12格式的私钥和客户端证书放在“client_cert”文件夹中。 |
| Pass phrase for private key of client certificate | client_cert/passphrase.txt | (当“cert.pfx ”文件在的时候需要)放置包含传递短语的文本文件。 |
导入过程
- 将配置文件等复制到 USB内存根目录。
- 在BM1显示主屏幕上,通过按遥控器上的“播放”按钮来显示设置对话框。
- 将USB存储器插入BRAVIA。
- 将显示导入确认对话框。 按照屏幕上的说明完成导入。
从BM1管理控制台进行设置
您可以在BM1管理控制台“Settings”选项卡上设置一个连接的BM1显示。
要从BM1管理控制台设置,必须将BM1服务器的URL设置为BM1显示, BM1显示必须连接到Display Management服务器。 因此,您必须通过遥控器或通过USB内存导入来设置“Server URL”。
设置静态图片和视频为主屏幕背景
您可以在BM1显示主屏幕上回放静态图像和视频。
进行自定义设置有两种方式:
- 从USB存储器导入
- 导入存储在USB内存中的background .zip文件。
- 使用Backgrounds.zip 文件,此文件中不包括图像或视频文件,以便将主屏幕背景重置为默认。
- 有关backbackground.zip文件格式的详细信息,请参阅附录。
- 导入存储在USB内存中的background .zip文件。
- 从BM1管理控制台进行设置
- 上传一个静态图像文件,一个视频文件或backgrounds.zip文件到显示设置或标签设置下的”Background image“。
- 您可以设置一个静态图像文件、视频文件或在zip文件中的多个文件。
- 有关backbackground .zip文件格式的详细信息,请参阅附录。
- 上传一个静态图像文件,一个视频文件或backgrounds.zip文件到显示设置或标签设置下的”Background image“。
当你把视频作为背景时,不要在“Web URL”设置的网页中包含视频元素。
主屏幕背景设置规范
主屏幕的背景设置规格如下:
- 文件按名称按字母顺序播放(无论媒体类型是图像还是视频)。
- 不支持子文件夹。
- 静态图像的默认回放时间为10秒。
- 播放时间可以通过在文件扩展名前加上所需的播放时间(例如:“30秒”)
- 例子)
image(30sec).png
- 例子)
- 视频的播放时间为视频内容的结束时间。
- 播放时间可以通过在文件扩展名前加上所需的播放时间(例如:“30秒”)
- 如果唯一的媒体文件是一个静止图像,该图像将一直显示。
- 如果唯一的媒体文件是一个视频,该视频会被反复播放。
支持的格式和扩展
有关支持的格式编解码器的详细信息,请参阅BRAVIA B2B HTML5解决方案技术手册。
- 静态图像
- JPEG: jpeg, jpg
- PNG: png
- 视频
- MP4: mp4
- MPEG TS: ts, m2ts
扩展名不区分大小写。
设置与群组的日程协作
HTTP代理设置
当需要从BM1服务器连接到groupware服务器时,需要设置HTTP代理设置。
- 选择BM1管理控制台的”Settings”选项卡。
- 在”Server”中设置”HTTP Proxy”。
GSuite (Google 日历)
GSuite
- 项目设置
- 访问URL并登录。
https://console.developers.google.com - 从“项目选择”对话框中添加项目。
- 填写项目名称。 (例 BraviaMeeting)
- 通过在“仪表板”选项卡中选择“ENABLE APIS AND SERVICES”来启用API。
- 打开“Library”选项卡,选择”Google Calendar API”,然后选择“ENABLE”启用API。
- “Queries per day”和“Queries per 100 seconds”可从“Quotas”中编辑。
- 此软件每100秒使用API一至两次,或每显示一次,每天使用1440次。
- 如果查询的最大数量不够多,请谷歌在同一页面上从“Queries quota limit”更改最大限制。
- 创建凭证:“Credentials”选项卡-“Create credentials”-“Service account key”。
- 选择“Service account”-“New service account”,然后填写“Service account name”及“Service account ID”。
- 选择“Role”-“Project”-“Viewer”
- 选择“Key type”-“JSON”,执行“Create”。
- 保存创建的JSON文件(*1)。
- 记录“服务帐户编号”(*2)。
- Ex)
ccount@project-777777.iam.gserviceaccount.com - 你也可以进入“Credentials”标签-“Credentials”-“管理服务帐户”来确认“Service account ID”。
- Ex)
- 访问URL并登录。
- 房间资源设置
- 按照下面链接中的说明将会议室注册为资源。
https://support.google.com/a/answer/1033925
- 按照下面链接中的说明将会议室注册为资源。
- 日历设置
- 访问以下URL并登录。
https://calendar.google.com/calendar/render - 更改每个资源日历的以下设置,以便可以显示它们。
- 打开日历设置。
- 录“Calendar ID”(*3)。
- 将服务帐户ID(*2)添加到“与特定人员共享”,并设置“查看所有事件详细信息”权限。
- 访问以下URL并登录。
BM1服务器端
- 打开”Settings”选项卡,按下”Edit”按钮。
- 打开”Google Calendar”项的”Edit credentials”,选择由(*1)下载的服务帐户密钥,按”OK”。
- 按”OK”保存设置。
- 为每个显示器更改以下”Schedule integration”设置。
- 将“Schedule enabled”设置为“ON”。
- 在”System”中选择”Google Calendar”。
- 将每个显示器上的”Room ID”设置为日历ID(*3)。
微软Exchange服务器
BM1服务器端
- 打开”Settings”选项卡,按下”Edit”按钮。
- 将“Microsoft Exchange Server”项中的“URL”设置为EWS服务的URL。
- Ex)
https://computer.domain.contoso.com/EWS/Exchange.asmx
- Ex)
- 从“Microsoft Exchange Server”项的”Authentication/Authorization method”中选择该方法。
- 根据“Microsoft Exchange Server”项的“Edit credentials”方法填写“User”和“Password”。
- 如果在您的环境中使用了NTLM方法和域,请使用“domain\user”格式。
- 按”OK”保存设置。
- 为每个显示器更改以下”Schedule integration”设置。
- 将“Schedule enabled”设置为“ON”。
- 在”System”中选择”Microsoft Exchange Server”。
- 将设备资源的电子邮件地址设置为每个显示器的”Room ID”。
微软Office 365
微软办公室365端
使用OAuth进行身份验证/授权方法时,需要以下设置。
- 申请登记网站
- 访问以下URL并以管理员身份登录。
https://apps.dev.microsoft.com - 点击“Add an app”。
- 输入“Application Name”,然后单击“create”。
- 记录显示的“Application ID”(*1)。
- 点击“Application Secrets”中的“Generate New Key Pair”,下载生成的PFX文件(*2)。
- 点击“Platforms”中的“Add Platform”,选择“Web”。
- 输入以下URL以“Redirect URLs”。
http://localhost:40002 - 点击“Microsoft Graph Permissions”-“Application Permissions”中的“Add”。
- 激活”Calendars.Read”,然后点击“OK”。
- 保存设置。
- 访问以下URL并以管理员身份登录。
- 许可
- 访问以下URL并以管理员身份登录。
https://login.microsoftonline.com/{tenant}/adminconsent?client_id={application ID}&state={arbitary value}&redirect_uri=http:%2f%2flocalhost:40002 - 点击”Accept“
- 访问以下URL并以管理员身份登录。
BM1服务器端
- 打开”Settings”选项卡,按下”Edit”按钮。
- “URL”将根据身份验证/授权方法自动设置。
- 从“Microsoft Office 365”的”Authentication/Authorization method”中选择方式。
- 根据“Microsoft Office 365”项的”Edit credentials”方法填写凭证。
- 当你使用BASIC authentication填写”User”和”Password”。
- 当你使用OAuth。
- 在”Tenant在中输入电子邮件地址的域部分。
- 输入(*1)的ID到”Application ID”。
- 选择下载的PFX文件(*2)作为”Application secret”。
- 输入您设置的下载PFX文件的密码。
- 按”OK”保存设置。
- 为每个显示器更改以下”Schedule integration”设置。
- 将“Schedule enabled”设置为“ON”。
- 在”System”中选择“Microsoft Office 365”。
- 将设备资源的电子邮件地址设置为每个显示器的”Room ID”。
备注
- 只有正确设置显示器的时区,该功能才可用。
- 只有正确地赋予用户访问权限,该功能才可用。
设置视频会议
BRAVIA Meeting支持在2台带USB摄像头或USB麦克风的BRAVIA之间进行视频会议。 您可以在开始视频会议时选择视频和音频模式或仅音频模式。
下面是如何设置视频会议的概要。
- 连接USB摄像头或USB麦克风至BRAVIA。
- 如果需要,请在 BM1 管理页面设置视频会议。
设置BRAVIA
启用USB摄像头,Android version 8.0就可以。 无需Android version 9.0或更高版本。 参见“设置(付费版本)”中的“设置BRAVIA”。
连接USB摄像头或USB麦克风至BRAVIA。 BRAVIA Meeting支持以下的摄像头和麦克风。
- 摄像头: SONY FWA-CE100
- 麦克风:通用 USB HID 麦克风 (并非所有设备都保证能工作)
BRAVIA Meeting支持同时使用一个USB摄像头和USB麦克风 当USB摄像头和USB麦克风同时连接到BRAVIA,摄像头被用于视频,麦克风被用于音频。 不支持连接两个或多个摄像头或麦克风。
当您首次开始视频会议时,请允许“Video”和“Mic”访问权限。
在 BM1 管理页面设置视频会议
视频会议的下列设置可以在 BM1 管理页面上配置。
| 设置项目 | 默认 | 说明 |
|---|---|---|
| Enabled | ON | 设置视频会议的启用或禁用。 当禁用时,菜单上的视频会议项目被禁用,不能用于启动视频会议功能。 |
| Outbound Resolution | 1280 x 720 | 设置目标显示器的抓取视频分辨率。 此设置影响视频会议另一侧显示的视频分辨率。 |
| Outbound Frame Rate | 15fps | 设置目标显示器的抓取视频的帧率。 此设置影响视频会议另一侧显示的视频帧率。 |
| Inbound Bit Rate | 2Mps | 设置目标显示器的接收的视频比特率。 此设置影响视频会议目标显示器显示的视频的比特率。 |
| Auto Gain Control | OFF | 设置目标显示器的音频抓取的自动增益控制的启用或禁用。 启用后,音频增益将根据输入水平自动调整,输出音量将相等,但在某些情况下,音频质量可能更差。 当BRAVIA放置在一间大会议室时,你可以启用这个设置。 |
您可以自定义分辨率、帧率和比特率设置,取决于您的网络环境和BRAVIA模式。 这些设置的默认值,是基于BRAVIA BZ/BU系列进行的优化值。 当您设置它们的值高于默认值,视频会议期间的屏幕共享连接速度或注释模式绘画性能等性能将受到影响。
定制UI设计
您可以定制BM1显示的UI设计。 您可以自定义以下UI元素:
- 文本(消息、字体、文本颜色、文本大小)
- 图标图片
- 背景颜色
- 时间格式
设置自定义设置有两种方式:
- 从USB存储器导入
- 导入存储在USB内存中的custom.zip文件。
- 有关custom.zip文件格式的详细信息,请参阅附录。
- 导入存储在USB内存中的custom.zip文件。
- 从BM1管理控制台设置
- 在显示设置或标签设置下,上传自定义.zip 文件。
- 有关custom.zip文件格式的详细信息,请参阅附录。
- 在显示设置或标签设置下,上传自定义.zip 文件。
配置BM1客户端
如果是在standalone配置中使用BRAVIA Meeting,请跳过本章。
下载安装程序
- 在每个用户的PC浏览器上打开以下URL。
- 如果安装了反向代理,请使用反向代理设置URL集。
- 如果没有安装反向代理,则设置如下:
http://<BM1服务器host name or IP address>:40004
- 下载安装程序。
在Windows PC上
- 为Windows PC上的每个用户运行bravia_meeting_client-<version>-setup.exe。
- 按照屏幕上的说明继续安装。
- 安装完成后,BM1客户端自动启动。
在Mac上
- 为Mac上的每个用户运行bravia_meeting_client-<version>-mac.dmg。
- 按照屏幕上的说明继续安装。
- 安装完成后,从Launchpad启动BM1客户端。
BM1客户端设置
在BM1客户端设置中设置“Server URL”, 如下所示。
- 如果安装了反向代理,请使用反向代理设置URL集。
- 如果没有安装反向代理,则设置如下:
http://<BM1服务器host name or IP address>:40004
自动更新BM1客户端
BM1客户端支持自动更新。 如果连接的BM1服务器中有新软件,软件将自动更新。


