6. 使用BRAVIA进行设置
Estimated reading time: 1 minute
本节介绍使用预装在 BRAVIA 上的应用程序进行设置的步骤。 请参阅 3. 基础使用了解有关如何在安装后使用该软件的说明。
(*) 只有部分型号安装了该应用程序。 可能需要固件更新才能使用。
6.1. 设置到 USB 闪存驱动器
[1] 从主屏幕或应用程序列表启动“BRAVIA Signage Free”。
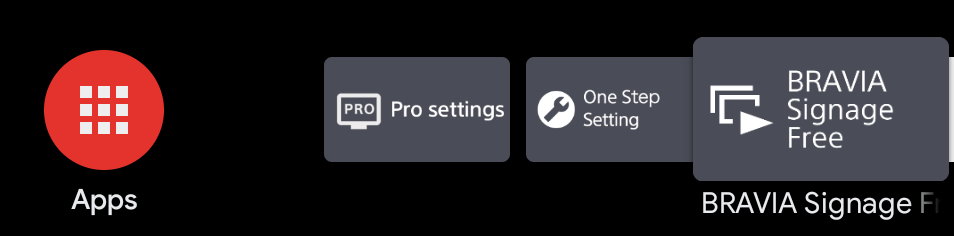
[2] 选择“USB flash drive”作为要使用的存储。
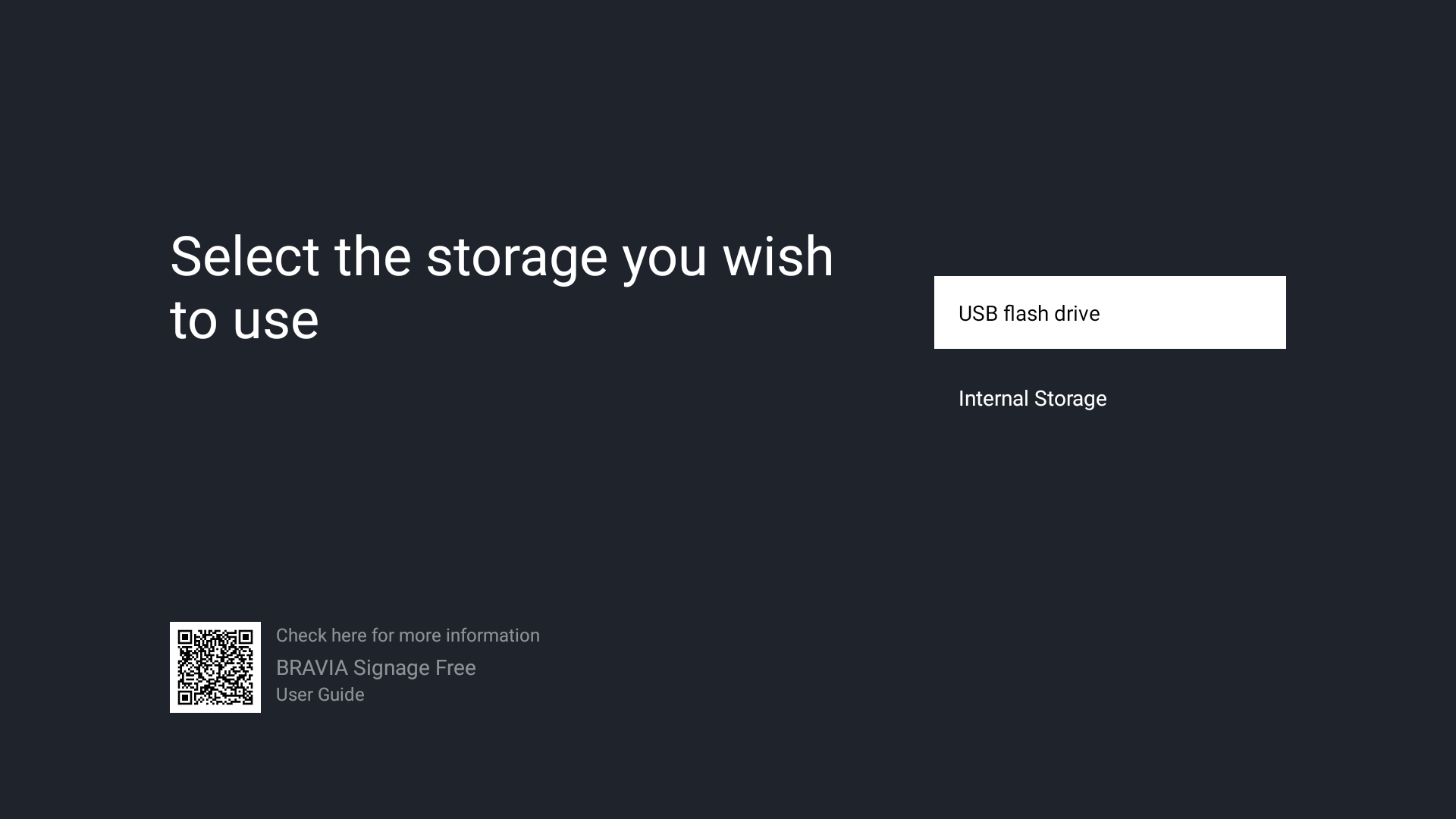
[3] 按照说明插入 USB 闪存驱动器。
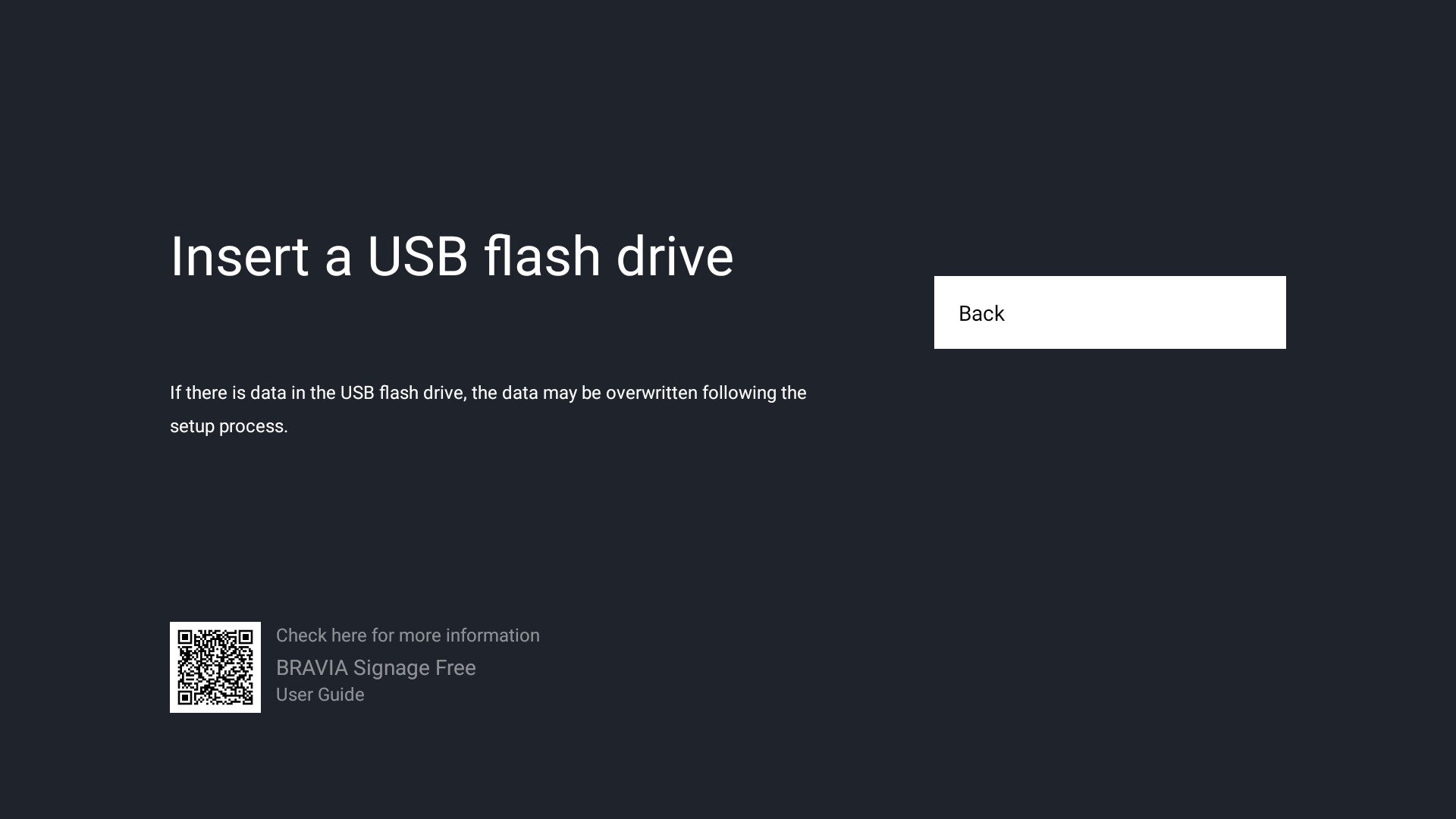
[4] 插入 USB 闪存驱动器后,设置将自动开始。
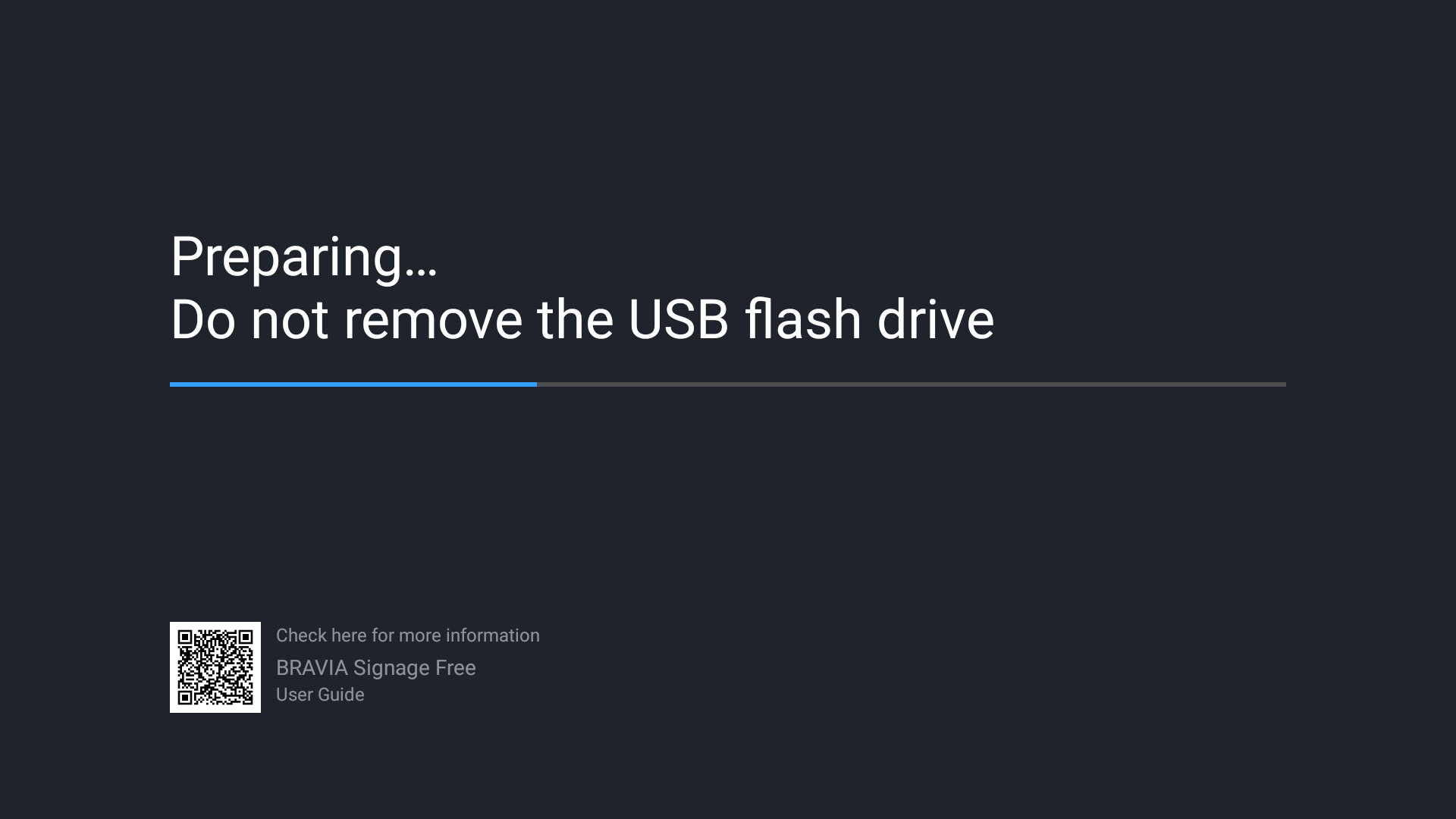
[5] 设置完成后,拔出 USB 闪存驱动器,选择“Start Pro mode”。 (如果 BRAVIA 已经处于“ProMode”,则无需切换模式。)
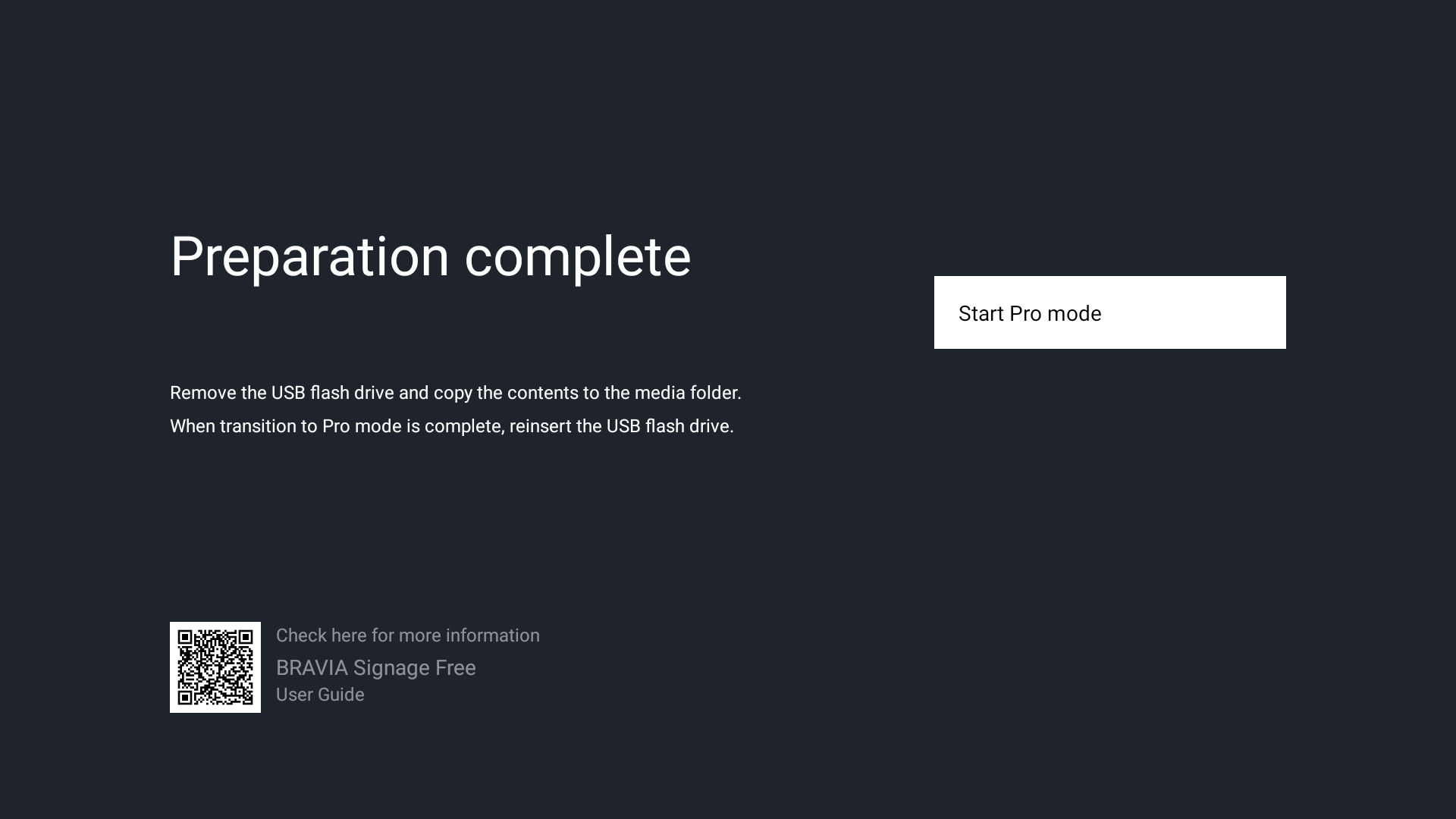
[6] 使用 PC 将内容复制到 USB 闪存驱动器的媒体文件夹中。
[7] 在 BRAVIA 重新启动并切换到“ProMode”后,再次插入 USB 闪存驱动器。 (如果 BRAVIA 已经处于“ProMode”,请按原样插入 USB 闪存驱动器。)
[8] 该应用程序将启动并开始播放内容。 (启动可能需要大约 10 秒。)
6.2. 设置到 内部存储器
[1] 从主屏幕或应用程序列表启动“BRAVIA Signage Free”。
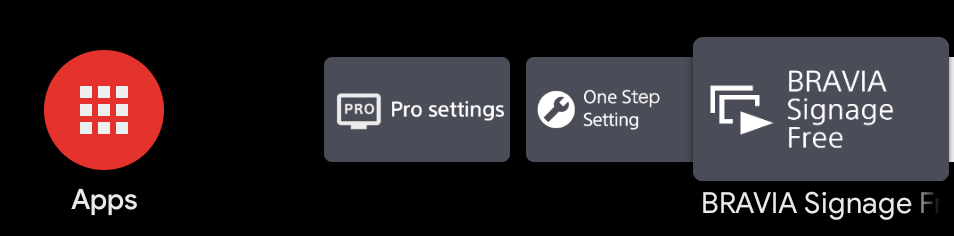
[2] 择“USB flash drive”作为要使用的存储。
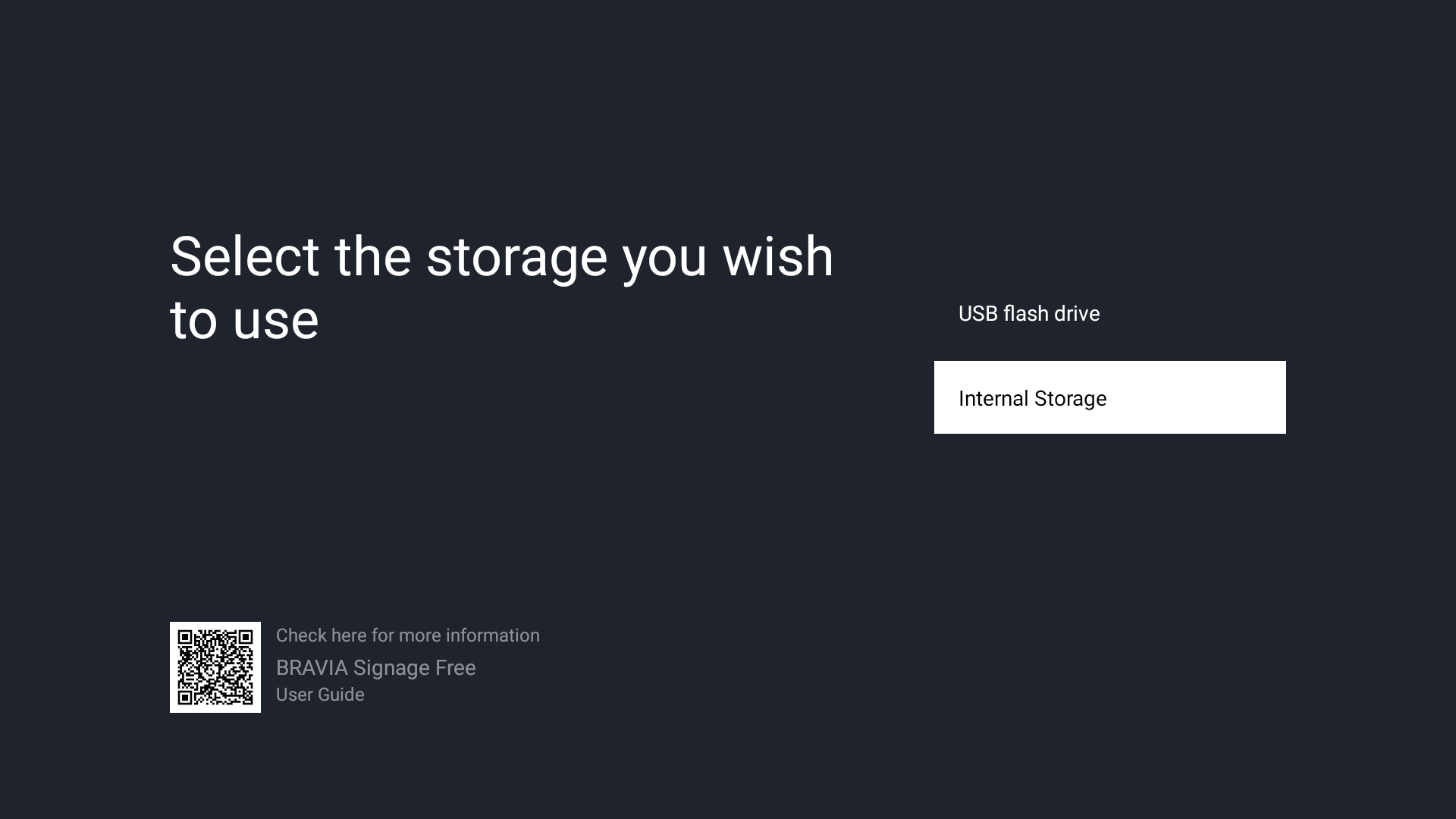
[3] 插入 USB 闪存驱动器后,设置将自动开始。
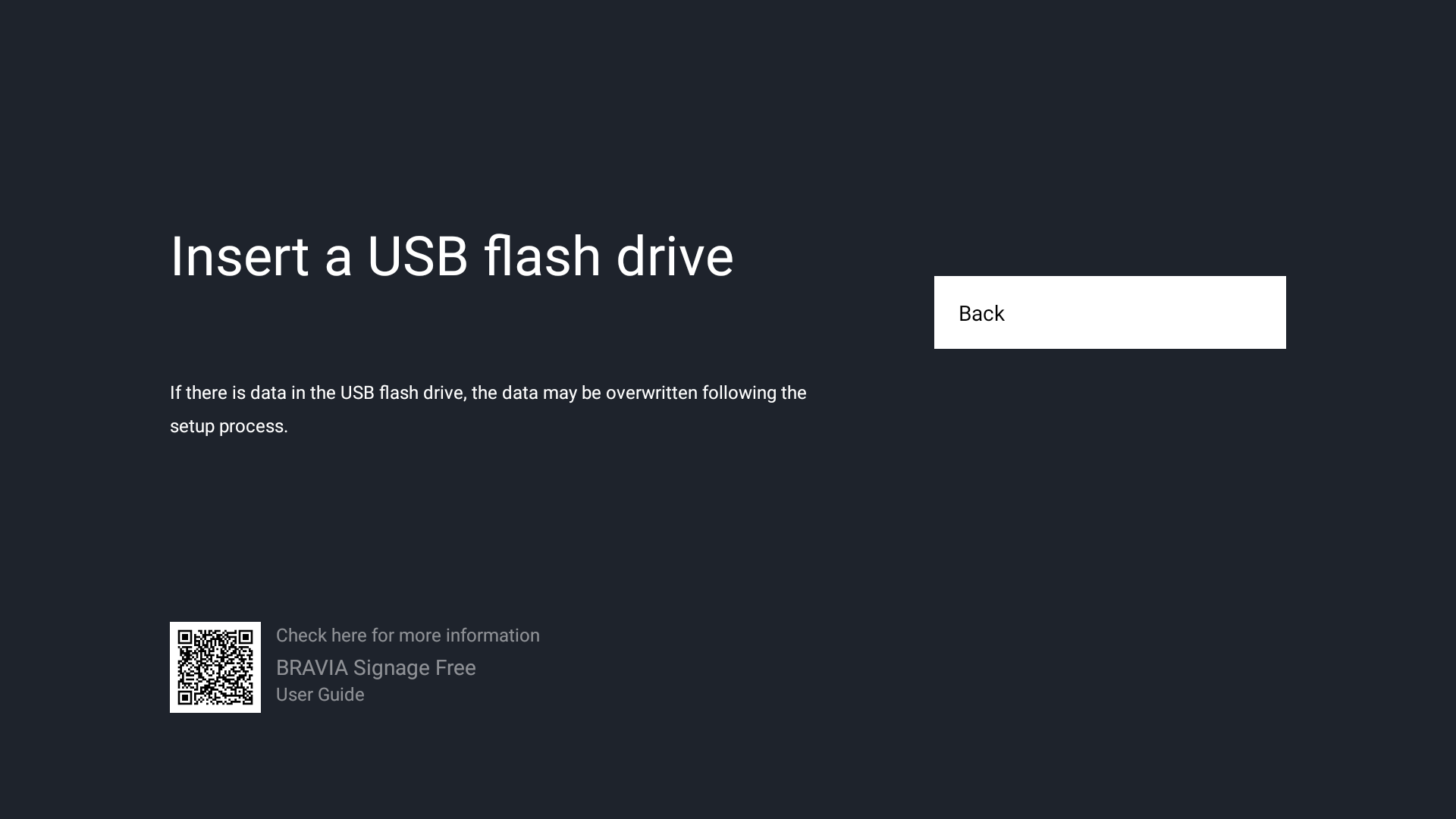
[4] 当插入 USB 闪存驱动器时,将自动开始准备设置到内部存储。
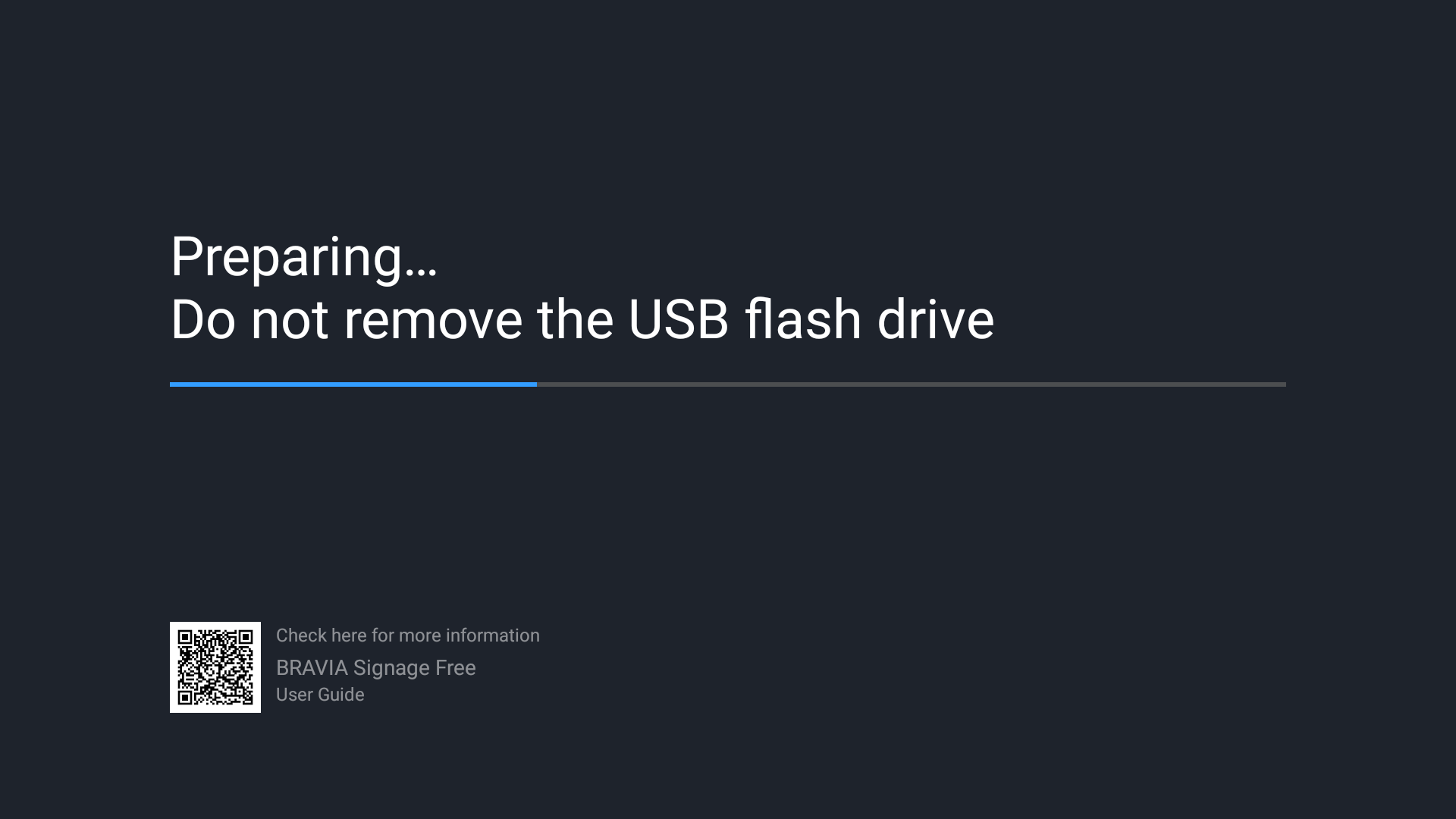
[5] 准备工作完成后,拔下 USB 闪存驱动器。
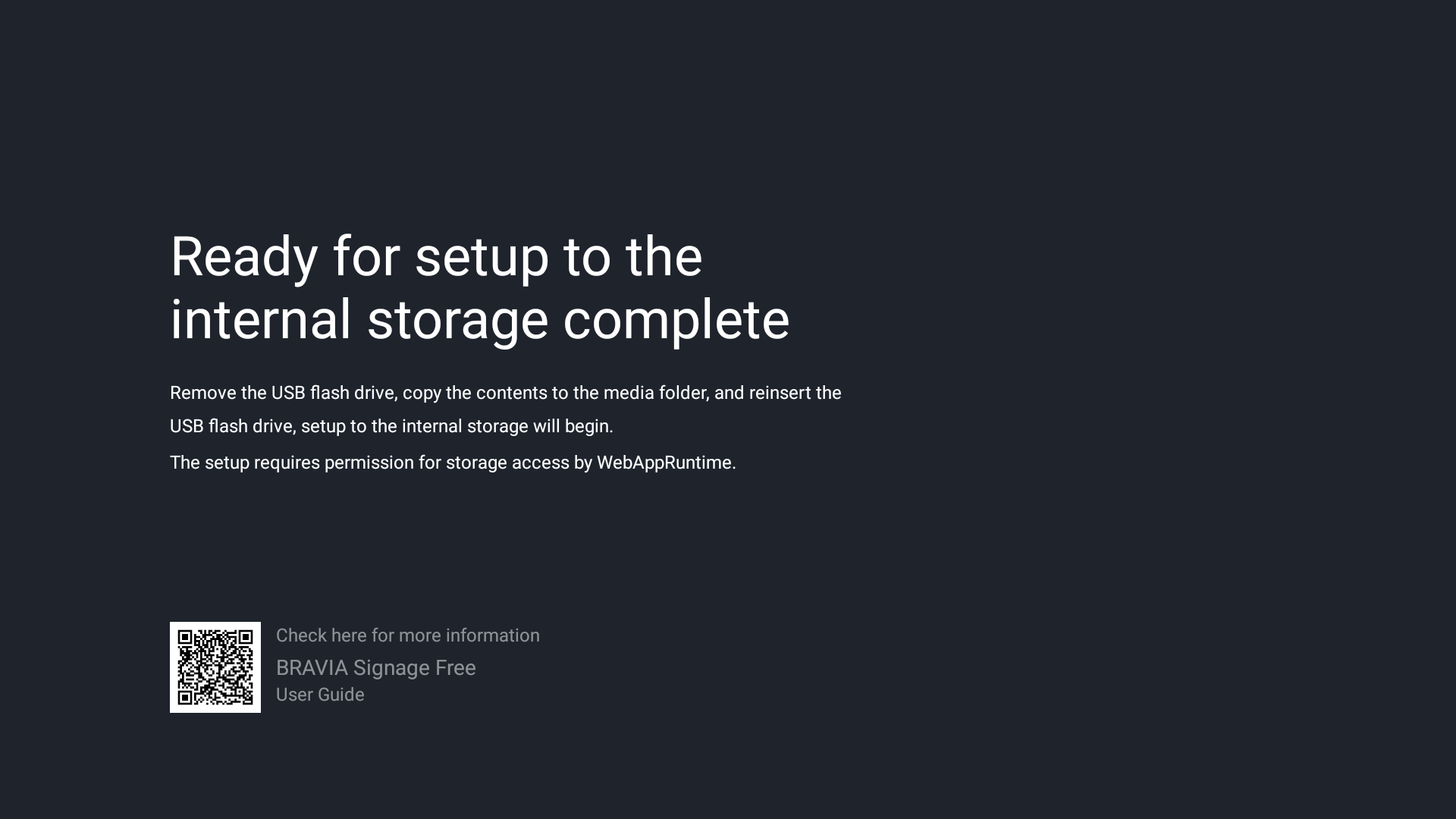
[5] 使用 PC 将内容复制到 USB 闪存驱动器的媒体文件夹中。
[6] 再次将 USB 闪存驱动器插入 BRAVIA 将开始安装到内部存储器。 安装可能需要一些时间,具体取决于内容的大小。
[8] 安装完成后,拔出 USB 闪存驱动器,选择“Start Pro mode”。 此后,无需使用 USB 闪存驱动器。 (如果 BRAVIA 已经处于“ProMode”,则无需切换模式即可开始播放。)
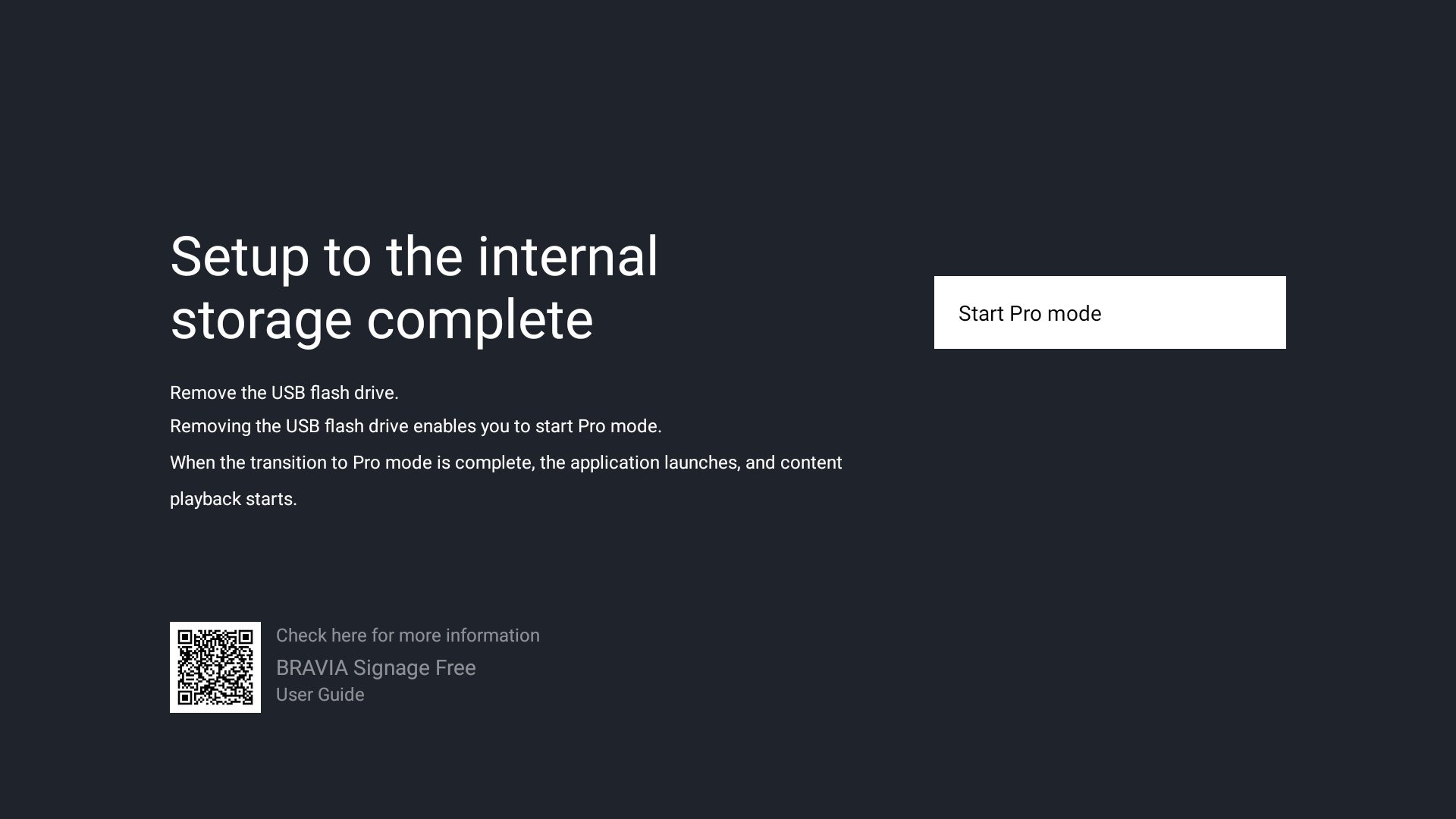
[9] 在 BRAVIA 重新启动并切换到“ProMode”后,应用程序将启动并开始播放内容。
6.3. 使用内部存储器的操作结束
[1] 播放时按住 RC 彩键“红色”,在出现的对话框中选择“停止”。
[2] 从主屏幕或应用程序列表启动“BRAVIA Signage Free”。
[3] 选择“Stop”。 (如果停止,则需要再次设置。)
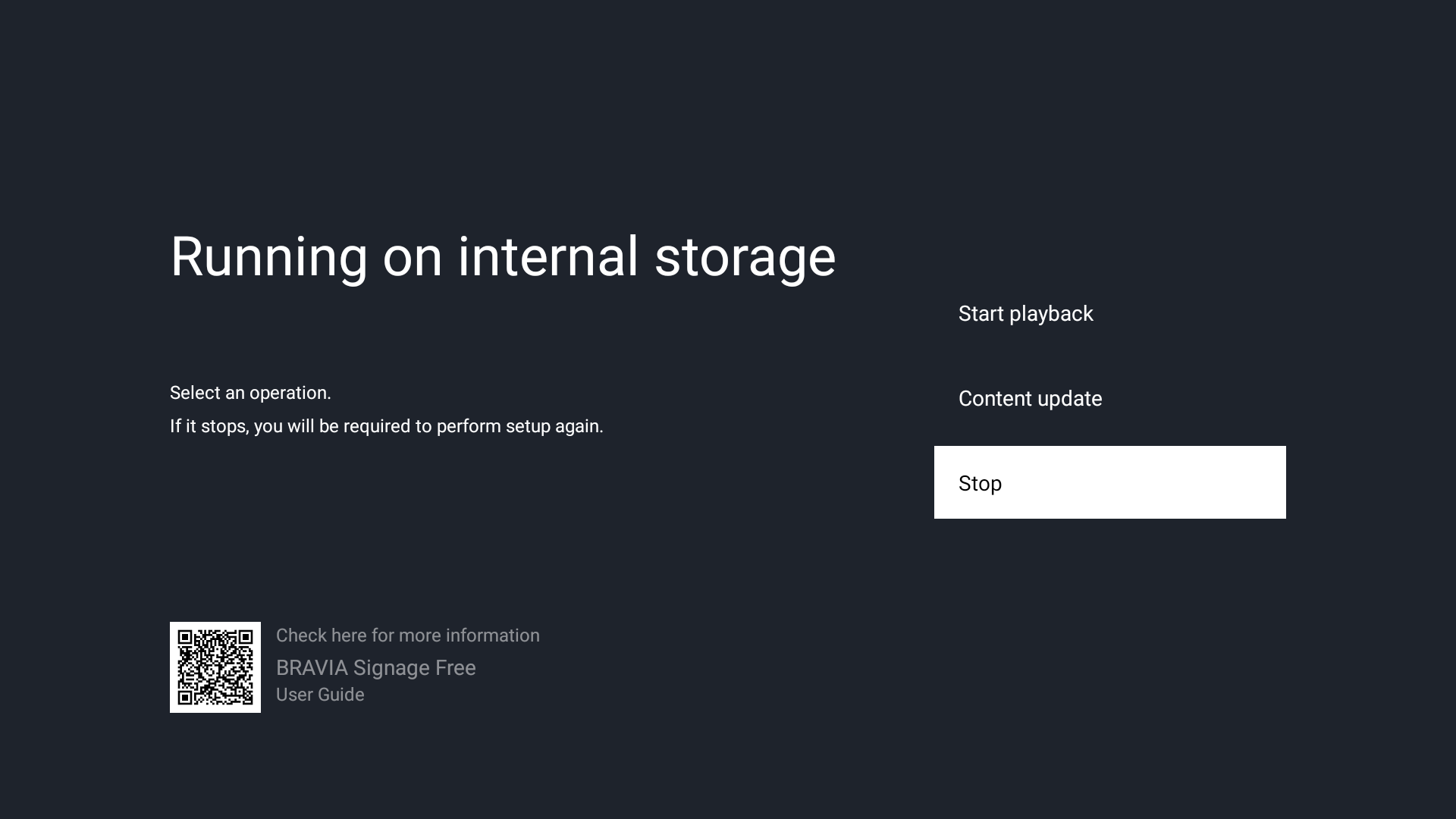
6.4. 更新内部存储中的内容
[1] 播放时按住 RC 彩键“红色”,在出现的对话框中选择“停止”。
[2] 从主屏幕或应用程序列表启动“BRAVIA Signage Free”。
[3] 选择“ “Content Update”.
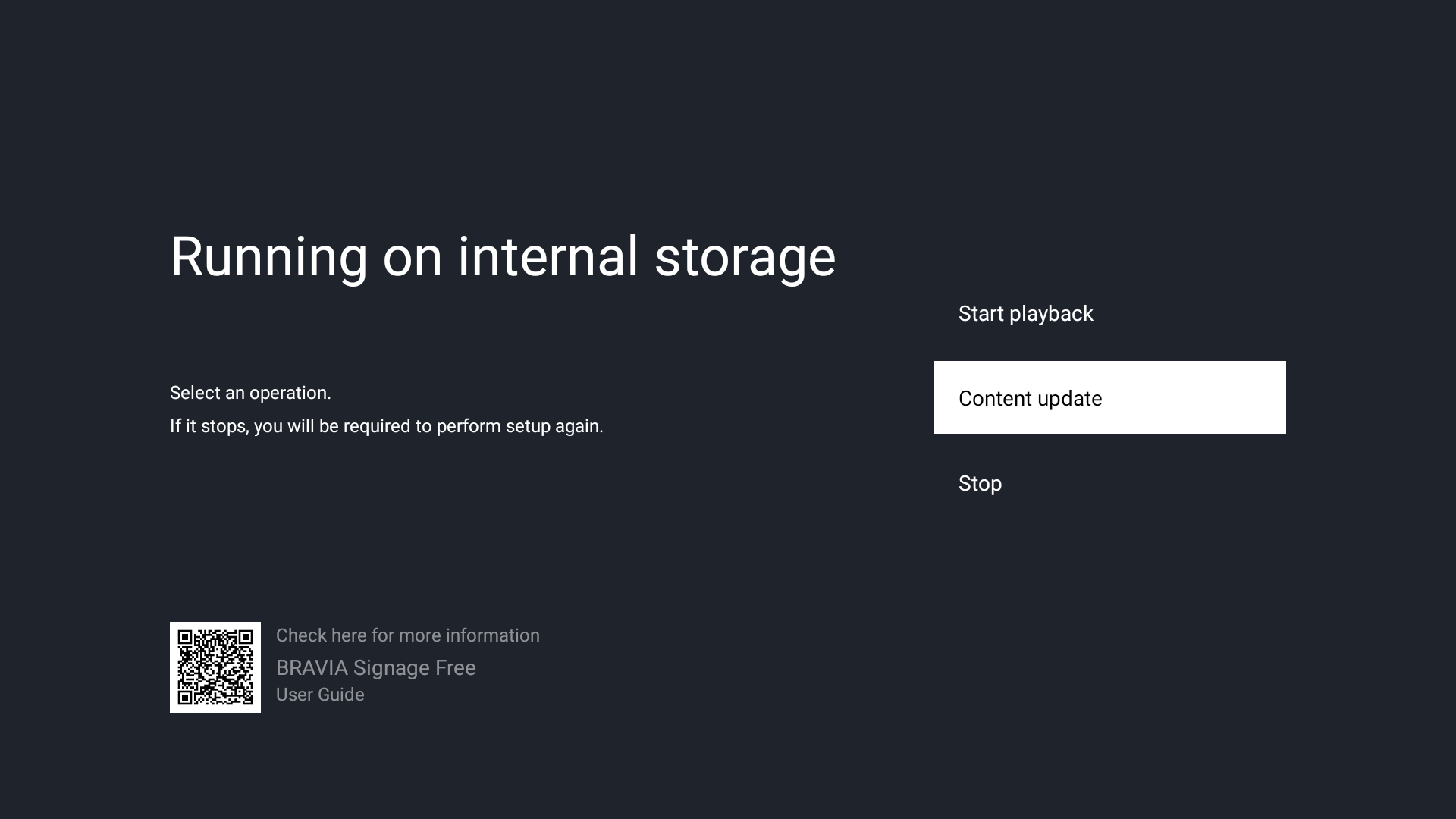
[4] 再次执行设置程序。此时,您可以通过更新 USB 存储器的内容并执行设置来覆盖内部存储器的内容。


