2. 基本操作
Estimated reading time: 15 minutes
本节描述操作web应用程序的基本显示内容和操作。
此应用程序的概述
操作web应用程序由以下几个部分组成:
(A) 屏幕的顶部
- BRAVIA Signage数字标牌服务器版本: 屏幕左上角显示BRAVIASignage数字标牌服务器版本。
- i Icon: 当您将鼠标移到屏幕右上角的i图标上时,将显示服务器PC的网络适配器名称和IP地址(仅适用于IPv4)。如果分配多个IP地址,例如同时使用有线局域网和无线局域网,则显示多个服务器的信息。
- 帮助: 当您单击屏幕右上角的[帮助]链接时,将显示此文档。
(B) 屏幕的中心
- 菜单选项卡: 菜单选项卡显示在屏幕的左边。
- 操作区域: 操作界面根据菜单选项卡中选择的菜单显示在屏幕右侧。
(C) 屏幕的底部
- 服务器时间: 显示BRAVIA Signage数字标牌服务器运行在PC上的时间。BRAVIA Signage数字标牌基于这个时间运行,例如进度传送,电量调度等。
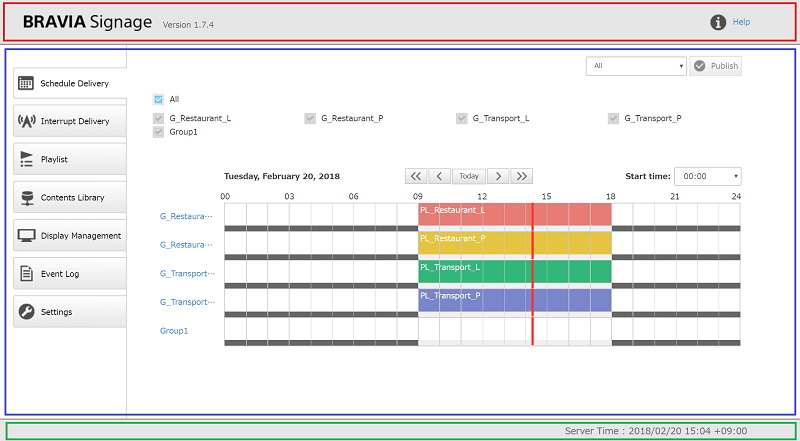
下面的描述主要描述如何在“操作区域”中操作。以下描述中捕获的屏幕图像可能比当前版本更旧,但是过程和操作是相同的。
日程安排
在这个页面上,可以管理交付计划和电源计划。 本节描述如何在此页面上操作。 不仅可以注册指定“星期几”的调度,还可以注册指定“日期”的调度,并且可以指定24:00之后的结束时间,比如25:00。 请参阅 高级进度管理 关于这些高级用途。
[日程安排]的页面外观
- 在[显示管理]页上注册的组名显示在屏幕顶部。所选组的交付计划和电源计划显示在屏幕上。
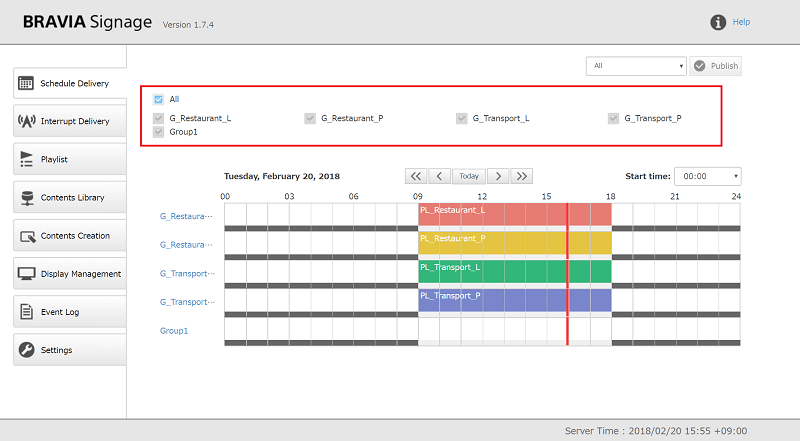
- 每个组显示日程信息。每个组名都显示在调度程序的左侧。
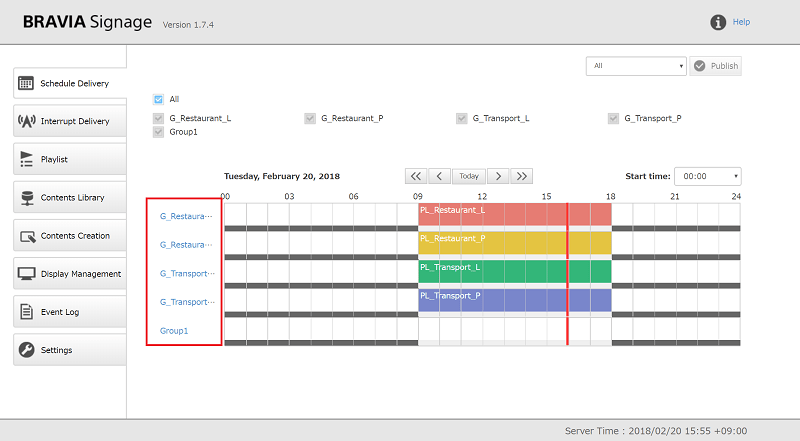
- 已注册的日程信息显示为播放列表名称和24种颜色。当您在已注册的调度上单击鼠标时,将显示调度信息的详细信息。
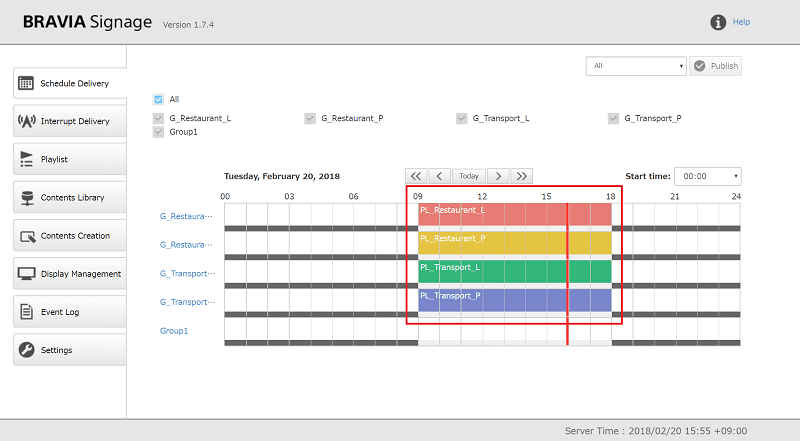
- 另外,在发布日程的底部显示了电源日程和日程安排。 浅灰色表示“通电时间”,深灰色表示“断电时间”。
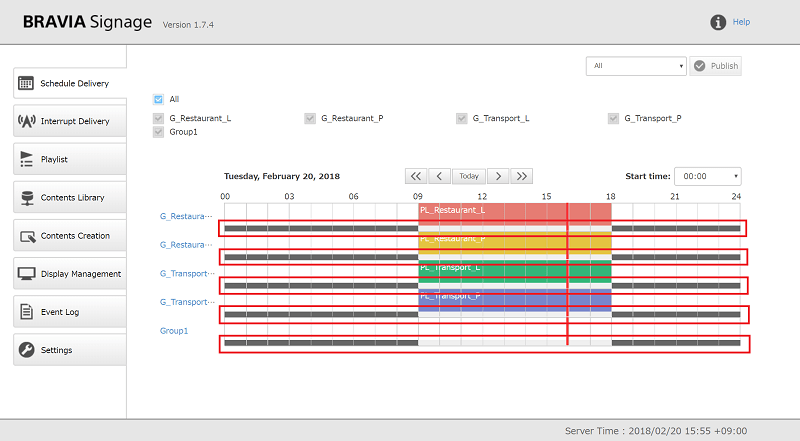
如何操作调度程序
-
可以通过按[今天]按钮、[<]按钮、[>]按钮、[<<]按钮、[>>]按钮来更改当前日期。 当您按下每个按钮时,显示屏会在当前日期、前一天、第二天、前一周和后一周的时间表之间切换。
-
在[开始时间]框中可以选择从00:00到21:00的时间间隔为3小时。 调度程序的启动时间可以根据用户的操作时区进行更改。 例如,如果您的商店在18:00开门,[开始时间 ]可以用来将显示从“15:00”切换到“15:00”。
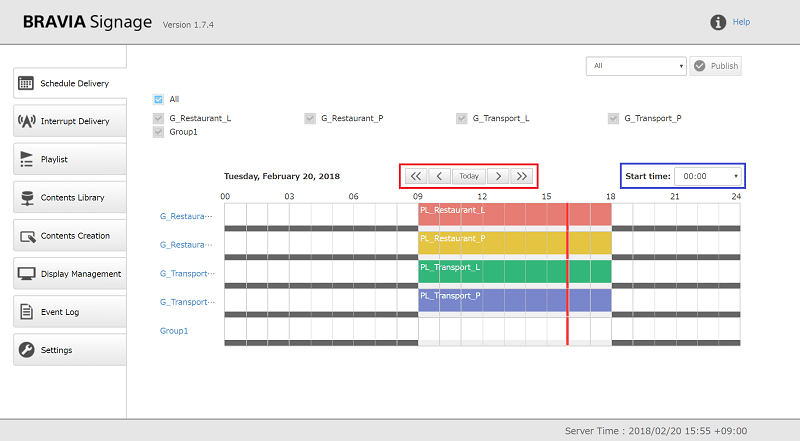
如何登记新时间表
[1] 点击目标组的调度程序,选择[添加调度].
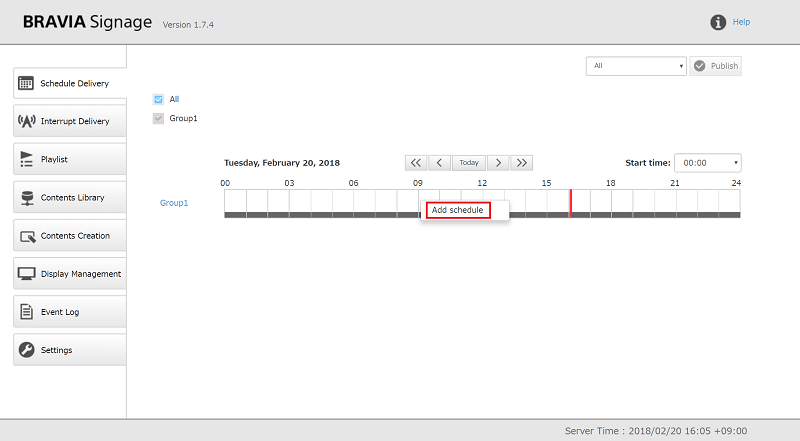
[2] 根据屏幕顶部显示的消息在对话框中输入所需的项。 日程信息包括以下项目。 可以指定开始时间和结束时间、播放列表和背景颜色的多种组合。 如果指定多个组合,可以通过按[Add slot]按钮添加更多的输入字段。
- 播放“星期几”或“日期”
- 开始时间和结束时间
- 回放播放列表
- 调度程序的背景颜色
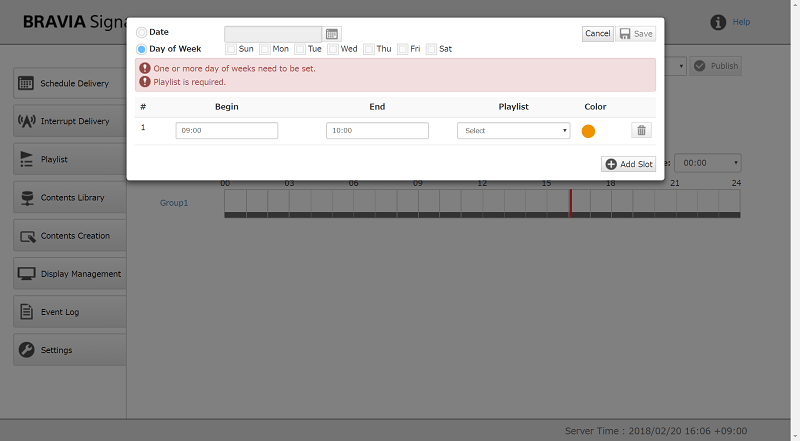
[3] 当您输入所需的项目时,[保存]按钮是启用的。按下此按钮后,已注册的日程将显示在此页面上。
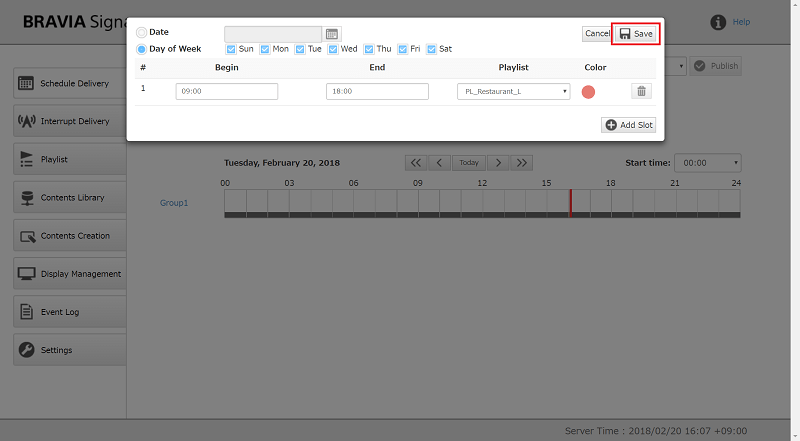
[4] 必须发布已注册的数据才能在显示器上播放播放列表(BRAVIA Signage数字标牌播放器)。 从屏幕顶部的选择框中选择组名后,按[发布]按钮。 需要注意的是,BRAVIA Signage数字标牌播放器从运行的服务器获取时间和时区,BRAVIA Signage数字标牌播放器不使用显示器上显示的时间和时区。
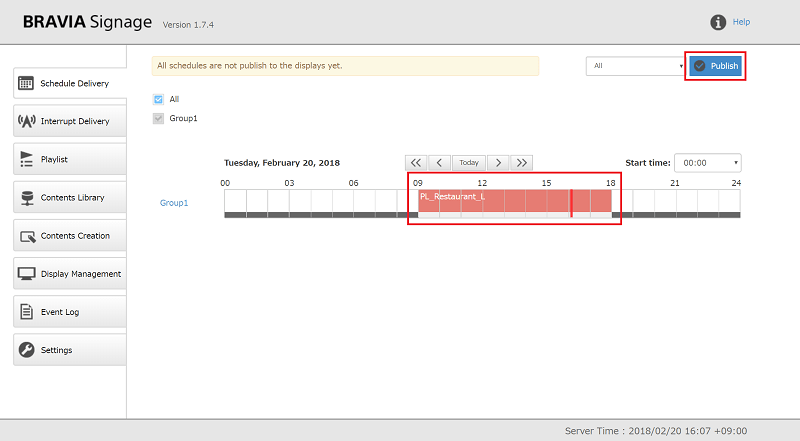
如何更改时间表
[1] 点击已注册日程,选择[编辑日程].
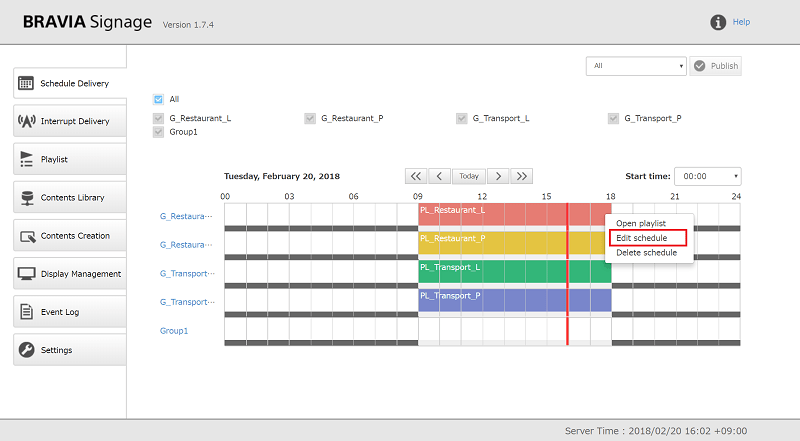
[2] 执行步骤 [2] to [4] of “如何登记新时间表”.
如何删除时间表
[1] 点击已注册的日程,选择[删除日程]。
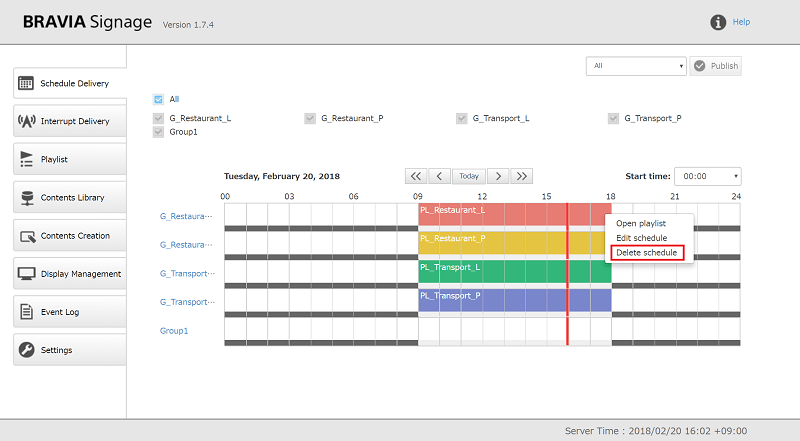
[2] 当在对话框中选择“OK(删除)”时,日程表将从该页中删除。
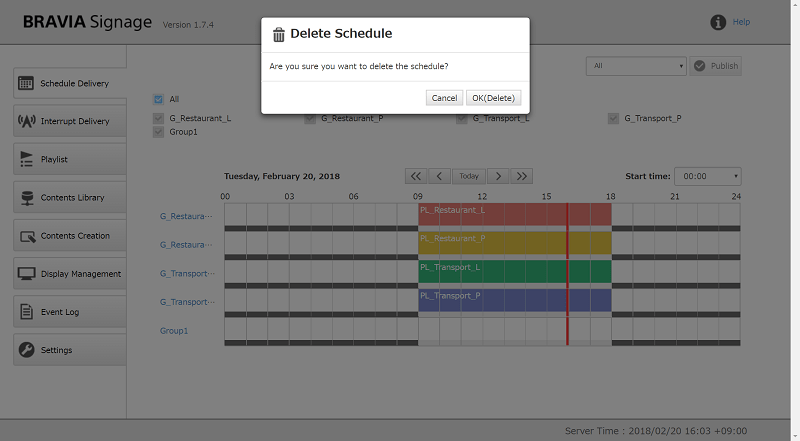
[3] 若要更新要显示的已发布日程数据,请重新发布到显示中。从屏幕顶部的选择框中选择组名后,按[发布]按钮。
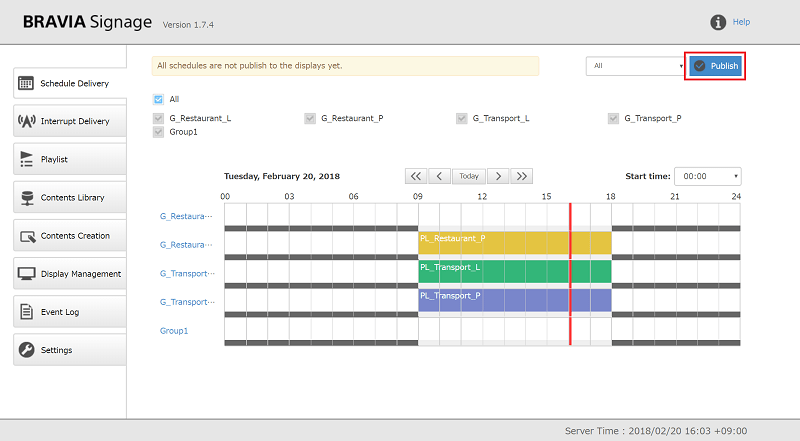
如何注册和编辑电源计划
如果在[设置]页面选择“指定电源计划”,也可以注册电源计划。 在[显示管理]页面添加新组时,新组的电源调度也被注册为每周全天“09:00”至“18:00”的电源。
[1] 当您单击电源日程区域时,将出现对话框。
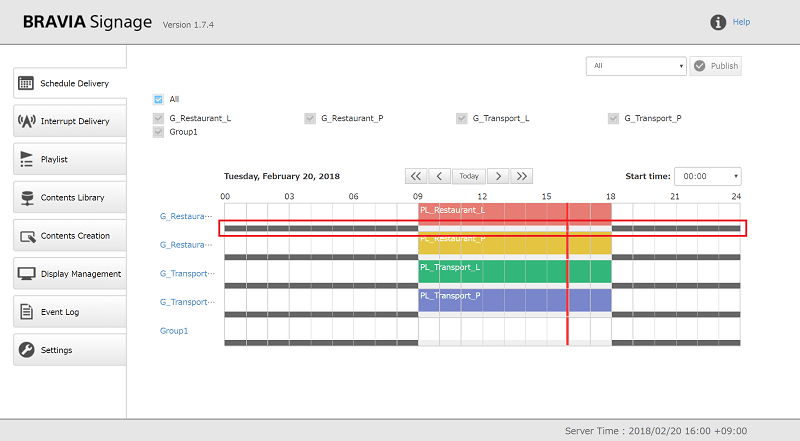
[2] 按下对话框中的[增加]按钮或edit按钮后,就可以编辑电源调度了。 电源计划包括以下项目。 如果使用“基于时间的”,可以指定多个开关时间组合。 如果指定多个组合,可以通过按[Add slot]按钮添加更多的输入字段。
- “星期几”或“日期”
- “全天关机”或“定时关机”
- 使用“基于时间”的开关时间
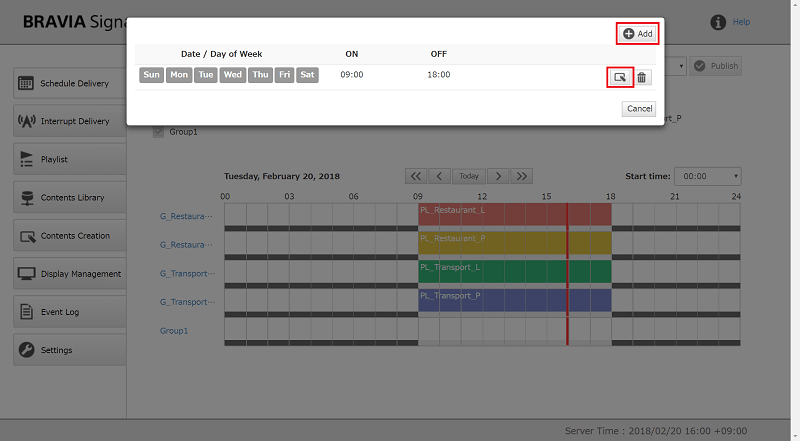
[3] 当您输入所需的项目时,[保存]按钮是启用的。 按下此按钮后,已注册的电源计划将显示在此页面上。
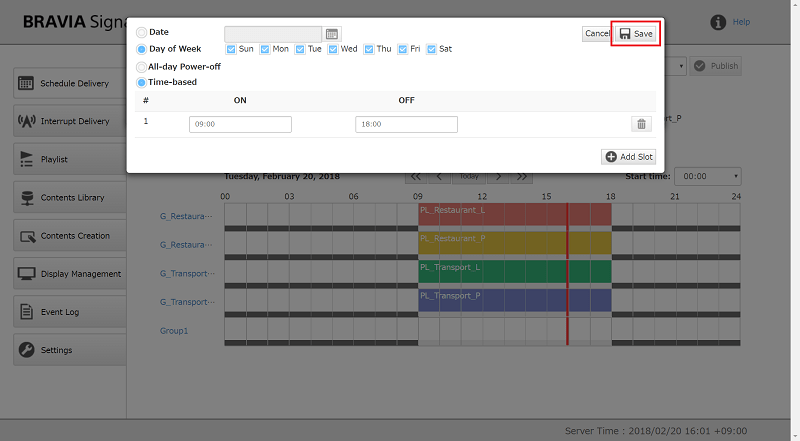
如何删除电源计划
[1] 当您单击调度程序上已注册的电源安排时,将出现对话框。
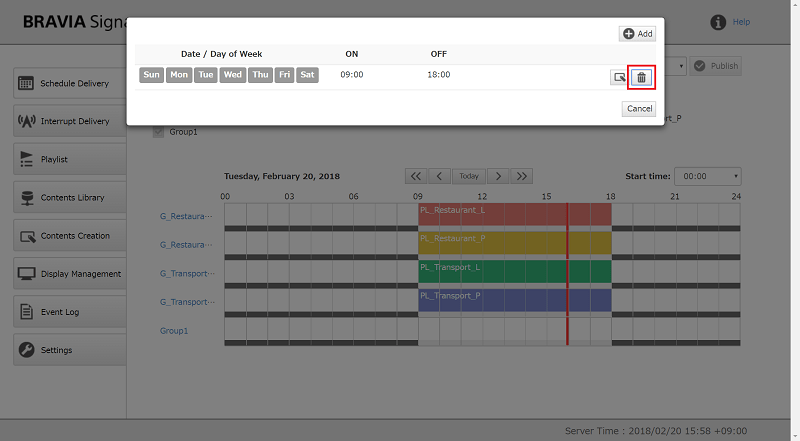
[2] 当您按下对话框中的删除按钮,并在下一个对话框中选择“OK(删除)”时,将从该页面上删除电源调度。
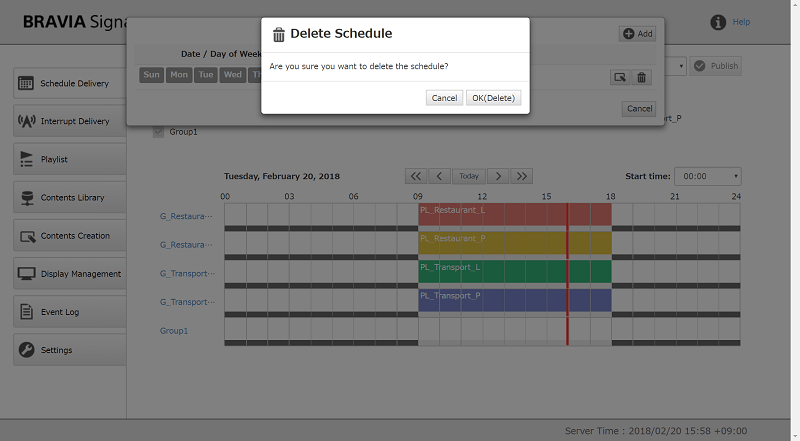
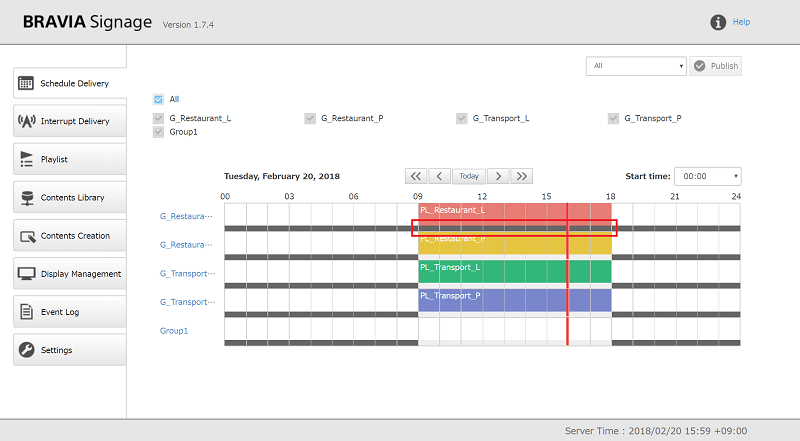
中断交付
除了计划交付外,还支持在紧急情况和不规范的情况下发布中断交付。 在这个页面上,可以注册和管理中断交付信息。 本节描述如何在此页面上操作。
[中断交付]页面的外观
-
已注册的中断交付信息是一个组合,由要标识的名称、已发布的播放列表名称、已发布的组名称和操作按钮组成。
-
运行中断交付信息的背景以绿色显示。
-
注册的中断交付信息可以通过[按名称搜索:]框和[状态]按钮进行筛选。
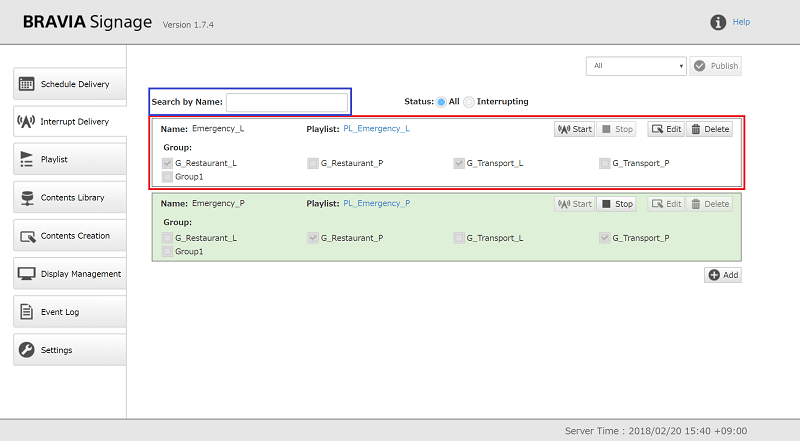
如何注册和编辑中断交付
[1] 当您按下屏幕右侧或右下角的[增加]按钮时,将添加新的中断交付信息。
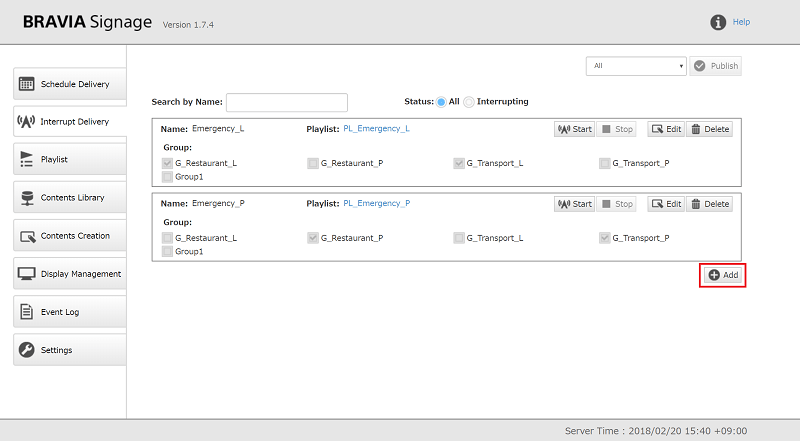
[2] 根据屏幕顶部显示的消息输入[名称]、[播放列表]和[组]。 当您输入所需的项目时,将启用[保存]按钮。 当您按下此按钮时,可以注册中断交付。
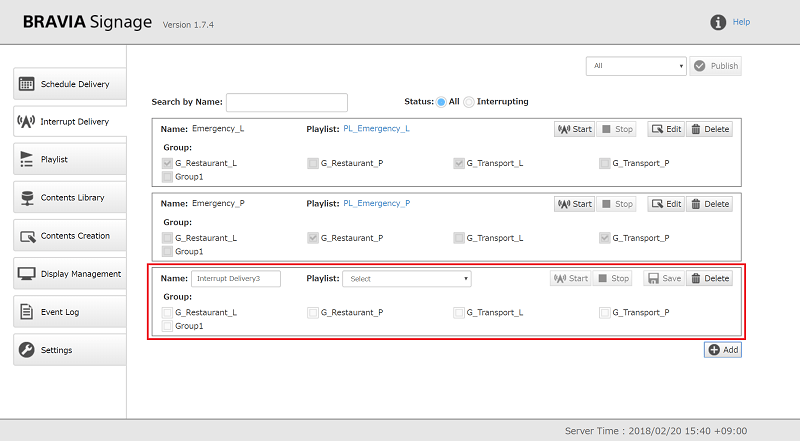
[3] 要编辑已注册的中断交付信息,请按[编辑]按钮,编辑输入项,并按[保存]按钮。
如何启动中断交付
[1] 按下中断交付的[开始]按钮。
![按下中断交付的[开始]按钮](../../../../../../images/bravia-signage/help/01_interrupt_howto-start_01.png)
[2] 按下按钮后,中断交付信息的背景以绿色显示。当您开始交付时,无论进度交付的状态如何,播放列表都会在屏幕上回放。
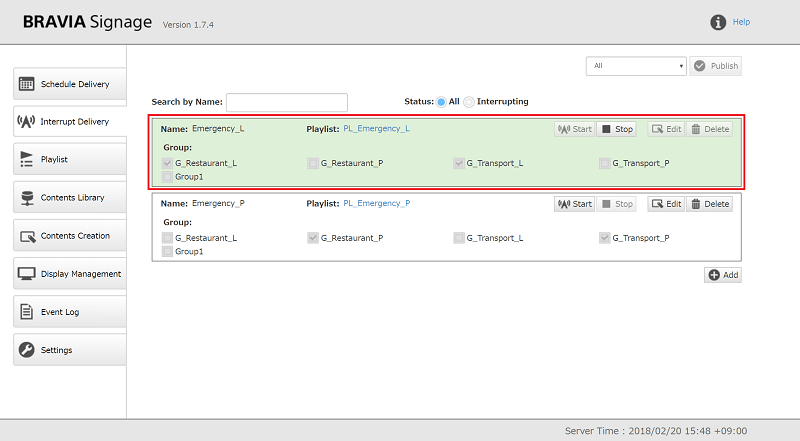
[3] 按下“开始”按钮的结果
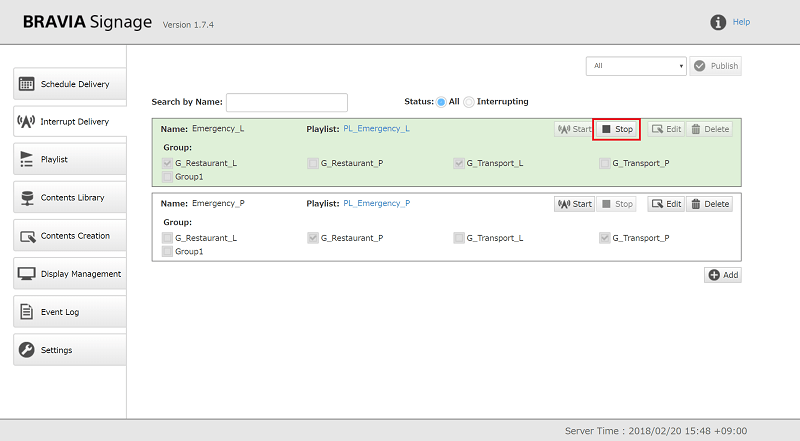
“停止”按钮的区域
[1] 按下中断交付的[删除]按钮.
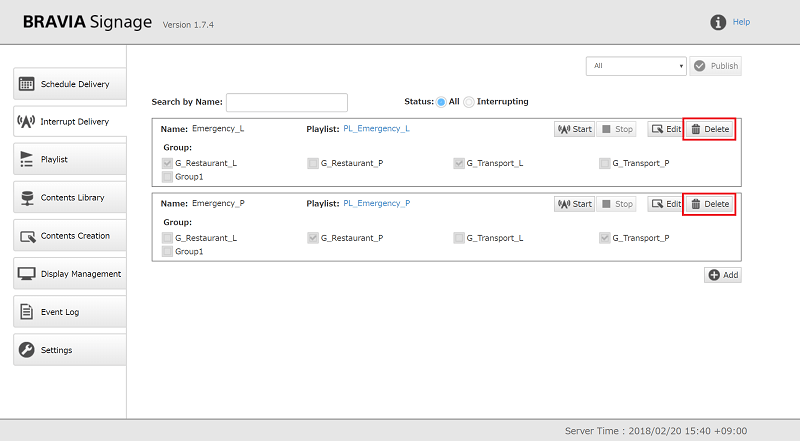
[2] 当您在下一个对话框中选择“OK(删除)”时,该页面上的中断交付信息将被删除。
播放列表
在这个页面上,可以注册和管理播放列表。 播放列表是包含视频、静态图像和HTML等内容的播放顺序的列表。 例如,如果你想要回放顺序为视频内容A,静态图像B, 视频C,那么播放列表的顺序为,视频内容A,静止图像B和视频C .本节描述播放列表规范和如何操作这个页面。
[播放列表]页面的外观
- 播放列表包括用于标识内容URL的名称、URL的内容类型、URL的可访问状态、播放URL内容的持续时间和下载设置。
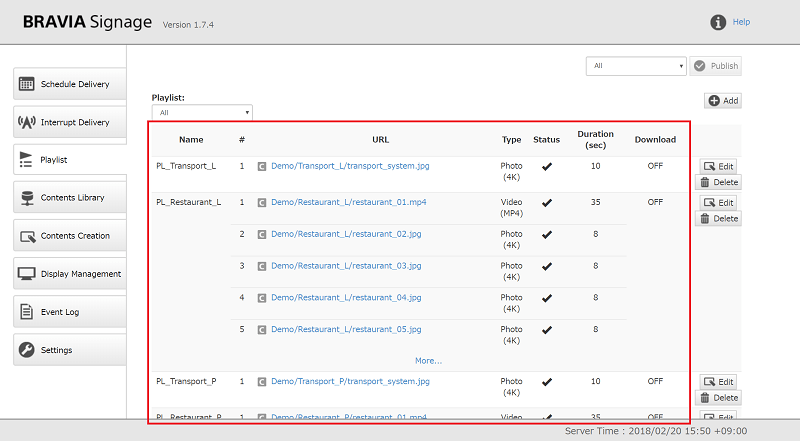
-
在[URL链接 ]下,将显示以“http://”开头的URL或[content Library]页面上注册的内容URL字符串。 如果显示前者,则在URL字符串的开头显示一个“U”图标。 如果是后者,则显示一个“C”图标。
-
在[URL链接 ]中指定的内容的内容类型显示在[型号 ]中。
| Type | Descriptions |
|---|---|
| Photo | Still image (JPEG, BMP, GIF, PNG formatted image) |
| Photo (4K) | Still image with 4K resolution (JPEG formatted image) |
| Video (MP4) | MP4 formatted video |
| Video (MPEG2TS) | MPEG2TS formatted video |
| Video (4K) | MP4 formatted video with 4K resolution |
| Video (M3U8) | m3u8 formatted file for HTTP Live Streaming. Refer to "Appendix V. m3u8 file". |
| HTML | All types other than those listed above |
- 在[Status] 上会显示在[URL]中的内容是否能进入。
| Descriptions | |
|---|---|
 |
It has succeeded to access the content's URL. |
 |
It has failed to access the content's URL. Confirm the content's URL if this icon appears. |
 |
Checking to access the content's URL. |
- 在[URL]中指定的内容持续时间在[持续时间]中显示。如果一个播放列表中包含多个URL,每个URL按顺序播放并切换到下一个内容。每个URL的播放时间(秒)显示为持续时间。除数字外的设置如下:
| Duration | Descriptions |
|---|---|
| Video Length | 表示使用视频内容的长度。如果指定一个数字而不是视频长度,则不使用视频长度,并在指定的持续时间之后切换到下一个URL。 |
| Endless | 指示继续播放而不切换。如果有一个URL,类型是"照片", "照片(4K) ",或“HTML”,此值显示为[持续时间]。 |
- “开”或“关”在[下载 ]中显示为播放列表的下载设置。 如果您选择“内容”,而不是网络流媒体,内容将被下载到USB闪存中,通过USB端口连接到显示器,并播放该文件。
如何注册新的播放列表
[1] 当您按右上角的[增加]按钮时,将出现对话框。 根据顶部显示的信息输入所需的项目。 播放列表由以下项组成,可以指定[URL]、[类型]和[持续时长]的多种组合。 如果指定多个,则可以通过按[增加]按钮添加更多的输入字段。
-播放列表名称 -播放内容的URL -URL中指定内容的类型 -URL中指定内容的持续时间 -下载设置
输入时,请参考“出现在[播放列表]页面”上的说明及以下内容:
-
在[Content Librar]页面上注册的内容也可以指定为[URL]。
-
以下项目不支持作为[URL]的URL字符串输入的主机名。此外,在[URL]中指定文件名而不是文件夹名。 -本地主机 -127.0.0.1 -NETBIOS名称 -IPv6的IP地址
- 对于[URL]的URL字符串输入存在以下限制。
- 不支持使用X-Frame-Option头作为已发布HTML内容的网站。
- 不支持任何HTTP身份验证,但如果您正在使用 视频下载, 只支持基本的身份验证。
- 如果将“自动”指定为[类型],则根据[URL]中文件的扩展名自动选择该类型。 如果您指定了4K分辨率的图像或4K分辨率的视频,此自动功能将选择“照片”或“视频 (MP4)”。 如果使用4K分辨率的图像或视频,必须手动选择[类型]。
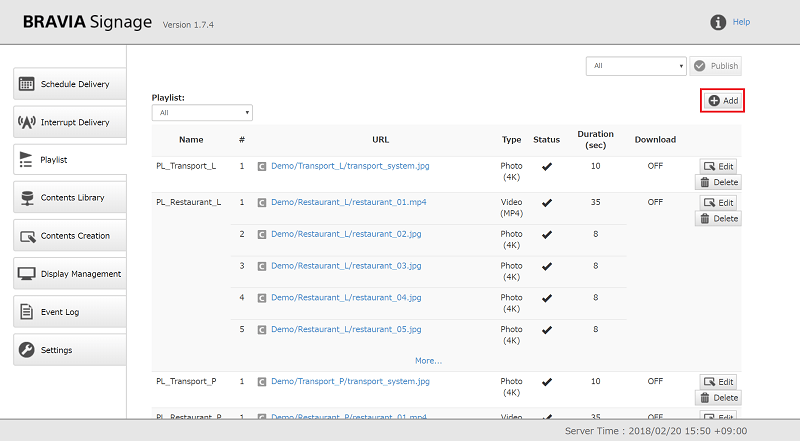
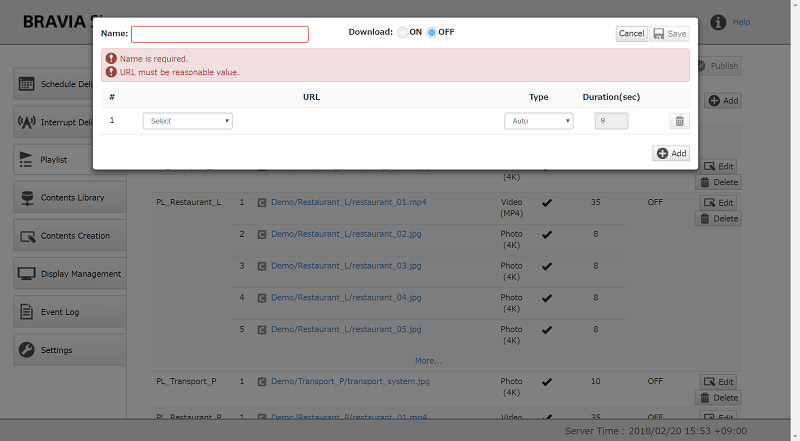
[2] 当您输入所需的项目时,将启用[保存]按钮。 当您按下此按钮时,播放列表将被注册并显示在此页面上。
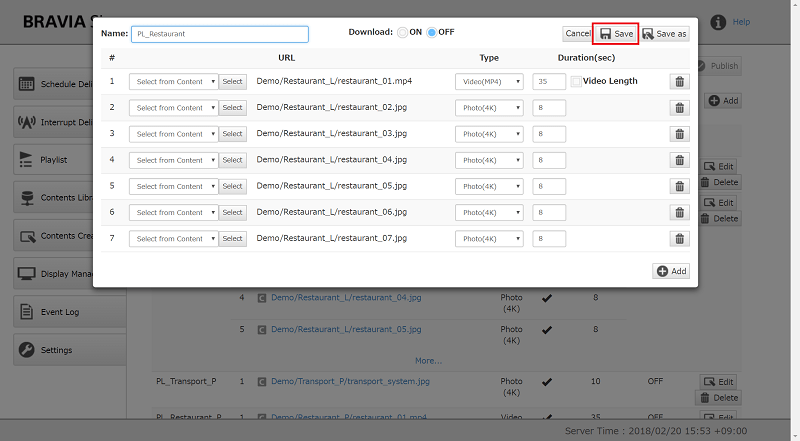
如何编辑播放列表
[1] 按下目标播放列表信息右侧的[播放 ]按钮。
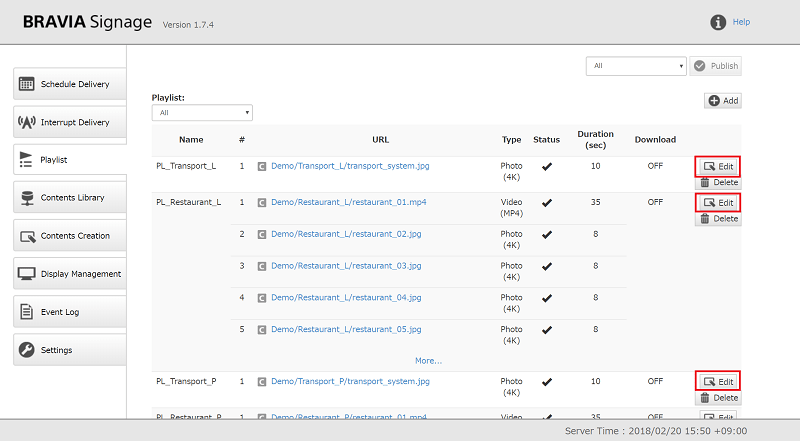
[2] 接下来出现对话框,按照“如何注册新播放列表”的步骤[1]和[2]操作。 此外,URL顺序可以通过拖放来更改。
如何复制已注册的播放列表
[1] 如何复制已注册的播放列表
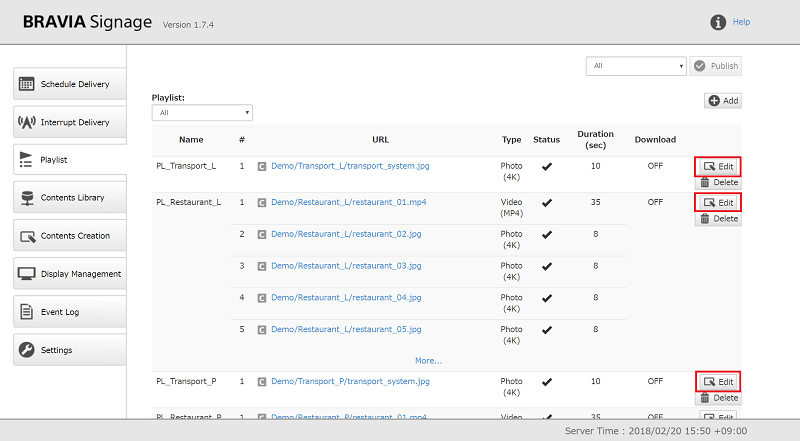
[2] 接下来出现对话框,按照“如何编辑播放列表”的步骤[2]操作。
[3] 将播放列表名称更改为以前未注册的名称后,将启用[Save as]按钮。当您按下此按钮时,播放列表将以更改后的名称复制。
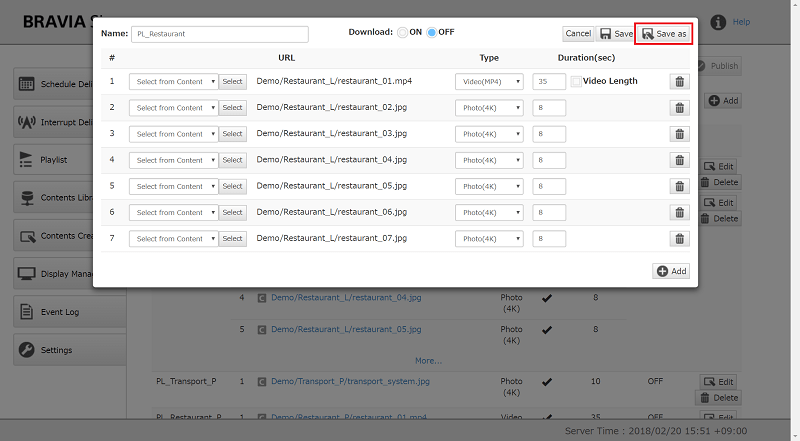
如何删除播放列表
[1] 按下目标播放列表信息右侧的[删除]按钮。
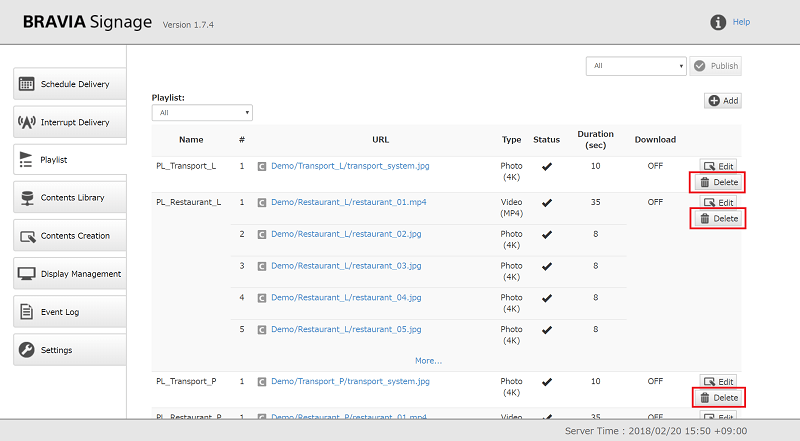
[2]当您在下一个对话框中选择“OK(删除)”时,播放列表信息将从该页中删除
使用播放列表下载
当您在注册和编辑播放列表时将[Download]指定为“ON”时,可以将播放列表和播放内容下载到通过显示器USB端口连接的USB闪存中,而不是通过网络流媒体播放这些下载的文件。 请参阅播放列表下载 for details on download trigger and other notices.
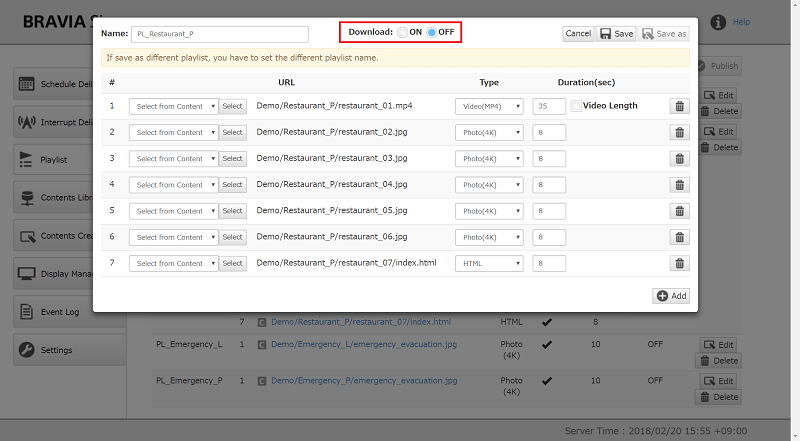
内容库
此页面提供内容管理功能,如使用文件夹管理内容、更改内容名称等。 在此页面上注册的内容可以参考[播放列表]页面。 本节描述如何在此页面上操作。
[内容库]页面外观
- 内容管理的文件夹路径显示在屏幕顶部。
- 当您注册内容时,指示内容类型的图标、文件夹名称或文件名作为内容名称、最后修改日期和文件大小将显示在此页面的中心。
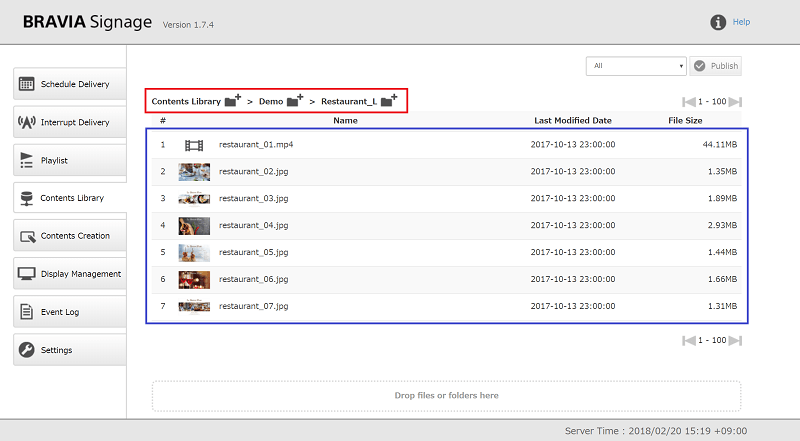
如何添加新内容
[1] 用 Chrome 浏览器打开[内容库]页面。不支持对 IE 的操作。
[2] 拖放文件或文件夹到屏幕底部显示的[拖放文件或文件夹到此处],以添加内容。 应注意,以下内容不受支持:
- 文件大小为 4 GB 或以上。
- 名称包含多字节字符的文件和文件夹。
- 名称超过 50 个字符的文件和文件夹,包括扩展名。
- exe、msi、dll 等一些二进制文件。
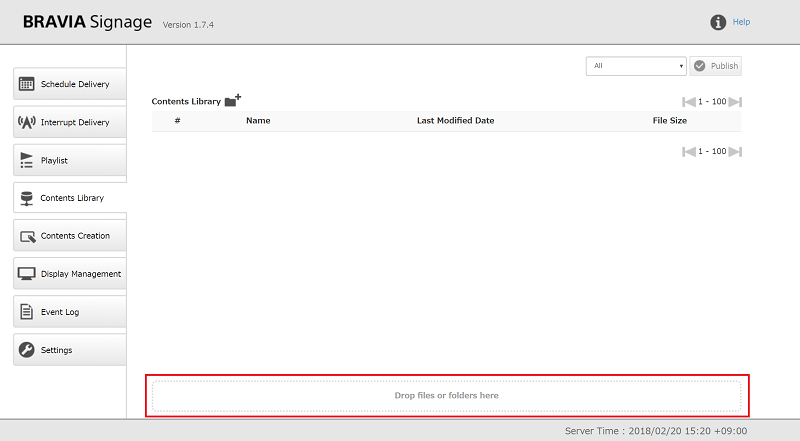
[3] 开始注册内容,状态显示在屏幕顶部。 注册完成后,内容显示在屏幕中央。 注册完成后,双击内容时,可以在浏览器的另一个选项卡中预览内容。
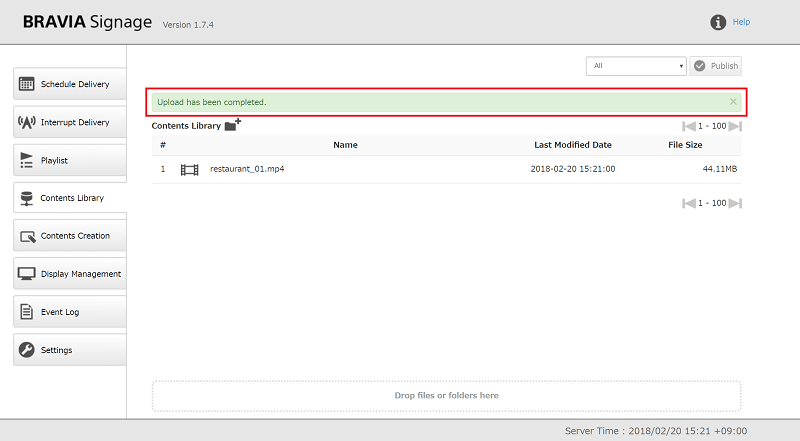
如果无法显示内容预览,请检查浏览器地址栏中的 URL 中包含的 IP 地址是否正确。 例如,内容库的 IP 地址可能没有按照以下情况正确配置。 在这种情况下,根据 1.3 中如何配置“CONTENTS_SERVER_URL”正确配置内容服务器的 IP 地址。 下载“BRAVIA Signage 数字标牌高级用户指南”,重新启动 BRAVIA Signage 数字标牌服务器。
- 有多个网络接口具有相同的 IP 地址。
- BRAVIA Signage 数字标牌服务器设置好后,通过内容库功能离线向网络注册内容,服务器 PC 接入网络,分配 IP 地址等。
[4] 注册后,您可以通过选择内容、右键单击和选择[重命名]来更改内容名称。
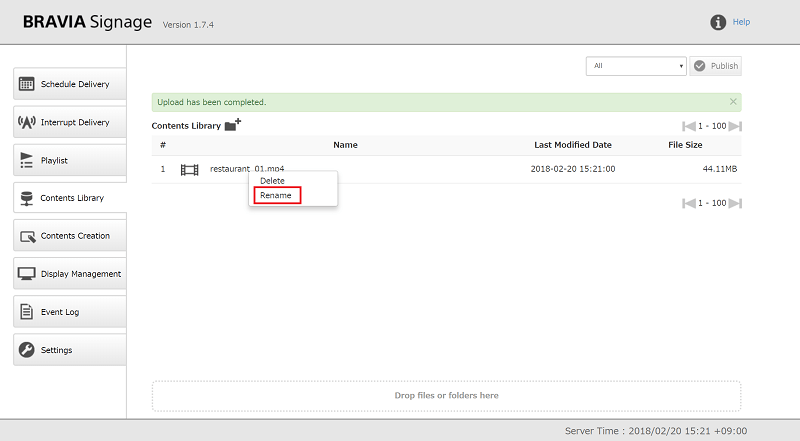
如何更新内容
- 若要更新已注册的内容,请删除内容并重新注册,或添加具有相同名称的内容以覆盖旧内容。 如果更新的内容在播放列表中使用,则需要再次下载内容来显示它们。 在这种情况下,请参考播放列表下载 获取操作细节。
如何删除内容
[1] 选择内容,右键单击,然后选择[删除]。
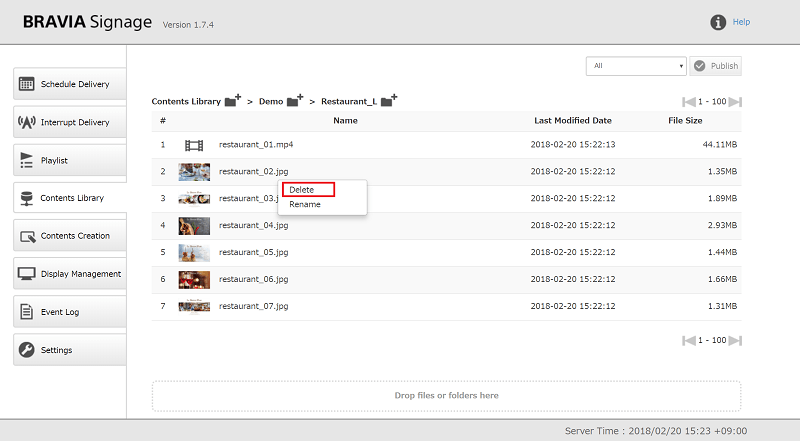
[2]当您在下一个对话框中选择“OK(删除)”时,将从该页面上删除内容。
文件夹内容管理
- 单击本页顶部文件夹路径上显示的文件夹图标可以创建文件夹。单击图标并输入文件夹名称。
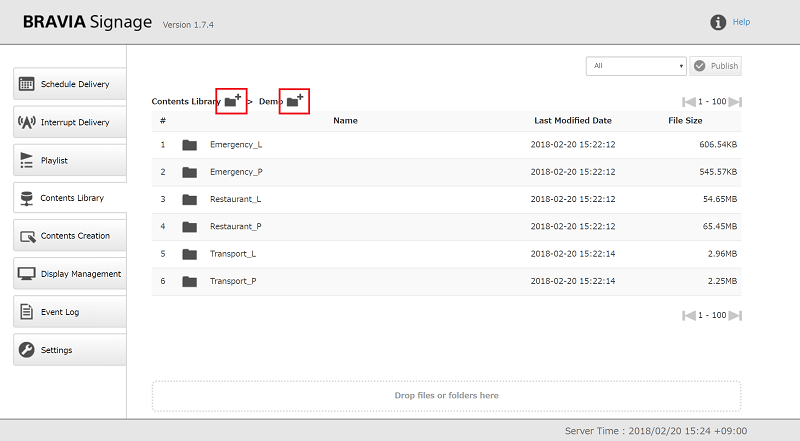
- 通过单击此页顶部文件夹路径上的文件夹名,可以更改当前文件夹。
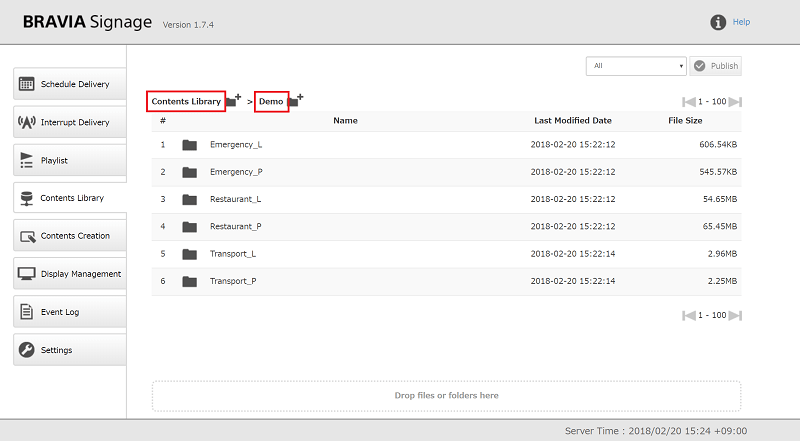
- 注意,当您在同一个文件夹中添加与内容名称相同的内容时,文件将被覆盖。
使用其他 HTTP 服务器
- 安装 BRAVIA Signage 数字标牌服务器时,还将安装 Apache HTTP 服务器,并将内容库特性的初始设置配置为使用 Apache。 如果您已经使用了另一个内容管理服务器,或者希望使用另一个,则可以使用该服务器并将其配置为使用内容库特性。 参考高级内容库设置 获取有关如何配置。
内容创建
在这个页面上,可以根据所选的布局和材料创建内容。 创建的内容可以注册到[内容库]页面,指定到播放列表,并发布到显示中。 本节描述如何创建内容和通知。 要使用此功能,必须将[设置]页上[内容创建]的[菜单选项卡]设置为”显示”。
如何创建内容
[1] 从[1]中选择内容布局。[布局]在屏幕顶部。
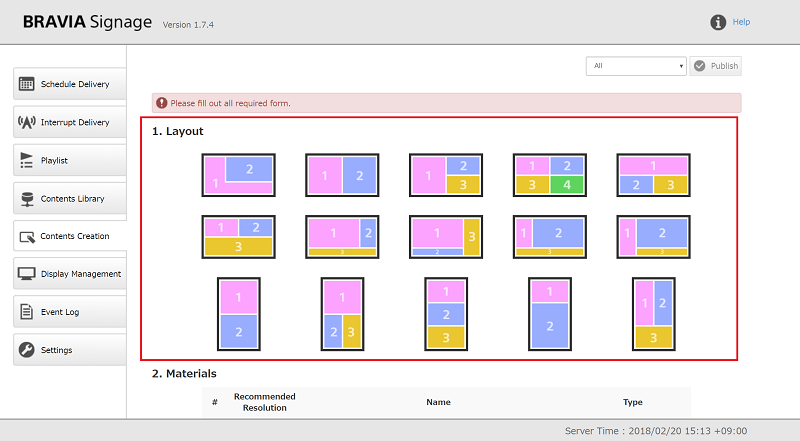
[2] 当您选择布局时,可以在[2]中指定材质。 根据步骤[1]中选择的布局图标上显示的数字,以及以下内容,指定所需材料:
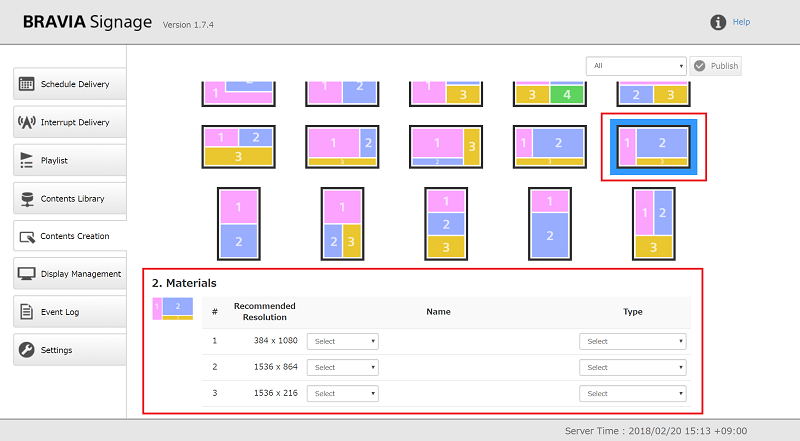
- 有三种指定材料的方法:选择保存到PC上的文件、输入URL和选择使用外部输入。 选择“选择文件”、“输入URL”或“外部输入”。
- 如果您选择“选择文件”,就会出现“选择”按钮。 按下这个按钮,从保存到电脑的文件中选择一个文件。 应该注意的是,不支持名称中包含多字节字符的文件和大小为4 GB及以上的文件。 -如果你选择”输入URL”,就会出现输入区域.输入URL字符串.请注意这个不支持网站响应X-Frame-Option header。
- 如果选择“外部输入”并发布到显示器,则可以显示来自外部输入的视频。 显示的视频输入是在显示设置的[输入]中启用的输入。 需要注意的是,在选择外部输入时不支持竖屏布局。
- 参考[建议分辨率]中显示的值,以获得指定到布局的每个区域的材料分辨率。
- 如果指定材料的长宽比与[推荐分辨率]的值不同,内容将按比例缩小,保持长宽比,并显示在已发布的显示器上。 在这种情况下,显示的位置是居中。
- 此外,如果指定的材料分辨率低于[推荐分辨率],则在发布的显示中心显示内容时不会缩放。
- 可以指定多个视频作为素材。如果指定多个视频,则在已发布的屏幕上显示指定的任何一个视频,尽管所有指定的视频都显示在步骤[5]的预览中。
- 此外,不支持同时使用视频(MP4、MPEG2TS、4K)和外部输入创建内容。
[3] 在指定材料后输入[类型]。 有关[类型],请参考以下内容。
- 参阅 播放列表
- 如果在步骤[2]中选择“输入 URL”,则将“HTML”指定为[类型]。
[4] 如果需要,请按照以下规定指定BGM。 如果指定了BGM, BGM可以在没有音频的情况下播放,比如图像。
- 如果在步骤[2]中指定视频(MP4, MPEG2TS, 4K)为素材,则不支持BGM。
- 以下是指定为BGM的受支持的音频格式。
| Protocol | Container | Codec | MIME type | Others |
|---|---|---|---|---|
| HTTP(S) | MP4 | AAC-LC | audio/aac | 32kHz, 44.1kHz, 48kHz / 384kbps(max) / 5.1ch |
| HE-AAC | audio/aac | 32kHz, 44.1kHz, 48kHz, 2ch | ||
| HTTP(S) | MP3 | MP3 | audio/mp3 | 32kHz, 44.1kHz, 48kHz, 2ch |
[5]当您输入所需的项目后,屏幕底部的[预览]按钮将被启用。 如果需要的话,按这个按钮。 当您按下此按钮时,浏览器上将打开另一个选项卡,可以预览内容。
- 如果选择“外部输入”作为材质,则无法在预览中显示。
- 指定的视频可能不会预览,这取决于你的电脑的设置。
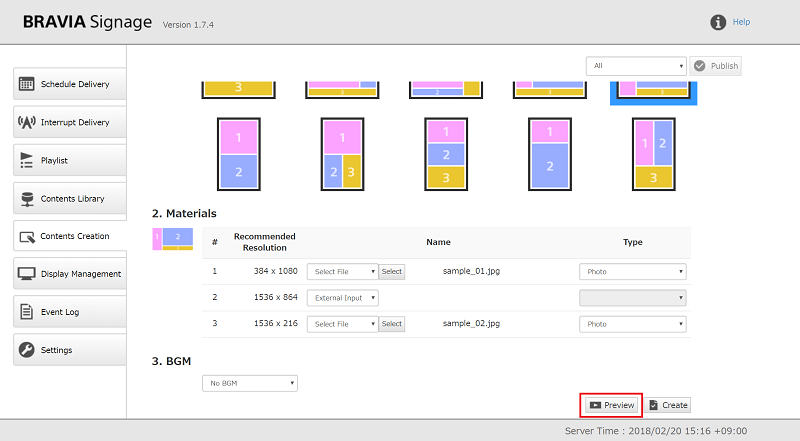
[6] 输入所需的项后,屏幕底部的[创建]按钮就启用了,请按这个按钮。
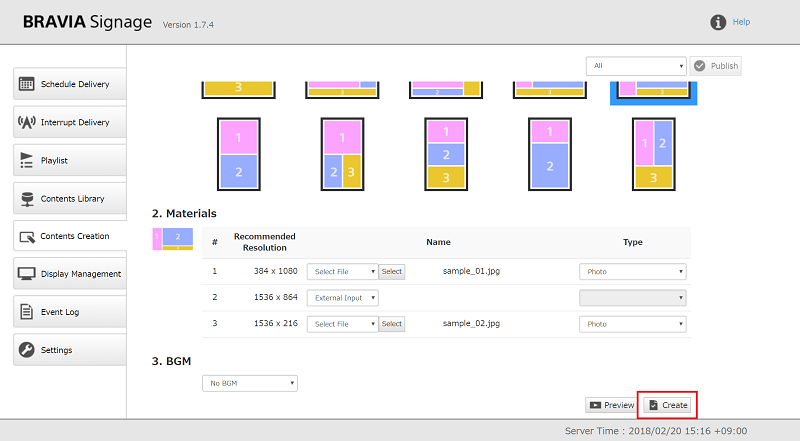
[7] 接下来将显示一个对话框。选择[下载]或[保存在内容库中],并创建内容。
- 如果选择[下载],则在按[下载]按钮后以zip格式下载创建的内容。当您提取下载的zip文件并打开index.html时,将显示与步骤[5]中预览的内容相同的浏览器内容。
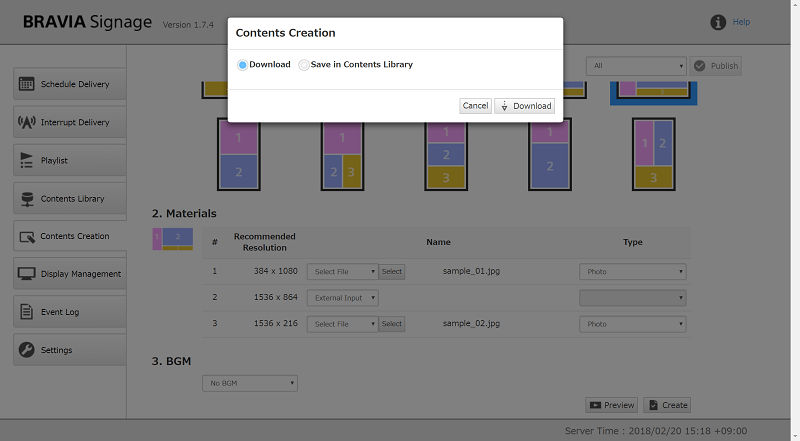
- 如果您选择[保存在内容库中],创建的内容可以直接保存到[内容库]页面。 当您按下[保存到内容库]按钮时,将创建名称为[文件夹名称]中的字符串输入的内容,并将其上传到[保存的位置]中指定的文件夹中。
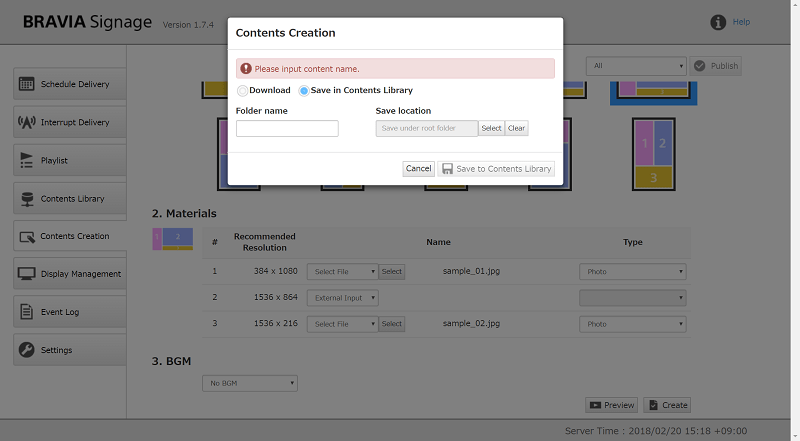
显示管理
在[显示管理]页上,可以管理组和显示。 一个组用于管理多个显示器,并且在每个组中指定注册到[日程安排]页面和[中断交付]页面的交付信息。 本节描述如何在此页面上操作。
此外,可以为每个组配置时区设置,并且有一个功能可以在具有多个时区的地区和国家中操作。请参阅 跨多个时区的配置 获取详细信息。
[显示管理]页面外观
-
“平铺视图”或“列表视图”可从屏幕右上角选择。
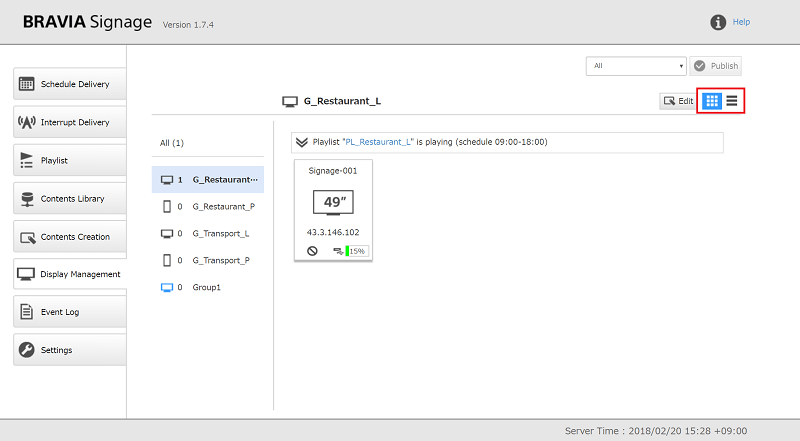
-
组列表显示在屏幕左侧,屏幕右侧根据组列表中选择的组排列显示器。 组列表中的蓝色图标指示新添加显示器时注册的初始组。
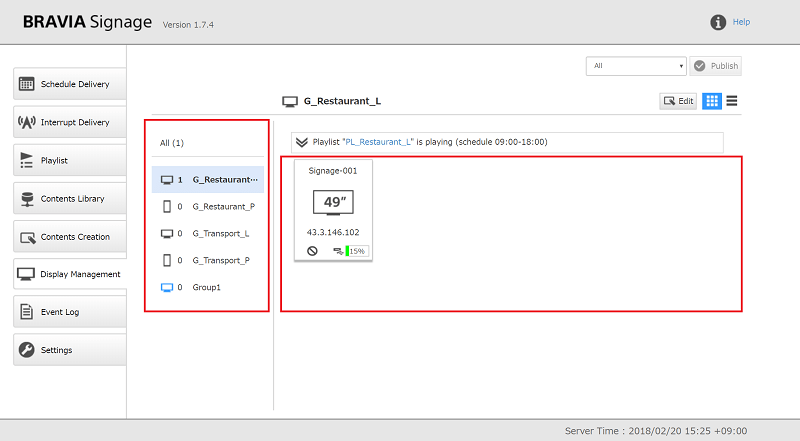
-
组名和标识显示方向为横向或纵向的信息,根据所选组显示在屏幕顶部。
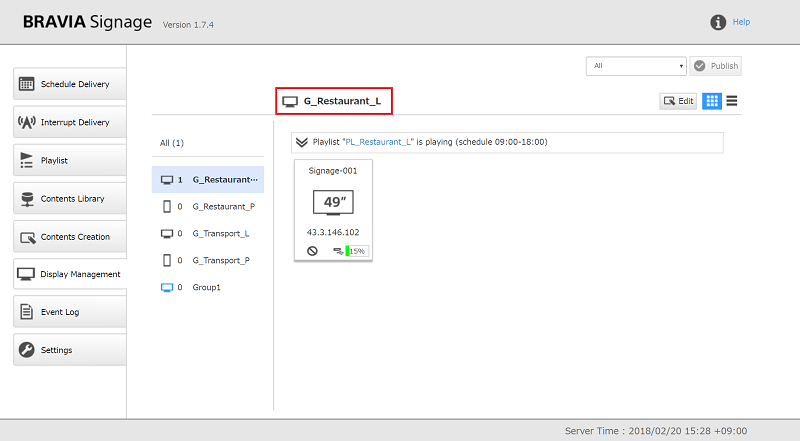
组信息
-
组名、显示方向和组状态显示为组信息。
-
组名显示在屏幕顶部,而横向或纵向显示在左侧。 组状态显示在显示列表的顶部。
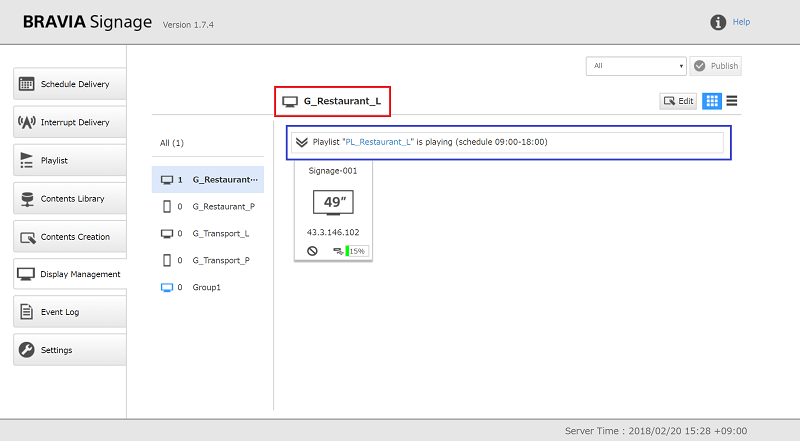
组状态
Status Descriptions Playlist {playlist name} is playing (schedule {begin time}-{end time}) Indicates the status the schedule delivery is running. Playlist {playlist name} is playing (interrupt {interrupt delivery name}) Indicates the status the interrupt delivery is running. There is no content to play Indicates the status power schedule is in the ON period, but no playlist is delivered. Scheduled to power off Indicates the status power schedule is in the OFF period.
-
如果一个组中至少有一个显示器,在其传送播放列表时,可以检查显示器的详细传送状态。 当您打开组状态并选择显示器时,将显示以下详细信息:
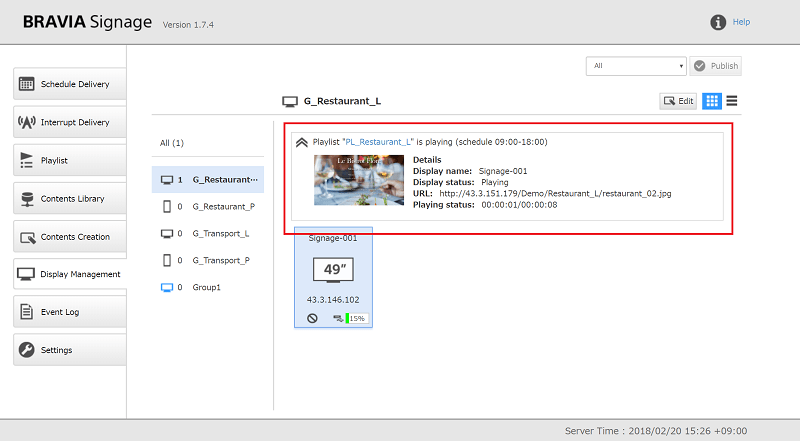
显示信息
- 以下为显示信息:
| Item | Descriptions |
|---|---|
| 名称 | 这是标识每个显示器的指定名称。如果您选择标题预览,它将显示在每个显示信息的顶部。 |
| IP地址 | 如果您选择标题预览,它将显示在每个显示信息的中心。 |
| MAC 地址 | 如果选择标题预览,则仅在显示详细信息时才会显示。如果您选择列表预览,这将通过鼠标悬停在IP地址信息上显示。. |
| 型号名称及英寸 | 这只显示在标题视图中。型号名称只能在详细信息中显示,而英寸是显示图标上显示的数字。 |
| 固件 | 显示固件版本。这只能在详细的标题视图中显示。 |
| 软件 | 显示屏上显示安装的播放器版本。 |
| 存储 | 显示通过显示器的USB端口连接的USB闪存的使用情况。如果您选择标题预览,它将显示在显示图标的右下角. |
| 条件 | 参考以下内容。 |
| 下载状态 | 参考以下内容。 |
- 显示运行状态可从此页中检查。条件用图标颜色显示如下。此外,列表视图中还显示了其他文本信息。
| Status | Icon color | Descriptions |
|---|---|---|
| Power ON | 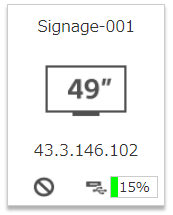 |
Indicates the display power status is ON. |
| Power OFF | 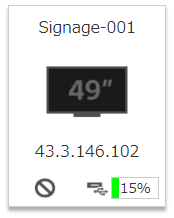 |
Indicates the display power status is OFF. |
| Offline | 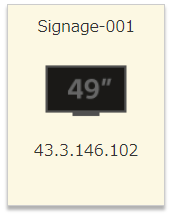 |
Indicates the display is not connected with the network, such as during rebooting. |
| Disable | 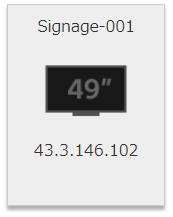 |
Indicates the display is disabled. |
-
播放列表下载状态可从此页面进行检查。 在平铺视图中,这将显示为显示图标左下角的状态图标。 在列表视图中,显示在[下载]中。
平铺视图
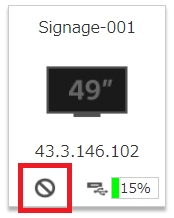
列表视图

播放列表下载状态描述如下:
Status Icon Description No Status 
Indicates no playlist whose download settings are enabled. Waiting 
This is shown if there are some playlists whose download settings are enabled and there are no playlists that failed downloading. Downloading 
This is shown if there are some playlists whose download settings are enabled and the download status is not "Downloaded", "Failed", or "Waiting". Downloaded 
This is shown if there are some playlists whose download settings are enabled and all playlists have completed downloading. Failed 
This is shown if there are some playlists whose download settings are enabled and there are playlists that failed downloading.
如何注册新群组
[1] 按屏幕右上角的[编辑]按钮。
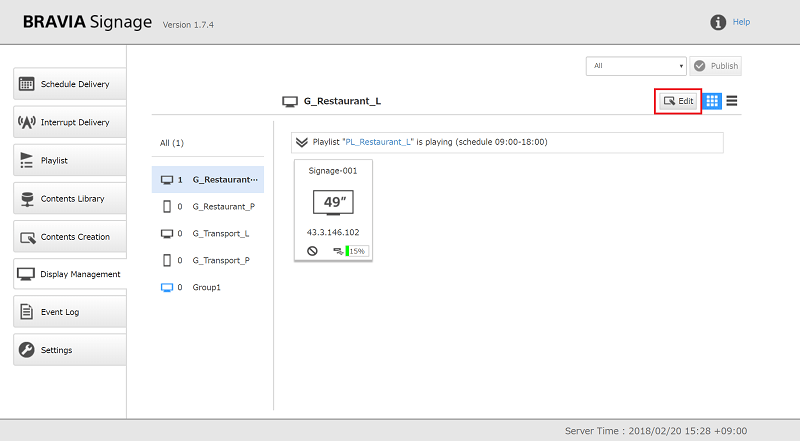
[2] 按下此按钮后,将显示组列表下的[Add Group]按钮和[+]按钮。 当您按下任何一个按钮时,都会添加一个新的组。
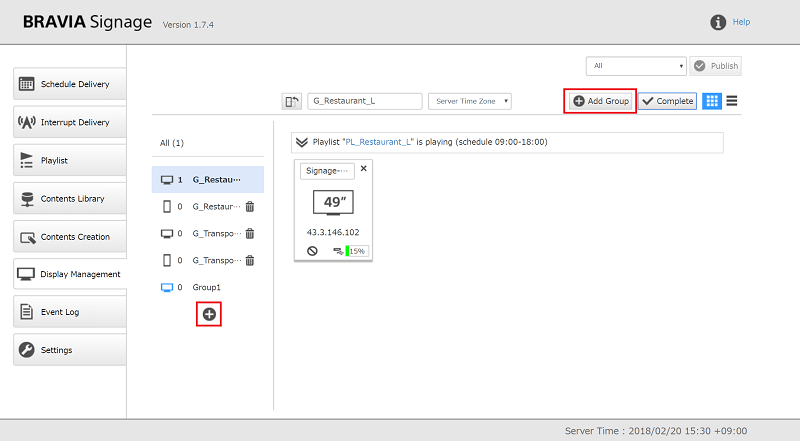
[3] 如果需要,可以通过编辑显示在屏幕左上角的组名来更改组名。 此外,当您单击组名称左侧的图标时,可以配置将显示方向标识为横向或纵向的信息。
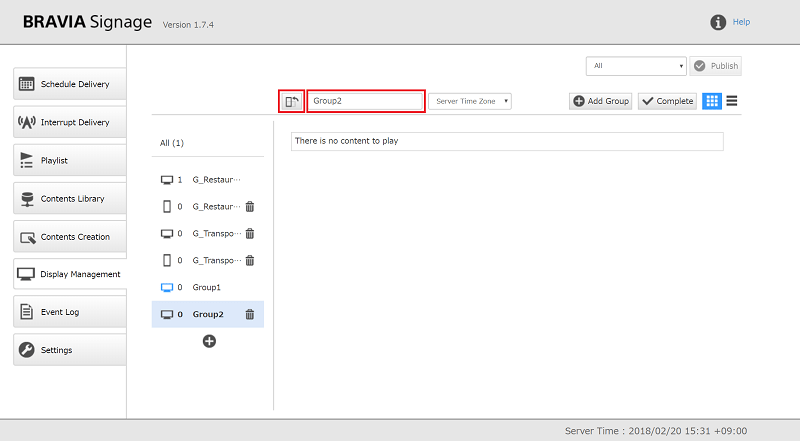
[4] 最后,按屏幕右上角的[完成]按钮。
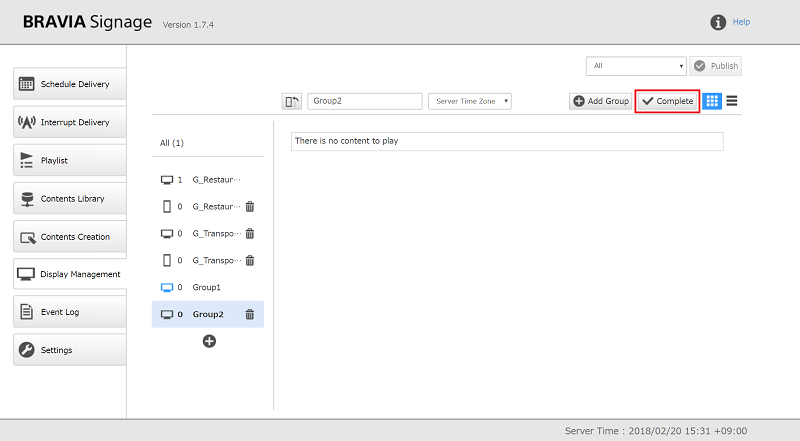
如何编辑群组信息
- 参照“如何注册新组”中的步骤[1]、[3]和[4]。
如何注册新的显示器
要向[显示管理]页注册新显示器,必须配置安装到显示中的 BRAVIA Signage 数字标牌播放器。
[1] 创建文件“config”。 将它保存在 USB 闪存的根文件夹中。 当您将其插入显示器的 USB 端口时,显示器上会出现以下屏幕。 当您选择[Start]并按下屏幕上的[OK]按钮时,BRAVIA Signage 数字标牌播放器可以根据 config.txt 中描述的设置进行配置。
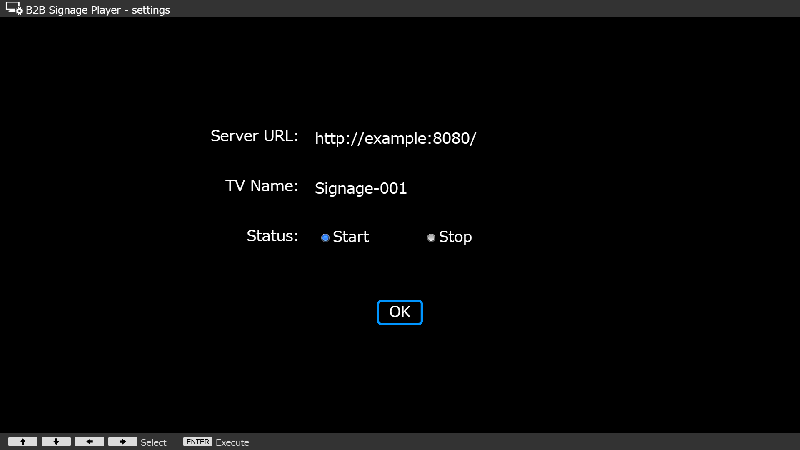
”config.txt”是 BRAVIA Signage 数字标牌播放器的配置文件。 这必须是一个 JSON 格式的描述,并描述了诸如 BRAVIA Signage Server 的显示名称和 URL 之类的设置。 本节只描述所需的最低设置。 参考附录 IV. config.txt 规范 获取详情。
下面是一个例子。 将 BRAVIA Signage 数字标牌服务器 URL 配置为“服务器”键,并将显示名称标识为“tv-name”。 按照下面的示例配置其他设置。
"settings" : {
"server" : "http://example:8080/",
"tv-name" : "Signage-001",
"override" : true
},
"version" : "1"
[2] 配置完成后,显示器信息被注册并显示在[Display Management]页面上,显示被注册到初始组,初始组的图标为蓝色。
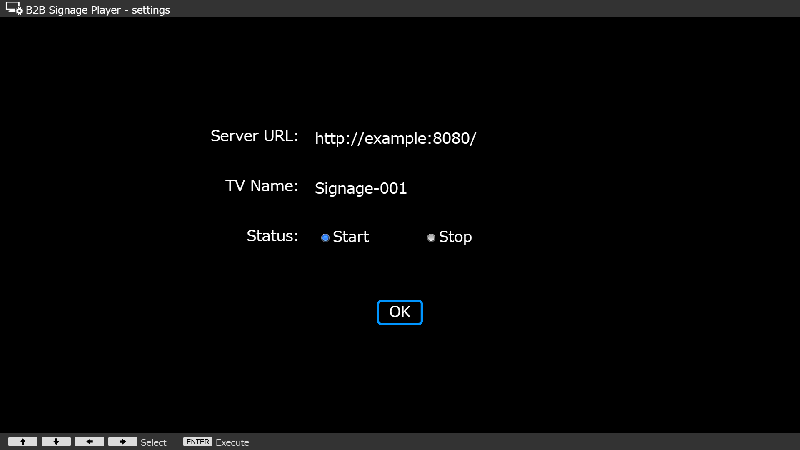
如何将显示移动到其他组
[1] 按屏幕右上角的[编辑]按钮。
[2] 按下此按钮后,当您从显示列表中拖动显示信息并将其放入组列表中的组时,可以更改显示所属的组。
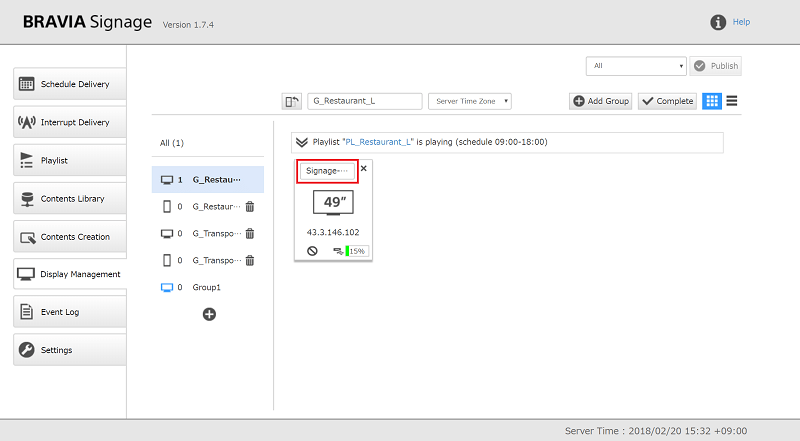
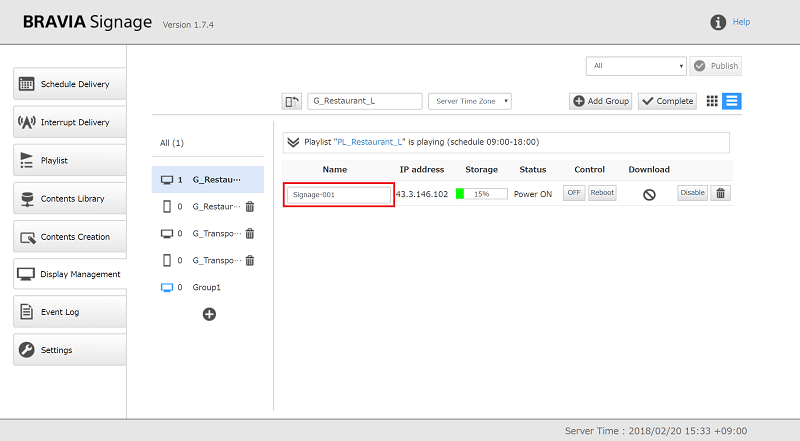
[3] 最后,按屏幕右上角的[完成]按钮。
如何更改显示器名称
按屏幕右上角的[编辑]按钮。
按下此按钮后,编辑显示名称的字段。
最后,按屏幕右上角的[完成]按钮。
如何更改初始组
- 打开[设置]页面,将其从[显示]的[初始组]更改为[设置]。 更改后,请检查[显示管理]页的组列表中的显示图标是否为蓝色。
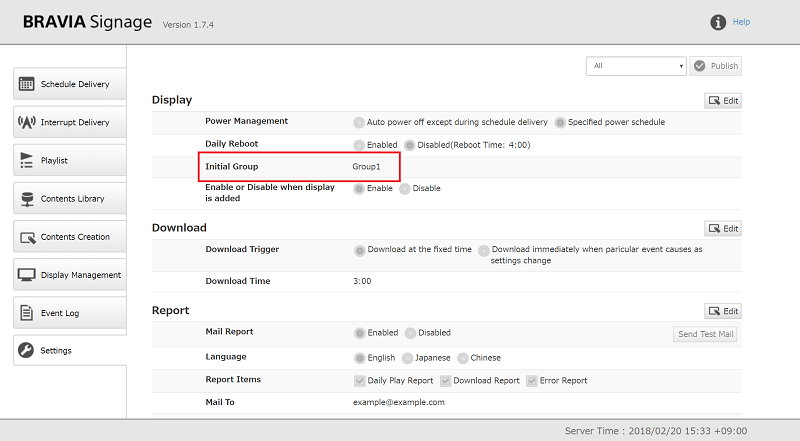
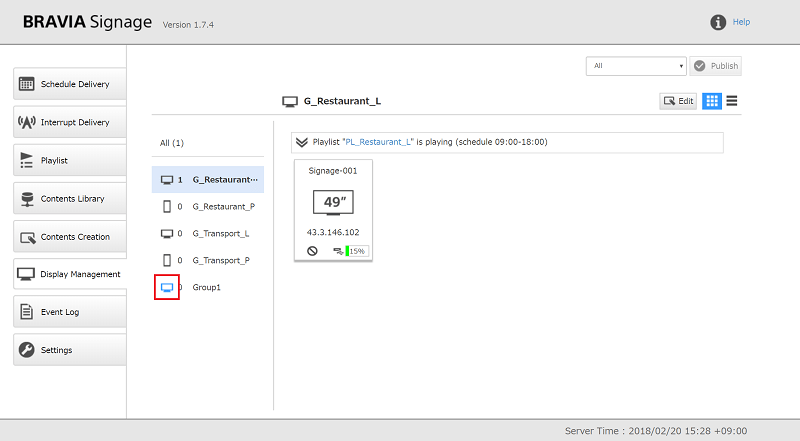
如何删除组和显示器信息
- 按下屏幕右上角的[编辑]按钮后,按下垃圾桶图标和“x”标记即可删除。 删除信息后,按下屏幕右上角的[完成]按钮。
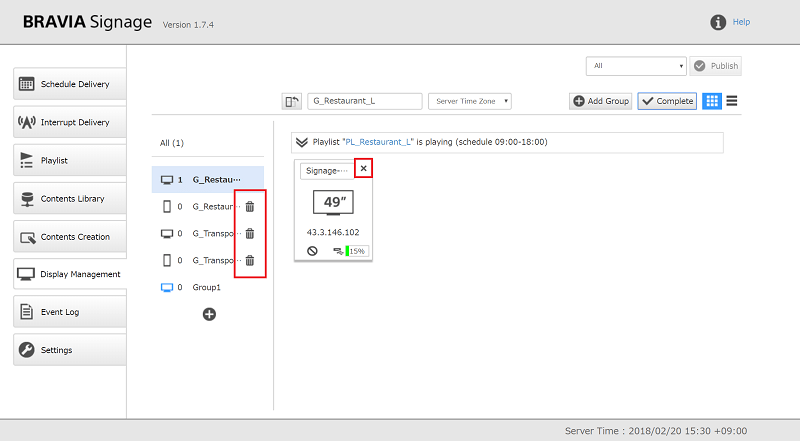
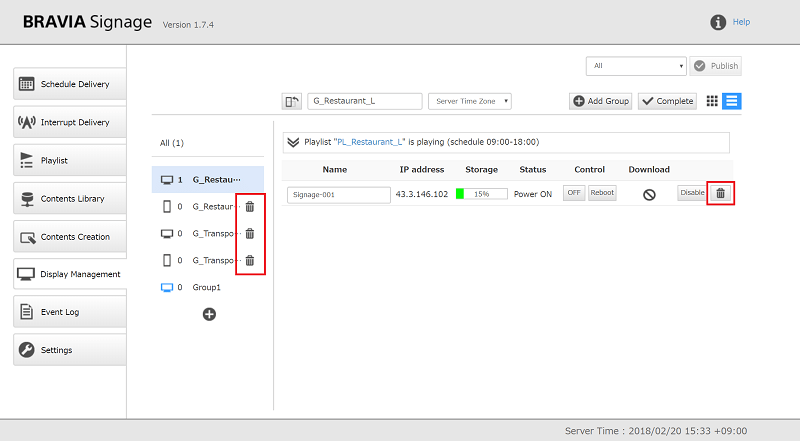
如何控制远程显示器
- 可以从远程控制显示器的开关、重启和启用/禁用。 当您选择列表视图时,将显示每个操作按钮,请按这些按钮。
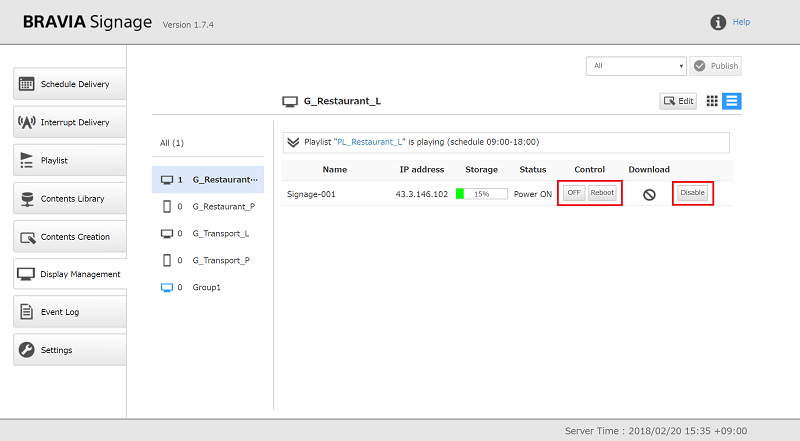
- 启用和禁用是启用或禁用 BRAVIA Signage 数字标牌服务器与 BRAVIA 标识播放器连接的操作。 当操作从启用变为禁用时,目标显示器开始重新启动,BRAVIA Signage Player 在启动后无法连接到 BRAVIA Signage 数字标牌服务器。
其他
-
当您选择平铺视图时,显示器图标上的鼠标悬置操作将显示详细信息。 此外,当您右键单击显示详细信息时,将出现[复制细节到剪贴板 ]。 如果选择此选项,则可以将显示信息复制并粘贴到文本编辑器中,等等。
-
类似地,当您选择[下载事件日志]时,可以下载事件日志。 从 BRAVIA Signage 数字标牌播放器接收到的事件日志将被保存并显示,并作为文件下载到另一个[事件日志]屏幕中。 当选择[下载事件日志]时,可以直接获取并下载保存在显示中的事件日志文件。 考虑到网络质量较低的操作环境,在事件发生后,BRAVIA Signage 数字标牌播放器重试向 BRAVIA Signage 服务器发送事件日志的时间最长不超过 10 分钟。 另一方面,如果网络继续离线 10 分钟或更长时间,例如基础设施和网络故障等,这种重试是无用的。 类似这种情况下,要获取用于故障排除等的事件日志,请使用此功能。
事件日志
在该页面上,显示日常标识操作的日志消息,如显示的运行状态、播放列表回放结果、播放列表下载结果等。
日志消息
当发生以下事件时,将显示日志消息。参见[附录三]。事件日志详情 获取详细信息。
系统相关的事件
- BRAVIA Signage数字标牌服务器启动
- 未能发送邮件报告
- 显示器切换到另一个BRAVIA Signage数字标牌服务器
- 显示切换之间启用/禁用从[显示管理]页
标示操作事件
- 更改并发布交付进度、动力进度等。
- 改变显示器的运行状态(在线/离线,电源开/关,重启)
- 回放事件(回放开始和结果)
- 播放列表下载(下载开始和结果)
这些事件按级别分组:
- Info:如果BRAVIA Signage数字标牌在没有系统和操作失败的情况下运行,则会在操作事件(回放开始等)期间通记录知级别事件日志。 通过监视这些级别日志,可以检查是否存在错误或警告。
- 警告:当操作失败时通知。 如果通知了这个日志消息,您需要根据日志确认BRAVIA的状态和配置。
- 错误:当BRAVIA和软件崩溃时进行通知。
过滤显示过的日志
- 当使用屏幕顶部的选择框和单选按钮时,可以显示根据组名称、显示名称、日期和级别筛选的日志消息。
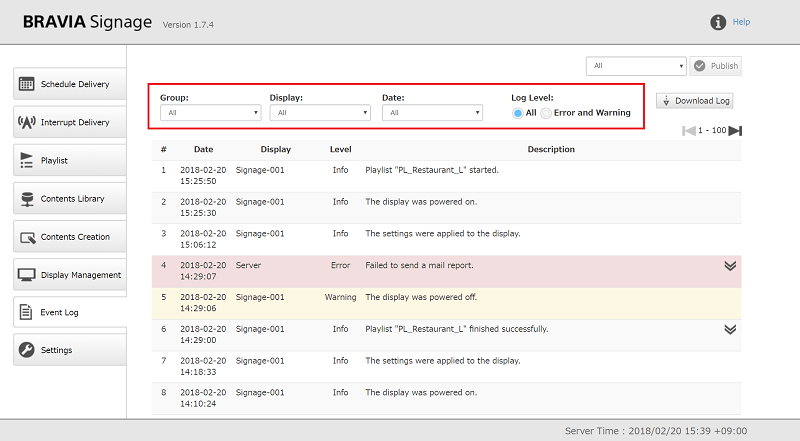
导出日志和设置信息
事件日志可以作为文件下载。 当联系客户支持进行故障排除等时,此功能可以帮助您解释您的情况。
- 当您按下屏幕右上角的[下载日志]按钮时,对话框就会打开。 在对话框中选择日期并按[下载]按钮下载日志文件。
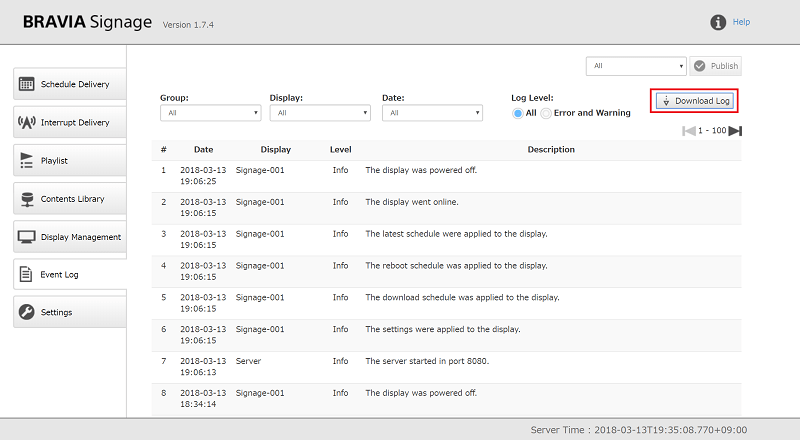
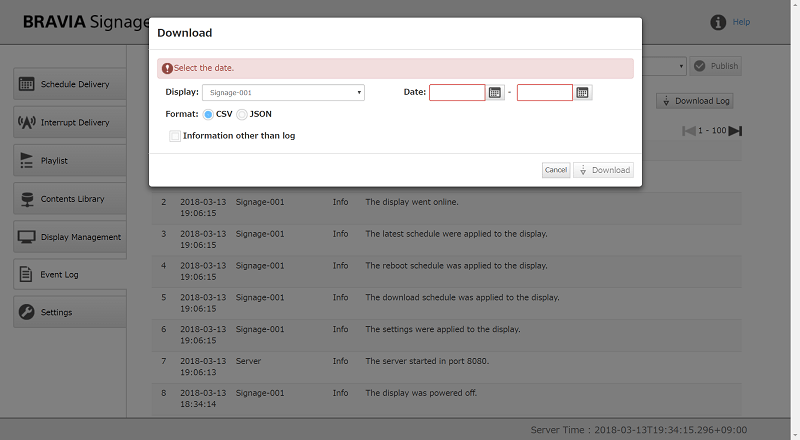
-
日期最多可指定为7天。
-
CSV或JSON可指定为下载的文件格式。
-
如果检查[日志以外的信息],保存在数据库中的信息也与事件日志文件一起下载。
设置
在[设置]页面,您可以配置 BRAVIA Signage 数字标牌,如下所示。
显示
- 这是用于显示管理的配置
| Items | Value | Descriptions |
|---|---|---|
| Power Management | Auto power off except during schedule delivery | If enabled, the display's power is automatically disabled except during schedule delivery registered in [Schedule Delivery] page. |
| Specified power schedule (Initial Value) | If enabled, the power schedule can be manually specified on the [Schedule Delivery] page. | |
| Daily Reboot | Enable | Enable daily reboot. Also configure the reboot time. |
| Disable (Initial Value) | Disable daily reboot. | |
| Initial Group | - | Though the display is added to the [Display Management] page on the BRAVIA Signage Server when starting BRAVIA Signage Player for the first time, this configuration is to select which group the display belongs to at this time. |
| Enable or Disable when display is added | Enable (Initial Value) | When displays are registered to the [Display Management] page, configure the initial value to enable or disable. |
| Disable |
下载
- 这是触发开始下载内容的配置
| Items | Value | Descriptions |
|---|---|---|
| Download Trigger | Download at the fixed time (Initial Value) | Contents download runs at the specified time every day. Also configure [Download Time]. |
| Download immediately when a particular event occurs as a settings change | Refer to "Trigger Content Download Starts" in "Appendix I. Playlist download specification". | |
| Download Time | 3:00 (Initial Value) | Set the download time at the fixed time if [Download Trigger] is "Download at the fixed time". |
报告
- BRAVIA Signage 数字标牌有一个功能,可以将电子邮件发送到指定的电子邮件地址,详细说明在日常操作中发生的错误以及回放和下载结果。 这是该特性的配置。 要使用此功能,请准备一个支持 SMTP- auth (PLAIN)的 SMTP 服务器。 如果 SMTP 服务器没有用户身份验证,则不会运行此功能。
报告项目
| Report | Descriptions |
|---|---|
| Daily Play Report | Reports on playback results of contents of the previous day are sent at 1:00 a.m. every day. |
| Download Report | Reports on download results of playlists are sent. Reports are sent when all download of a playlist finishes. |
| Error Report |
The following reports are sent. Reports are sent immediately when any error occurs. - Display went offline. - Display failed to be powered on according to the power schedule. - Display failed to be powered off according to the power schedule. - Display was powered on because of a factor other than the power schedule. - Display was powered off because of a factor other than the power schedule. - A playlist failed to start playing. - Some contents failed to be played back after a playlist start playing. - A content failed to play. - Download of playlist finishes, but a part of contents fails to be downloaded. - A content failed to be downloaded, and display retried downloading. - A content failed to be downloaded. |
Items
| Items | Value | Descriptions |
|---|---|---|
| Mail Report | Enable | Enable or disable mail report. |
| Disable (Initial Value) | ||
| Language | English (Initial Value) | Select language of mail report as English, Japanese, or Chinese. |
| Japanese | ||
| Chinese | ||
| Report Items | Daily Play Report | If enabled, sends Daily Play Reports. |
| Download Report | If enabled, sends Download Reports. | |
| Error Report | If enabled, sends Error Reports. | |
| Mail To (*) | - | Email address to receive mail reports. You can configure multiple addresses with ";". |
| Mail From (*) | - | Email address to send mail reports. |
| SMTP Server (*) | - | SMTP server address to send mail reports. |
| User Name (*) | - | User account to access the SMTP server. |
| Password (*) | - | Password to access the SMTP server. |
(*) The setting value is not displayed. If it has been set, it will be displayed as “Configured”, and if it has not been set, it will be displayed as “Not Configured”. If you want to change the setting value, enter the value and save it. To delete the setting value, check the “Delete” check box and save.
Transition Effect
- This is the configuration for transition effects between contents if multiple contents are specified in a playlist.
| Items | Value | Descriptions |
|---|---|---|
| Effect Type | Disable (Initial Value) | Disable the effect. |
| Fade In/Out | Enable the Fade In/Out effect at the transition. | |
| Effect Duration (sec) | 1 (Initial Value) | Time of Fade In/Out |
Contents Library
- This is the configuration to use the features on the [Contents Library] page.
| Items | Value | Descriptions |
|---|---|---|
| Document Root | C:\Apache24\htdocs (Initial Value) | Document root folder of web server used as the contents library. |
Contents Creation
- This is the configuration to use the features on the [Contents Creation] page.
| Items | Value | Descriptions |
|---|---|---|
| Menu Tab | Show | Show the [Contents Creation] page in the tab. |
| Hide (Initial Value) | Hide the [Contents Creation] page in the tab. |


