BRAVIA Meeting 设置方法
网络
设置方法
1
管理服务器设置
1: 安装BRAVIA MEETING DISPLAY MANAGEMENT
- 在服务器PC上运行bravia-meeting-display-management.msi.
- 按照屏幕上的说明继续安装。
- 安装完成后,按照屏幕上的指示重新启动服务器PC。
- 服务器PC重启后,BRAVIA Meeting Display Management的Windows服务自动启动。
2: 设置BRAVIA MEETING DISPLAY MANAGEMENT
- 在您的PC浏览器上打开以下链接。
- 安装反向代理时,设置反向代理的链接。
- 当没有安装反向代理时,设置如下:
http://<BRAVIA Meeting Display Management服务器PC IP地址>:40004
注意事项:
单击windows服务器PC上的BRAVIA Meeting Display Management桌面图标
2
显示设置
- 进入专业设置模式
Pro 模式 - 将网络电缆连接到BRAVIA,或通过选择禁用网络连接
一步设置 - 将“电源”>“Eco”>“电视机待机”设置为“关”。
- 时间设置
- 将网线连接到BRAVIA,或者通过选择“主屏幕”→“网络设置”→“Wi-Fi”来禁用网络连接。
- 当需要代理设置时,通过选择“主屏幕”→“网络设置”→“代理设置”来设置。
- 当BRAVIA已经连接到互联网时,选择“主屏幕”→“设置”→“日期/时间”→“自动设置日期/时间”→“与网络时间同步”。检查“主屏幕”→“设置”→“日期/时间”是否正确显示时间。当不使用NTP服务器时,进入“在BRAVIA上安装BRAVIA Meeting”的程序。
- 要使用NTP服务器,BRAVIA必须设置为“Pro设置模式”。
- 选择“主屏幕”→“Pro设置模式”→“NTP服务器”,设置NTP服务器的地址。
3
BRAVIA Meeting的安装
- 复制“extapp_installer“到USB存储器根目录。
- 将USB存储器插入BRAVIA。
- 将显示安装屏幕。按照屏幕上的说明继续安装。
- 当您完成整个过程后,移除USB存储器并重新启动系统。
- 系统重启后,BRAVIA Meeting会在短时间内自动启动。
4
与管理服务器的连接
1: 从BRAVIA MEETING设置屏幕配置
- 在BRAVIA Meeting主屏幕上按下遥控器上的“播放”按钮,显示设置对话框。
- 打开“服务器连接”并输入服务器链接。
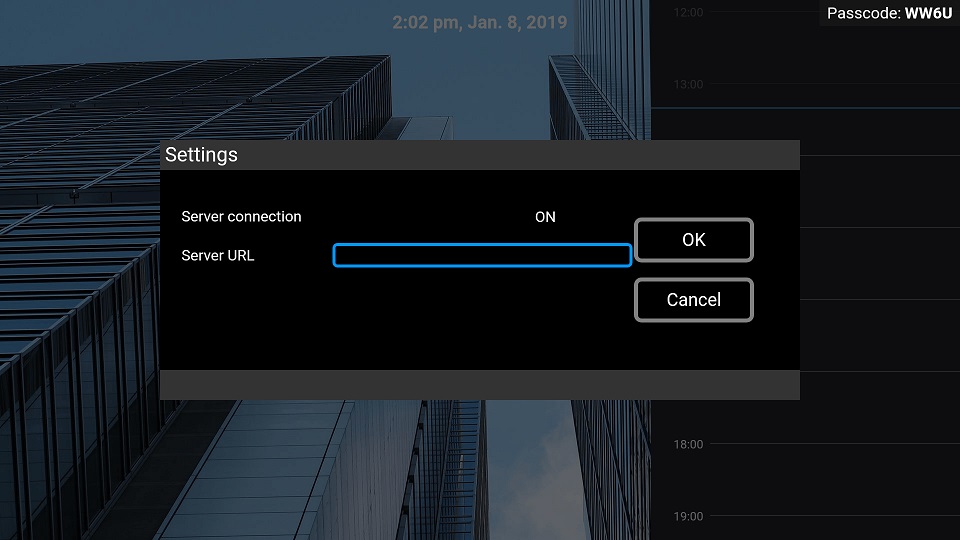
2: 从USB存储器导入设置信息
- 将配置文件等复制到USB存储器目录。
- 在BRAVIA Meeting主屏幕上,通过按遥控器上的“播放”按钮来显示设置对话框。
- 将USB存储器插入BRAVIA。
- 将显示导入确认对话框。按照屏幕上的说明完成导入。
- 这就完成了基本的初始化。
下面是管理软件的设置方法。
请参阅BRAVIA Meeting用户指南的其他设置和用法。
BRAVIA Meeting Display Management设置
打开BRAVIA Meeting Display Management,显示连接的显示器。 单击要配置的显示器,进入该显示器的设置界面。 单击屏幕右上角的编辑标记来编辑设置。
1: 配置显示器的电源计划
您可以在设置中在编辑屏幕上用“电源计划”配置显示器的电源计划。 电源的开/关和重新启动时间表可以配置的一周中的每一天。
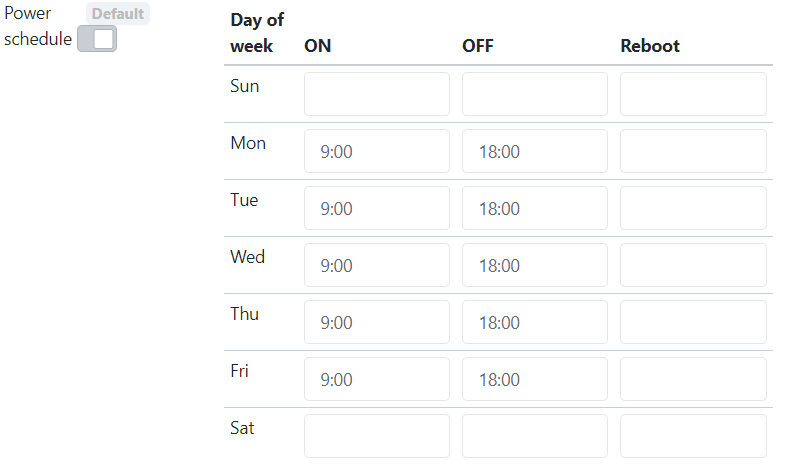
2: 将内容传输到显示器的主屏幕
将BRAVIA Meeting Display Management的内容传输到显示器的主屏幕有两种方法。
1: 设置一个链接
在“设置编辑”屏幕上,从“网页链接”中输入要在主屏幕上显示的链接。

2: 设置一个图像文件
上传一个指定的名为“backgrounds.zip”的图像/视频文件,使此图像/视频文件能显示在主屏幕上。 请参阅 附录III. backgrounds.zip, backgrounds.zip for formats of the backgrounds.zip file。
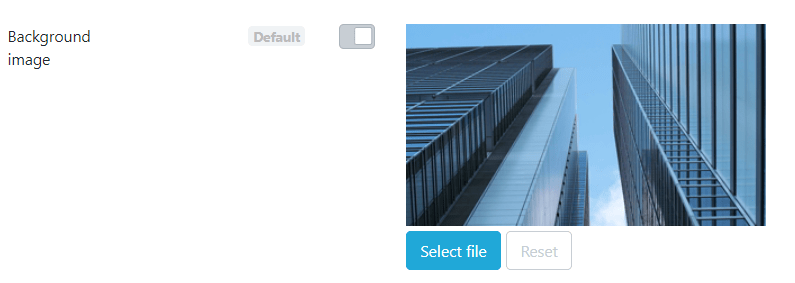
3: 设置与GROUPWARE的日程协作
BRAVIA Meeting可以与以下groupware协作。
- GSuite(谷歌日历)
- Microsoft Exchange Server
- Microsoft Office 365
请参阅 BRAVIA Meeting设置(付费版) 对于每个groupware的设置方法。
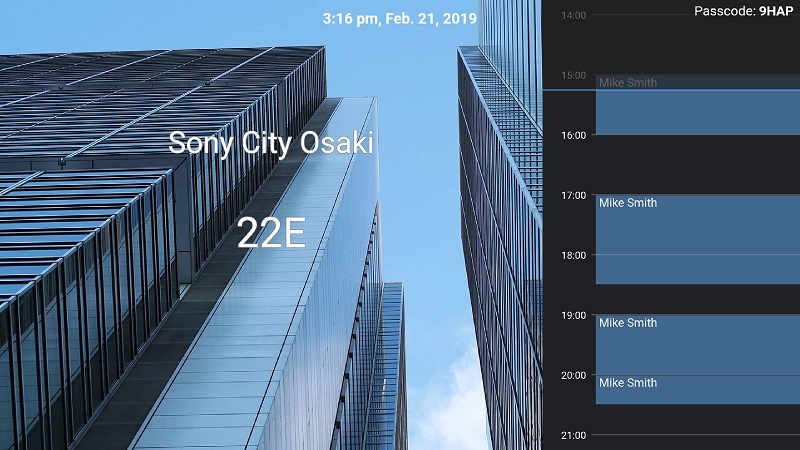
欲了解更多信息,请访问 BRAVIA Meeting 用户指南 ,BRAVIA Meeting Client 用户指南。
Last modified: 11 Dec 2019


