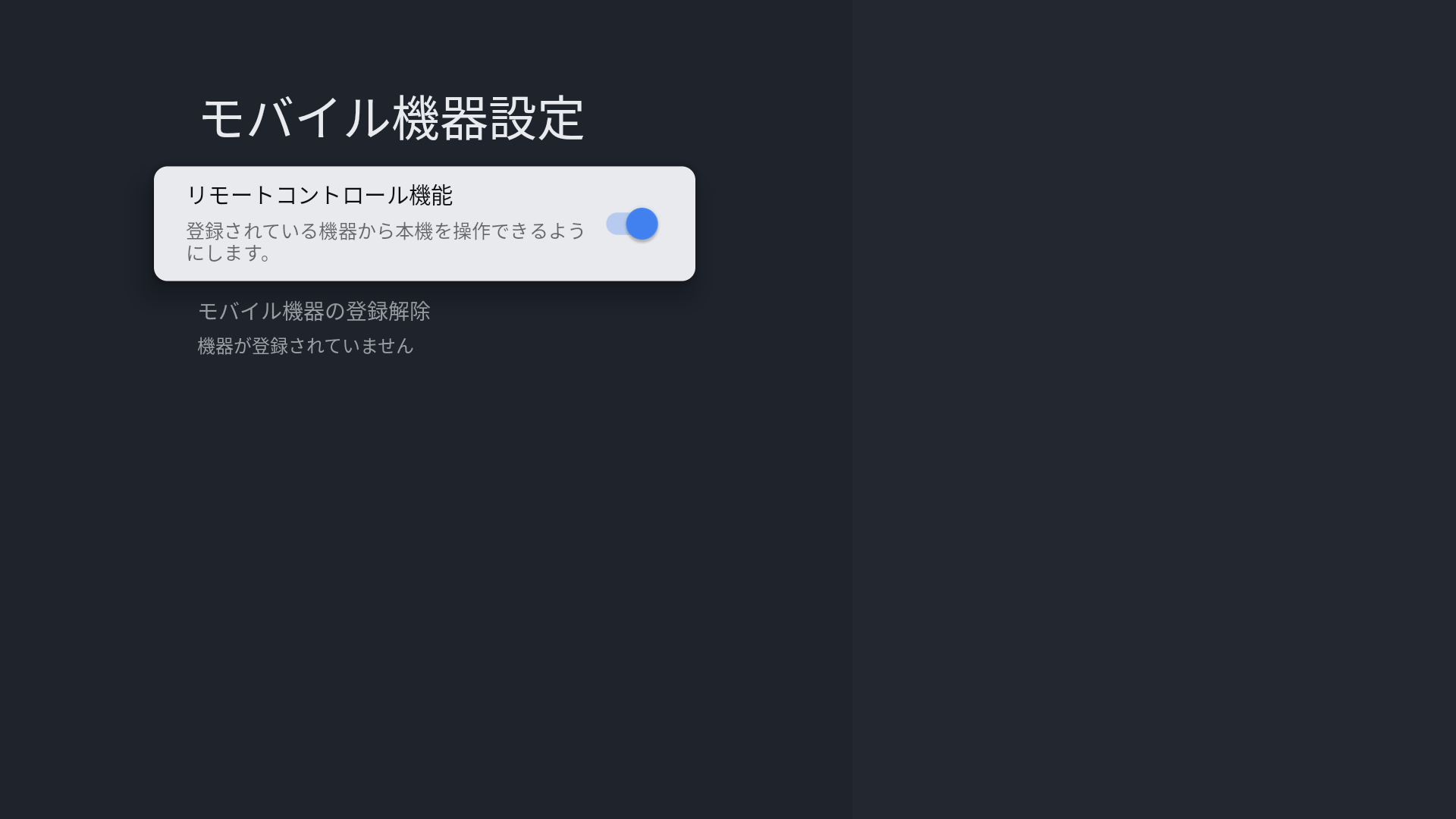概要
Estimated reading time: 3 minutes
ここでは、法人向け ブラビアを使用して独自のシステムを開発するソリューションプロバイダやエンジニア向けに IP コントロールを 利用する為の基本について説明します。
法人向け ブラビア は、IP 経由で入力ソースを切り替えるような、多くのディスプレイ機能を備えた IP コントロールを提供します。ディスプレイ上で動作する HTML5 アプリと Android アプリは どちらもディスプレイに IP コントロールコマンドを送信することができ、IP に対応した外部デバイスからも実行できます。 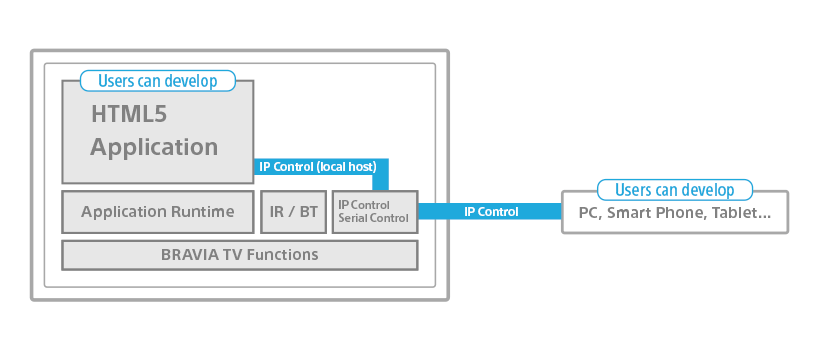
対応プロトコル
ディスプレイは様々な目的に応じて、以下のソニー独自の IP コントロールプロトコルをサポートしています。
| プロトコル | OSIレイヤー | フォーマット | 認証 | 説明 |
|---|---|---|---|---|
| REST API | HTTP | JSON-RPC | あり | ディスプレイを制御するためにIP経由でコマンドを送信できます。ウェブ開発者にとって一般的で使いやすい為、多くの用途で使用されています。 |
| IRCC-IP | HTTP | SOAP | あり | 「IRCC-IP」とは「インターネットプロトコル上の赤外線互換制御」を意味します。IP経由で赤外線リモコンのコマンドコードを送信できます。 |
| 簡易IPコントロール | TCP | Fixed-size Byte Stream | なし | 代表的な機能のみ対応します。定義されているコマンドは全てREST APIまたはIRCC-IPで使用できます。 |
IP コントロールでできること
- 基本/高度な機能は IP 経由で実行可能
| 機能 | REST API | IRCC-IP | 簡易IPコントロール |
|---|---|---|---|
| 入力切換 | setPlayContent | なし | setInput |
| 音量調節 | setAudioMute/setAudioVolume | なし | setAudioMute/setAudioVolume |
| 画面設定 | setSceneSetting | なし | setSceneSetting |
| リモコンエミュレーション | なし | 可能 | setIrccCode |
| 電源状態の監視/管理 | getPowerStatus/setPowerStatus | なし | getPowerStatus/setPowerStatus |
| アプリケーションの起動/終了 | setActiveApp/terminateApps | なし | なし |
など
- マルチデバイスコントロール [REST API] [IRCC-IP]
- IP アドレスを管理することでターゲットのディスプレイを選択できます。
- 認証 [REST API] [IRCC-IP]
- 認証メカニズムによって、予期しないコマンドを禁止することができます。
- HTML5/Android アプリとの組み合わせ [REST API] [IRCC-IP]
- アプリケーションのカスタムレイアウトボタンに任意のコマンドを割り当てることができます。
- ローカルネットワーク上でアプリケーションを通してどんなコマンドでも送信することができます。
- コマンド定義を除いて、全ての機能は一般的なウェブ知識で使用できます
TIPS:
ディスプレイの IP アドレスを確認する方法
- [ホーム] 設定
- ネットワークとインターネット
- ネットワーク接続状態
- IP アドレス
IP コントロール認証
セキュリティの観点から、REST API と IRCC-IP には認証の仕組みを設けています。
ディスプレイ設定:
2025.8.6 Note
- EU 販売モデルのみ、仕様の変更により認証方法が2種存在します。
- ほか地域には影響なく、従来どおりの仕様で「認証方式の選択」が可能です。
-
認証方式 本体の設定画面は、仕様の違いにより、画面表示が異なります。
認証方式が選択できる場合
クライアントの認証方式に応じたディスプレイ本体の認証設定は、本体設定の[認証]で行い、[Pre-Shared Key]を有効にするとprivateとgenericレベルのAPI利用が可能となります。- None[1]: ディスプレイへのアクセスに認証は不要です。
- Normal: ディスプレイにアクセスするには PIN コード認証が必要です。
- Pre-Shared Key[1]:ディスプレイにアクセスするには、固定文字列認証が必要です。
- Normal and Pre-Shared Key: ディスプレイにアクセスするには、PIN コード認証または固定文字列認証のいずれかが必要です。
[1] このオプションはプロ設定モードでのみ使用可能です。
通常、商用用途には「Pre-Shared Key」を使用し、管理されたネットワークの場合は「None」を使用します。- [ホーム] 設定
- ネットワークとインターネット
- ホームネットワーク
- IPコントロール
- 認証
Pre-Shared Key にはどんな文字列でも使用できます。
認証方式の選択がなくPre-Shared Keyの設定のみの場合
ディスプレイはPre-Shared Key を設定できます。クライアントの認証方式をPre-Shared Key とし、本体設定で[Pre-Shared Key]を有効にするとKeyの設定ができます。- [ホーム] 設定
- ネットワークとインターネット
- ホームネットワーク
- IPコントロール
- Pre-Shared Key
-
リモートデバイス制御を有効にする
- [ホーム] 設定
- ネットワークとインターネット
- モバイル機器設定
- リモートコントロール機能
- 有効

クライアント側の設定:
ディスプレイに入力した Pre-Shared Key は、X-Auth-PSK カスタムヘッダーを使用して、REST API および IRCC-IP の HTTP リクエストヘッダーに 追加する必要があります。
X-Auth-PSK: [Pre-Shared Key]
HTTP のリクエストとレスポンスの詳細を参照してください:
REST APIによるリモートでのディスプレイ制御方法
-
ディスプレイをサスペンド状態にしない場合
USB充電
- [ホーム] 設定
- プロ設定
- 電源オフ中のUSB充電
- 有効
上記設定によりサスペンド状態にならないようにした上で
setPowerStatus REST API を呼び出して電源の制御をしてください。
※サスペンド状態にならないため消費電力が上がります。
SSIP
- [ホーム] 設定
- ネットワークとインターネット
- ホームネットワーク
- IPコントロール
- 簡易IPコントロール
- 有効
上記設定によりサスペンド状態にならないようにした上で
setPowerStatus REST API を呼び出して電源の制御をしてください。
※サスペンド状態にならないため消費電力が上がります。
Note:
下記の設定でもディスプレイをサスペンド状態にさせないようにできます。
https://pro-bravia.sony.net/ja/guides/references/prosettings/android_latest/2_settings/2-3_wake_up_on_signal/index.html
- [ホーム] 設定
- プロ設定
- 信号検出による電源制御と入力切替
https://pro-bravia.sony.net/ja/develop/integrate/rs-232c/command-definitions/mode-control/#standby
- "Standby"のステータスが有効
※どちらもUSB充電/SSIPと同様に、サスペンド状態にならないため消費電力が上がります。
-
ディスプレイがサスペンド状態になっている場合
Wake-on-LAN
ディスプレイは Wake-on-LAN (WoL) に対応しています。 サスペンド状態の時は HTTP サーバーが稼働していない為、REST API も IRCC-IP コマンドも受信できません。 コマンドを受信するためには、まず Wake-on-LAN を使用して電源を入れる必要があります。
REST API / IRCC-IP が有効になるまで、WoL マジックパケットを数回送信してください。
「通常モード」では ディスプレイは Wake-on-LAN で自動的に「スクリーンオン」状態に切り替わらない為、REST API が使用可能になった後でsetPowerStatus REST API を呼び出してディスプレイをオンにする必要があります。
「プロモード」ではディスプレイは Wake-on-LAN で自動的に「スクリーンオン」状態に切り替わりますが、REST API が有効になるまで WoL マジックパケットを 数回送信する必要があります。
Wake-on-LAN マジックパケットを動的に準備するには、 getSystemInformation REST API を呼び出して MAC アドレスを取得します。
Wale-on-LAN機能は、デフォルトでは無効になっています。有効にする場合は「リモートスタート」を以下のように設定してください。
- [ホーム] 設定
- ネットワークとインターネット
- リモートスタート(さまざまな機器とアプリ)
- 有効
または REST API:
setWolModeディスプレイの電源状態については以下を参照してください。
https://pro-bravia.sony.net/ja/faq/62/