5. セットアップ (有償版)
Estimated reading time: 10 minutes
BM1 サーバーをセットアップする
BRAVIA Meeting をスタンドアローン構成で利用する場合は本章はスキップしてください。
BM1 サーバーソフトウェアをインストールする
Windows サーバーの場合
- サーバーPCで bravia-meeting-display-management.msi を実行します。
- インストーラーの指示に従い、インストールを進めます。
- インストール完了後、インストーラーの指示に従いサーバーPCを再起動してします。
- サーバーPCの再起動後 BM1 サーバーの Windows サービスが自動的に開始します。
以下の手順でサービスが正常に動作している確認できます。
- サービスメニューを開く: コントロールパネル → 管理者ツール→ サービス
- “BRAVIA Meeting Display Management Service” のステータスを確認する。
- ステータスが「停止」なら右クリックから「開始」をする。
- サービスを停止したい場合は右クリックから「停止」をする。
ファイアウォールで BM1 サーバーソフトウェアの通信を許可する
Windows 標準のファイアウォールを使用している場合、以下の手順で BM1 サーバーソフトウェアの通信を許可してください。他のファイアウォールソフトウェアを使用している場合は、ソフトウェアの手順に従い BM1 サーバーソフトウェアの通信を許可してください。
- 「コントールパネル」→「システムとセキュリティ」→「Windows Defender ファイアウォール」を開き、「Windows Defender ファイアウォールを介したアプリまたは機能を許可」をクリックします。
- 「設定の変更」をクリックし設定を変更できるようにします。
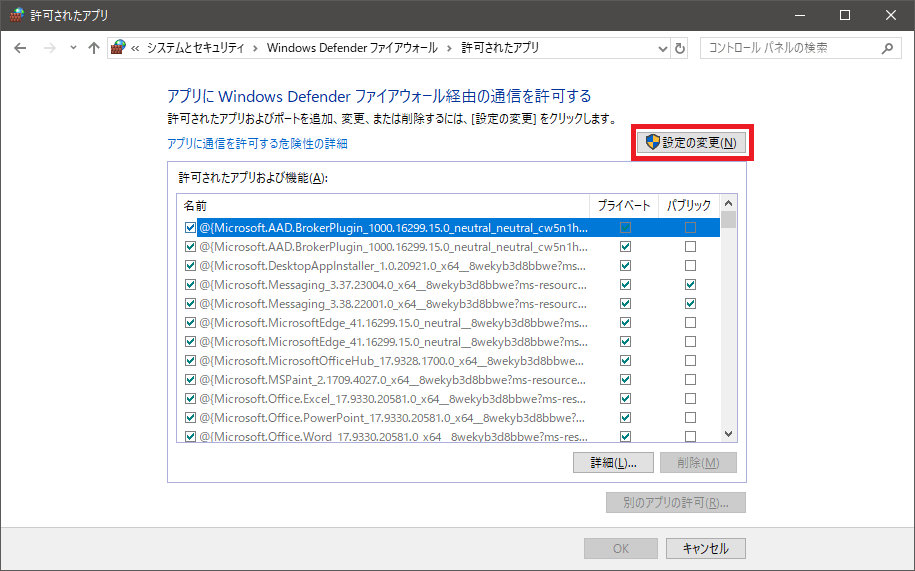
- 「別のアプリの許可」をクリックします。
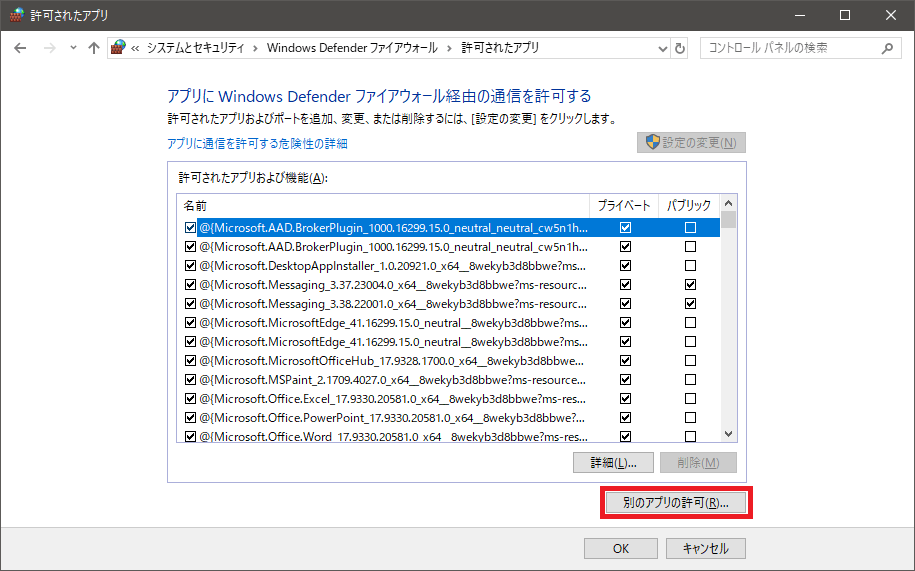
- 「参照」をクリックして以下を選択します。
Windows(C): > Program Files (x86) > Sony > bravia-meeting-display-management-win32-ia32 > bravia-meeting-display-management.exe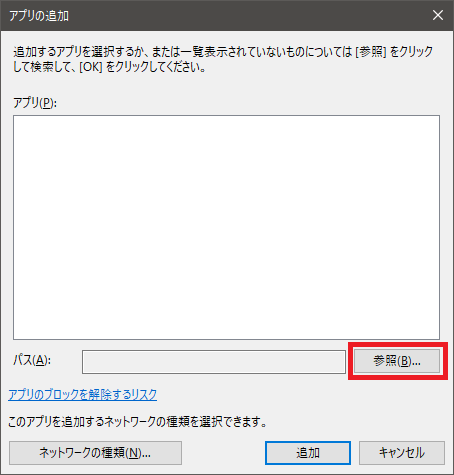
- 環境に応じて「ネットワークの種類」からネットワークの種類を選択した後、「追加」をクリックします。
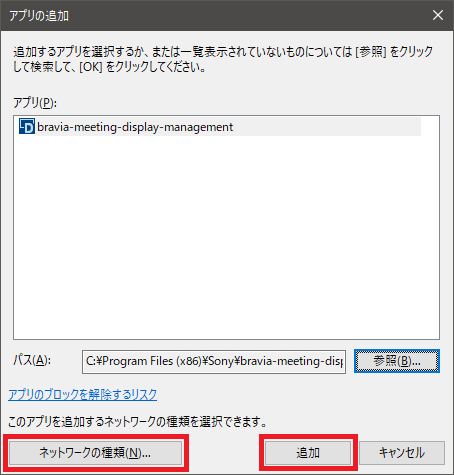
- リストに「bravia-meeting-display-management」があることを確認し「OK」をクリックします。
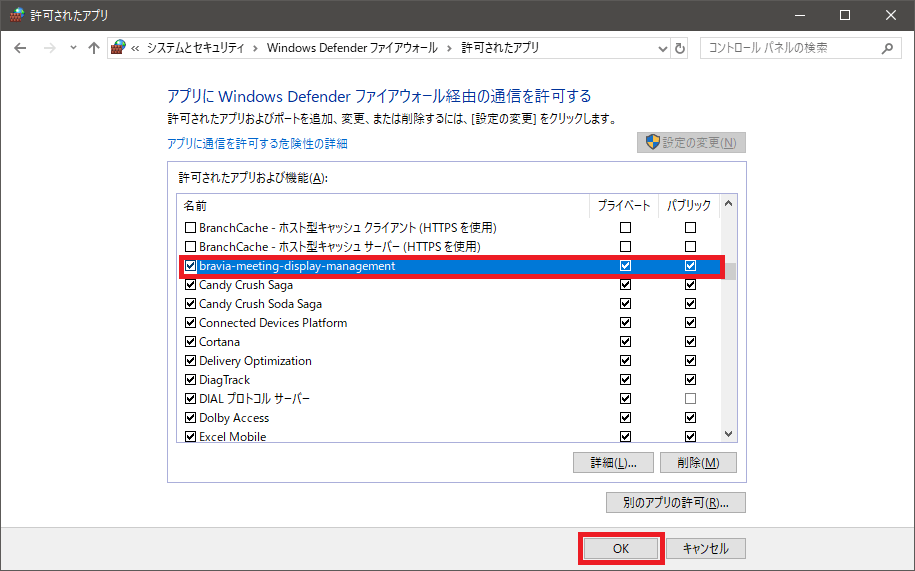
Synology NAS の場合
パッケージセンターから BRAVIA Meeting をインストールします。
BM1 サーバーを設定する
- PCのブラウザで以下のURLを開きます。
- リバースプロキシを設置している場合はリバースプロキシで設定した BM1 管理ページのURLを開きます。
- リバースプロキシを設置しない場合は以下を開きます。
http://<BM1 サーバーPCのホスト名、または、IPアドレス>:40004/manage/ui/
- Windows サーバーに直接PCにログオンしている場合は BM1 サーバーのデスクトップアイコンをクリックすることで開くことができます。

ディスプレイマネジメントURLの設定
ディスプレイマネジメントURLの設定は、BM1 サーバーがOAuth2認証に使用するコールバックURLなどを生成するために使われます。 リバースプロキシを設置している場合やOAuth2認証を行う場合は必ず設定する必要があります。
- BM1 管理ページで「設定」タブを開き「編集」アイコンをクリックします。
- 「サーバー設定」の「ディスプレイマネジメントURL」を設定します。
- URLには
/manage/ui/のパスの部分は含めないでください。
例)http://example.com:40004 - リバースプロキシを設置している場合はリバースプロキシで設定したURLを設定します。リバースプロキシのURLに任意のパスを付加している場合は、そのパスの部分を含めてください。
例)https://example.com/bravia-meeting/
- URLには
- 「保存」ボタンを押して設定を保存します。
コラボレーションサーバーURLの設定
BRAVIA Meeting のコンパニオンアプリケーションを使用するためにはコラボレーションサーバーのURLの設定が必要です。
- BM1 管理ページで「設定」タブをクリックします。
- 「コラボレーションサーバーURL」に BM1 コラボレーションサーバーのURLを設定します。
- リバースプロキシを設置している場合はリバースプロキシで設定した BM1 コラボレーションサーバーのURLを設定します。
- リバースプロキシを設置しない場合は以下を設定します。
http://<BM1 コラボレーションサーバーのPCのホスト名、または、IPアドレス>:40004
コラボレーションサーバーURLの設定が省略された場合、ディスプレイマネジメントURLの設定が使用されます。 ディスプレイマネジメントURLの設定も省略された場合は、ディスプレイマネジメントが動作するサーバーと同じサーバーのURLが自動的に設定されますが、うまく動作しない場合やリバースプロキシを使用する環境の場合は明示的にコラボレーションサーバーURLを設定してください。
BM1 管理ページの認証を設定する
BM1 管理ページは管理者アカウントとOAuth2対応したサービスプロバイダーによる認証に対応しています。
認証は初期設定では無効になっています。 認証を有効にするためには、BM1 管理ページの「設定」タブから「認証管理」を有効にします。
管理者アカウント
管理者アカウントの初期パスワードは admin です。 運用時は「設定」タブの「管理者パスワード変更」から必ず変更してください。
OAuth2認証の設定
OAuth2認証は初期設定では無効になっています。 OAuth2認証を有効にするためには、「設定」タブの「OAuth2認証管理」を有効にし、サービスプロバイダーに接続するために必要な情報を設定します。
ディスプレイマネジメントURLの設定
OAuth2認証を行う場合は必ず設定する必要があります。
ディスプレイマネジメントURLの設定については「ディスプレイマネジメントURLの設定」の説明を参照してください。
HTTPプロキシの設定
BM1 サーバーからOAuth2認証するサービスプロバイダーに接続する際にHTTPプロキシ接続が必要な場合は設定します。
- BM1 管理ページで「設定」タブを開き「編集」アイコンをクリックします。
- 「サーバー設定」の「HTTPプロキシ」を設定します。
- 「保存」ボタンを押して設定を保存します。
OAuth2サービスプロバイダの設定
OAuth2認証するための設定の例を示します。 設定は運用する環境により異なることがあります。
Googleアカウント
サービスプロバイダ側の設定
- 以下の URL にアクセスしてサインインします。
https://console.developers.google.com - 「新しいプロジェクト」からプロジェクトを新規作成します。
- 作成したプロジェクトを選択します。
- メニューの「ダッシュボード」を選択し、「APIとサービスを有効化」をクリックします。
- 「Google People API」を選択し、「有効にする」を実行します。
- 必要に応じて「割り当て」タブからAPIアクセス数の割り当て数を変更します。
- メニューの「認証情報」を選択し、「OAuth同意画面」タブを選択します。
- 「アプリケーションの種類」の項目を運用の環境に応じて設定します。
- 「公開」に設定する場合は Google による確認が必要となることがあります。
- 「Google APIのスコープ」の項目に「email」「profile」「openid」が表示されていることを確認します。
- 「承認済みドメイン」の項目に BM1 サーバーのドメイン名を追加します。
- Googleアカウントによる認証を行うためには、サーバーはドメイン名でアクセスできる必要があります。
- メニューの「認証情報」を選択し、「認証情報」タブを選択します。
- 「認証情報を作成」を選択し、「OAuthクライアントID」を選択します。
- 「ウェブアプリケーション」を選択し、任意の名前を入力します。
- 「承認済みのリダイレクトURI」に BM1 管理ページの「設定」タブの「OAuth2認証管理」の「コールバックURL」の値を入力し、「作成」をクリックします。
- 「OAuth2クライアント」ダイアログが表示されたら「クライアントID」と「クライアントシークレット」を記録します。
BM1 サーバー側の設定
- BM1 管理ページで「設定」タブを開き「編集」アイコンをクリックします。
- 「OAuth2認証管理」を有効にします。
- サービスプロバイダに接続するための情報を設定します。
- 「名前」に適当な名前を設定します。
- 「ログインボタンラベル」にログイン画面のボタンに表示される文字列を設定します。
- 「認可URL」に以下を設定します。
https://accounts.google.com/o/oauth2/auth - 「トークンURL」に以下を設定します。
https://oauth2.googleapis.com/token - 「ユーザーデータエンドポイント」に以下を設定します。
https://www.googleapis.com/oauth2/v1/userinfo - 「クライアントID」と「クライアントシークレット」にサービスプロバイダ側で割り当てられた値を設定します。
- 「スコープ」に以下を設定します。
openid email profile
- 「許可ユーザー」に BM1 管理ページにアクセス許可するユーザのメールアドレスを追加します。
- メールアドレスはOAuth2認証に使用するサービスプロバイダに登録されているものを使用してください。
- 「保存」ボタンを押して設定を保存します。
Microsoft Azure Active Directoryアカウント
サービスプロバイダ側の設定
- 以下の URL にアクセスしてサインインします。
https://admin.microsoft.com - メニューの「管理センター」から「Azure Active Directory」を選択して Azure Active Directory admin center に移動します。
- メニューの「All services」から「Azure Active Directory」を選択します。
- メニューの「App registraion」を選択します。
- 「New application registraion」をクリックします。
- 「Name」に任意の名前を入力、「Application type」で「Web app / API」を選択、「Sign-on URL」に BM1 管理ページのURLを入力し「Create」をクリックします。
- アプリケーションの設定画面で「Application ID」の値を記録します。
- アプリケーションの設定画面から「Settings」をクリックします。
- 「Settings」の「Reply URLs」を選択し、BM1 管理ページの「設定」タブの「OAuth2認証管理」の「コールバックURL」の値を入力し、「Save」をクリックします。
- 「Settings」の「Keys」を選択し、「DESCRIPTION」に任意の名前を入力、「EXPIRATION」で任意の期間を選択し、「Save」をクリックします。
- 鍵の保存が完了したら、画面の指示に従い、該当の鍵の「VALUE」を記録します。
- 鍵の「VALUE」は保存画面を抜けると二度と確認できないので必ず記録してください。
BM1 サーバー側の設定
- BM1 管理ページで「設定」タブを開き「編集」アイコンをクリックします。
- 「OAuth2認証管理」を有効にします。
- サービスプロバイダに接続するための情報を設定します。
- 「名前」に適当な名前を設定します。
- 「ログインボタンラベル」にログイン画面のボタンに表示される文字列を設定します。
- 「認可URL」に以下を設定します。
<tenant>とcommonの部分は環境に合わせて設定してください。https://login.microsoftonline.com/<tenant>/oauth2/v2.0/authorizeまたは
https://login.microsoftonline.com/common/oauth2/v2.0/authorize - 「トークンURL」に以下を設定します。
<tenant>とcommonの部分は運用する環境に合わせて設定してください。https://login.microsoftonline.com/<tenant>/oauth2/v2.0/tokenまたは
https://login.microsoftonline.com/common/oauth2/v2.0/token - 「ユーザーデータエンドポイント」に以下を設定します。
https://graph.microsoft.com/oidc/userinfo - 「クライアントID」と「クライアントシークレット」にサービスプロバイダ側で割り当てられた「Application ID」と鍵の「VALUE」を設定します。
- 「スコープ」に以下を設定します。
openid profile email offline_access - 「認可URL」「トークンURL」「ユーザーデータエンドポイント」「スコープ」に設定する値は以下のURLにアクセスすることで確認することができます。
https://login.microsoftonline.com/<tenant>/v2.0/.well-known/openid-configuration
- 「許可ユーザー」に BM1 管理ページにアクセス許可するユーザのメールアドレスを追加します。
- メールアドレスはOAuth2認証に使用するサービスプロバイダに登録されているものを使用してください。
- 「保存」ボタンを押して設定を保存します。
Facebookアカウント
サービスプロバイダ側の設定
- 事前準備としてFacebook開発者として登録しておきます。
- Facebookにログインし、 ホーム画面のメニューから「アプリを管理」を選択して開発者ページに移動します。
- 「新しいアプリを作成」から新規にアプリを作成します。
- 運用の環境に応じてアプリの設定を行い、アプリを有効にしてください。
- メニューの「設定」>「ベーシック」を選択し、「アプリID」と「app secret」を記録します。
- メニューの「プロダクト+」を選択し、「Facebookログイン」の「設定」をクリックします。
- メニューの「Facebookログイン」の「設定」を選択し、「有効なOAuthリダイレクトURI」に BM1 管理ページの「設定」タブの「OAuth2認証管理」の「コールバックURL」の値を入力し変更を保存します。
BM1 サーバー側の設定
- BM1 管理ページで「設定」タブを開き「編集」アイコンをクリックします。
- 「OAuth2認証管理」を有効にします。
- サービスプロバイダに接続するための情報を設定します。
- 「名前」に適当な名前を設定します。
- 「ログインボタンラベル」にログイン画面のボタンに表示される文字列を設定します。
- 「認可URL」に以下を設定します。
https://www.facebook.com/v3.2/dialog/oauth - 「トークンURL」に以下を設定します。
https://graph.facebook.com/v2.3/oauth/access_token - 「ユーザーデータエンドポイント」に以下を設定します。
https://graph.facebook.com/me?fields=name,email - 「クライアントID」と「クライアントシークレット」にサービスプロバイダ側で割り当てられた「アプリID」と「app secret」を設定します。
- 「スコープ」に以下を設定します。
email
- 「許可ユーザー」に BM1 管理ページにアクセス許可するユーザのメールアドレスを追加します。
- メールアドレスはOAuth2認証に使用するサービスプロバイダに登録されているものを使用してください。
- 「保存」ボタンを押して設定を保存します。
GitHubアカウント
サービスプロバイダ側の設定
- GitHubにログインします。
- メニューの「Settings」を選択します。
- 設定ページのメニューの「Developer settings」を選択します。
- 「Register a new application」から新規アプリを追加します。
- 「Authorization callback URL」に BM1 管理ページの「設定」タブの「OAuth2認証管理」の「コールバックURL」の値を入力します。
- アプリの設定画面で「Client ID」と「Client Secret」を記録します。
BM1 サーバー側の設定
- BM1 管理ページで「設定」タブを開き「編集」アイコンをクリックします。
- 「OAuth2認証管理」を有効にします。
- サービスプロバイダに接続するための情報を設定します。
- 「名前」に適当な名前を設定します。
- 「ログインボタンラベル」にログイン画面のボタンに表示される文字列を設定します。
- 「認可URL」に以下を設定します。
https://github.com/login/oauth/authorize - 「トークンURL」に以下を設定します。
https://github.com/login/oauth/access_token - 「ユーザーデータエンドポイント」に以下を設定します。
https://api.github.com/user - 「クライアントID」と「クライアントシークレット」にサービスプロバイダ側で割り当てられた「Client ID」と「Client Secret」を設定します。
- 「スコープ」は空欄のままにします。
- 「許可ユーザー」に BM1 管理ページにアクセス許可するユーザのメールアドレスを追加します。
- メールアドレスはOAuth2認証に使用するサービスプロバイダに登録されているものを使用してください。
- 「保存」ボタンを押して設定を保存します。
各ユーザのGitHub設定
GitHubでOAuth2認証するためには各ユーザのメールアドレスが公開設定されている必要があります。
- GitHubにログインします。
- メニューの「Settings」を選択します。
- 設定ページのメニューの「Emails」を選択し、「Keep my email address private」のチェックを外します。
- 設定ページのメニューの「Profile」を選択し、「Public email」で登録したメールアドレスを選択し保存します。
BRAVIA を設定する
グループウェアと連携して会議室の予定表を表示する場合や、TLS通信でサーバー認証、クライアント認証を行う場合は、BRAVIA 本体の時刻設定は必須です。
BM1 ディスプレイをスタンドアローン構成で利用する場合はネットワークの接続は必須ではありませんが、ホーム画面で正確な時刻を表示するためには、BRAVIA のネットワークと時刻を設定するか BM1 ディスプレイに時刻を設定する必要があります。
- BRAVIA にネットワークケーブルを接続、もしくは「ホーム」→「ネットワーク設定」→「Wi-Fi」で無線接続してください。
- プロキシ設定が必要な場合は「ホーム」→「ネットワーク設定」→「プロキシ設定」で設定して下さい。
- BRAVIA がインターネットに接続されている場合は「ホーム」→「設定」→「日付と時刻」→「日付と時刻の自動設定」→「ネットワークの時刻と同期」を選択してください。「ホーム」→「設定」→「日付と時刻」で時刻が正しく表示されていることを確認してください。NTPサーバーを使用しない場合は「BM1 ディスプレイソフトウェアをインストールする」の手順に進んでください。
- NTPサーバーを指定する場合は BRAVIA を「プロ設定モード」にする必要があります。
- 「ホーム」→「プロ設定モード」→「NTPサーバー」にNTPサーバーのアドレスを設定します。
ビデオ会議の機能を使用する場合、かつ、BRAVIA の Android のバージョンが 8.0.0 の場合、プロ設定からUSBカメラを有効にする必要があります。
- BRAVIA をプロ設定モードにします。
- 「プロ設定」→「開発者向けオプション」→「USBカメラ機能」を有効にします。
Android 10.0 以降の BRAVIA を使用する場合は、以下のようにUSBメモリーによるインストールを有効にする必要があります。運用中に第三者によるインストールを防止する必要がある場合は、BM1 ディスプレイソフトウェアのインストール完了後に一度プロ設定モードに切り替え、本設定を無効に戻したうえで再度プロモードに切り替えてください。本設定を無効とした場合は、BM1 ディスプレイソフトウェアのアップデートやアンインストール時に、再度有効にする必要が必要があります。
- BRAVIA をプロ設定モードにします。
- 「プロ設定」→「USBドライブ自動実行」→「BPKのインストール」を有効にします。
BM1 ディスプレイソフトウェアをインストールする
- 「extapp_installer.pkg」をUSBメモリのルートにコピーします。
- USBメモリをBRAVIAに挿入します。
- インストール画面が表示されるので、指示に従ってインストールを進めます。
- 全ての手順が完了後、USBメモリを抜いてシステムの再起動してください。
- 再起動後、しばらく待つと BM1 ディスプレイソフトウェアが自動的に起動します。
BM1 ディスプレイを設定する
BM1 ディスプレイ有償版の設定は以下の3つの方法で行うことができます。
- BM1 ディスプレイをリモコンで操作して設定する。
- BM1 ディスプレイの基本設定の項目が設定できます。
- 設定情報をUSBメモリーに保存し BRAVIA にインポートする。
- 基本設定、カスタム設定、ホーム画面の背景静止画の設定、証明書のインポートなど、ほぼ全ての設定ができます。
- BM1 管理ページから設定する。
- 証明書のインポートを除くほぼ全ての設定ができます。
BM1 ディスプレイの基本設定項目
BM1 ディスプレイで設定できる基本設定の項目は以下のとおりです。
| 設定項目 | 説明 |
|---|---|
| サーバー接続 | BM1 サーバーに接続するかどうかを設定します。「サーバーURL」の設定項目は本設定がONの場合のみ設定できます。それ以外の設定項目は本設定がOFFの場合のみ設定できます。サーバー接続が有効の場合、BM1 ディスプレイの設定は BM1 サーバーからのみ設定できます。 |
| サーバーURL | 接続する BM1 サーバーのURLを設定します。 リバースプロキシを設置している場合はリバースプロキシのURLを設定します。リバースプロキシを設置しない場合は以下を設定します。 http://<BM1 サーバーのIPアドレス>:40004 |
| ホーム画面 > タイトル | ホーム画面に表示される会議室名や組織名を設定します。 |
| ホーム画面 > サブタイトル | ホーム画面に表示される会議室名や組織名を設定します。 |
| ホーム画面 > 時計 | ホーム画面に時計を表示します。 |
| ホーム画面 > ウェブフレーム | ホーム画面に表示するウェブページのURLを設定します。 「None」:表示しない。 「Half」:画面の上半分にウェブページを表示します。 「Full」:全画面にウェブページを表示します。 「X-Frame-Options」HTTPレスポンスヘッダーによりiframe内での表示が許可されていないウェブページは表示できません。 |
| 電源 > 自動電源オフ | ホーム画面で一定時間無操作だった場合に BRAVIA の電源をオフにします。 1分単位で設定できます。 |
| 電源 > 自動再起動 | BRAVIA を一定時間ごとに自動的に再起動するかどうかを設定します。 自動再起動は BRAVIA が一定時間使用されていないタイミングを見計らって実行されます。 |
| 外部入力 | 入力のラベルを設定します。 |
| ヘルプURL | ヘルプページで表示するURLを設定します。 設定することで標準のヘルプページを置き換えることができます。 |
| アノテーション > キャンバス色 | アノテーションモードの背景色を設定します。 |
| アノテーション > USBメモリへの保存 | アノテーションモードで描画をUSBメモリへ保存するボタンを表示するかどうかを設定します。 |
| 設定画面の保護 | 設定画面を開く時のPINコードを設定します。 PINコードが設定されている場合、正しいPINコードを入力しなければ設定画面を開くことはできません。 |
BM1 ディスプレイをリモコンで操作して設定する
BM1 ディスプレイのホーム画面でリモコンの「再生」ボタンを押すことで設定ダイアログを表示します。
設定情報をUSBメモリでインポートする
設定ファイルなどを配置したUSBメモリを BRAVIA に挿入することで、基本設定やカスタム設定、ホーム画面の背景静止画などをインポートすることができます。
USBメモリのルートに以下を配置します。 設定できる内容は以下のとおりです。
| 設定内容 | ファイル | 説明 |
|---|---|---|
| 基本設定 | settings.json | (optional) フォーマットの詳細は Appendix を参照 |
| カスタム設定 | custom.zip | (optional) フォーマットの詳細は Appendix を参照 |
| ホーム画面の背景の静止画・動画 | backgrounds.zip | (optional) フォーマットの詳細は Appendix を参照 |
| ルート証明書・中間証明書 | ca_certs/* | (optional) ca_certs フォルダ以下に PEM 形式の証明書を配置します。ファイル名は任意で、複数のファイルを配置できます。 |
| クライアント証明書 | client_cert/cert.pfx | (passphrase.txt がある場合は必須) client_cert フォルダ以下に PKCS#12 形式のクライアント証明書と秘密鍵を配置します。 |
| クライアント証明書の秘密鍵のパスフレーズ | client_cert/passphrase.txt | (cert.pfx がある場合は必須) パスフレーズを記述したテキストファイルを配置します。 |
インポート手順
- USBメモリのルートに設定ファイルなどをコピーします。
- BM1 ディスプレイのホーム画面でリモコンの「再生」ボタンを押すことで設定ダイアログを表示します。
- USBメモリを BRAVIA に挿入します。
- インポートを確認するダイアログが表示されるので、指示に従いインポートを完了します。
BM1 管理ページから設定する
BM1 管理ページの「ディスプレイ」タブから接続した BM1 ディスプレイが設定できます。
BM1 管理ページから設定するためには、BM1 ディスプレイに BM1 サーバーのURLを設定し、BM1 ディスプレイが BM1 サーバーに接続している必要があります。そのため、「サーバーURL」の設定は、リモコン操作で設定するか、USBメモリによるインポートで設定する必要があります。
ホーム画面の背景に静止画・動画を設定する
BM1 ディスプレイのホーム画面で静止画・動画を再生させることができます。
設定方法は以下の2通りあります。
- USBメモリによるインポート
- USBメモリによるインポートで backgrounds.zip をインポートします。
- ホーム画面の背景を初期に戻す場合は、ファイルが1つも含まれない backgrounds.zip を使用します。
- backgrounds.zip ファイルのフォーマットは Appendix を参照してください。
- USBメモリによるインポートで backgrounds.zip をインポートします。
- BM1 管理ページから設定する
- BM1 管理ページのディスプレイ設定、または、タブ設定の「背景画像」から静止画ファイル、または、動画ファイル、または、backgrounds.zip をアップロードします。
- BM1 管理ページからは、静止画ファイル、または、動画ファイルを直接か、backgrounds.zip のどちらかでアップロードすることができます。
- backgrounds.zip ファイルのフォーマットは Appendix を参照してください。
- BM1 管理ページのディスプレイ設定、または、タブ設定の「背景画像」から静止画ファイル、または、動画ファイル、または、backgrounds.zip をアップロードします。
背景に動画を設定する場合、「ウェブURL」設定で指定するウェブページに動画を含めないでください。
ホーム画面の背景設定の仕様
ホーム画面の背景設定の仕様は以下のとおりです。
- 再生順序はファイル名のアルファベット順 (静止画、動画の種類は問わない)
- サブフォルダには対応しない
- 静止画の場合、再生時間はデフォルト 10 秒
- ファイル名の拡張子前に (30sec) などと指定することで再生時間を指定可能
- 例)
image(30sec).png
- 例)
- 動画の場合、再生時間はコンテンツの終わりまで
- ファイル名の拡張子前に (30sec) などと指定することで再生時間を指定可能
- メディアファイルが静止画1つの場合、その画像を常に表示し続ける
- メディアファイルが動画1つの場合、その動画をリピート再生する
対応フォーマットと拡張子
対応フォーマット・コーデックは BRAVIA B2B HTML5 Solution Technical Manual を参照してください。
- 静止画
- JPEG: jpeg, jpg
- PNG: png
- 動画
- MP4: mp4
- MPEG TS: ts, m2ts
拡張子は大文字と小文字を区別しません。
グループウェアの予定表連携を設定する
HTTPプロキシの設定
BM1 サーバーからグループウェアのサーバーに接続する際にHTTPプロキシ接続が必要な場合は設定します。
- BM1 管理ページで「設定」タブをクリックします。
- 「サーバー設定」の「HTTPプロキシ」を設定します。
GSuite (Google Calendar)
GSuite 側設定
- プロジェクトの設定
- 以下の URL にアクセスしてサインインしてください。
https://console.developers.google.com - 「プロジェクトを選択」からプロジェクトを新規作成してください。
- 任意のプロジェクト名を入力してください。(例: 「BraviaMeeting」)
- 「ダッシュボード」タブから「APIを有効にする」を選択してください。
- 「Google Calendar API」を選択し、「有効にする」を実行してください。
- 「割り当て」から一日あたり、100秒ごとのアクセス回数を確認してください。
- 本ソフトウェアはディスプレイ一台あたり、100秒で1-2回、一日1440回アクセスします。
- アクセス回数が足りない場合は編集ボタンから割り当てを増やして下さい。
- 「認証情報」タブから「認証情報を作成」、「サービスアカウントキー」を実行してください。
- 「サービスアカウント」から「新しいサービスアカウント」を選択し、「アカウント名」と「ID」を入力してください。
- 「役割」に「Project」-「閲覧者」を選択してください。
- 「キーのタイプ」を「JSON」に指定して、「作成」を実行してください。
- 生成されるJSONファイル (*1) を保存してください。
- 「サービスアカウントID」(*2) の値を記録してください。
- 例)
account@project-777777.iam.gserviceaccount.com - 「認証情報」タブ-「サービスアカウントの管理」からでも確認可能です。
- 例)
- 以下の URL にアクセスしてサインインしてください。
- 会議室をリソースとして設定する
- 以下のURLの内容に従い会議室をリソースとして追加します。
https://support.google.com/a/answer/1033925
- 以下のURLの内容に従い会議室をリソースとして追加します。
- 予定表の設定
- 以下の URL にアクセスしてサインインしてください。
https://calendar.google.com/calendar/render - ディスプレイに予定表を表示したいリソースのカレンダーごとに以下を設定します。
- 対象のリソースのカレンダーの設定を開いてください。
- 「カレンダーID」(*3) を記録してください。
- 「特定のユーザーと共有」項目で (*2) のサービスアカウントIDを追加し、「閲覧権限」を設定してください。
- 以下の URL にアクセスしてサインインしてください。
BM1 サーバー側の設定
- BM1 管理ページで「設定」タブを開き「編集」アイコンをクリックします。
- 「Google Calendar」の「認証・認可情報編集」から (*1) で保存したのサービスアカウントキーを選択し「OK」を押します。
- 「完了」を押して設定を保存します。
- ディスプレイごとに「予定表連携」の設定に以下を設定します。
- 「予定表連携を使う」を「ON」に設定します。
- 「予定表サービス」を「Google Calendar」を選択します。
- 「ルームID」に該当ディスプレイと紐づけるカレンダーの (*3) のカレンダーIDを設定します。
Microsoft Exchange Server
BM1 サーバー側の設定
- BM1 管理ページで「設定」タブを開き「編集」アイコンをクリックします。
- 「Microsoft Exchange Server」の「URL」に EWS サービスの URL を設定します。
- 例)
https://computer.domain.contoso.com/EWS/Exchange.asmx
- 例)
- 「Microsoft Exchange Server」の「認証・認可方式」から使用する認証方式を選択します。
- 「Microsoft Exchange Server」の「認証・認可情報編集」から認証方式に応じてユーザーIDとパスワードを入力します。
- NTLM認証かつドメインが設定されている場合は「ドメイン\ユーザID」を入力します。
- 「完了」を押して設定を保存します。
- ディスプレイごとに「予定表連携」の設定に以下を設定します。
- 「予定表連携を使う」を「ON」に設定します。
- 「予定表サービス」を「Microsoft Exchange Server」を選択します。
- 「ルームID」にの該当ディスプレイと紐づける会議室のEメールアドレスを設定します。
Microsoft Office 365
Microsoft Office 365 側の設定
認証方式で OAuth を使用する場合は以下の設定が必要です。
- Application registration portal による設定
- 以下の URL にアクセスして管理者としてサインインしてください。
https://apps.dev.microsoft.com - 「アプリの追加」を実行してください。
- 「Application Name」にアプリケーション名を入力し、 「Create」を実行してください。
- 表示される「アプリケーションID」(*1) の値を記録してください。
- 「アプリケーションシークレット」から「新しいキーの組を生成」の実行で生成されるPFXファイルをダウンロードして保存します (*2)。
- 「プラットフォーム」から「プラットフォームの追加」を実行し、「Web」を選択してください。
- リダイレクトURLに以下を入力し、「URLの追加」を実行してください。
http://localhost:40002 - 「Microsoft Graphのアクセス許可」-「アプリケーションのアクセス許可」から「追加」を実行してください。
- 「Calendars.Read」を有効にしてください。
- 「保存」を実行してください。
- 以下の URL にアクセスして管理者としてサインインしてください。
- 管理者によるアプリ権限付与
- 以下のURLにアクセスし、管理者でサインインしてください。
https://login.microsoftonline.com/{テナント}/adminconsent?client_id={アプリケーションID}&state={任意の値}&redirect_uri=http:%2f%2flocalhost:40002 - 「承諾」を実行してください。
- 以下のURLにアクセスし、管理者でサインインしてください。
BM1 サーバー側の設定
- BM1 管理ページで「設定」タブを開き「編集」アイコンをクリックします。
- 「Microsoft Office 365」の「URL」は認証方式に応じて自動で設定されます。
- 「Microsoft Office 365」の「認証・認可方式」から使用する認証方式を選択します。
- 「Microsoft Office 365」の「認証・認可情報編集」から認証方式に応じた認証情報を入力します。
- BASIC 認証を使用する場合、ユーザーIDとパスワードを入力します。
- OAuth を使用する場合
- 「テナント」にアカウントのEメールアドレスのドメイン部分を入力します。
- 「アプリケーションID」に (*1) の Application registration portal で確認したIDを入力します。
- 「アプリケーションシークレット」に (*2) で保存した PFX ファイルを指定します。
- 「パスワード」は (*2) で PFX ファイルのダウンロードじに設定したパスワードを入力します。
- 「完了」を押して設定を保存します。
- ディスプレイごとに「予定表連携」の設定に以下を設定します。
- 「予定表連携を使う」を「ON」に設定します。
- 「予定表サービス」を「Microsoft Office 365」を選択します。
- 「ルームID」にの該当ディスプレイと紐づける会議室のEメールアドレスを設定します。
注意事項
- 予定表連携機能はディスプレイ側のタイムゾーン、時刻が正しく設定されている事を前提としています。
- 予定表連携機能はユーザーIDに施設メールボックスへの閲覧権限が付与されている事を前提としています。
ビデオ会議を設定する
BRAVIA Meeting はUSBカメラ、または、USBマイクを接続した 2 台の BRAVIA 間でビデオ会議を行うことができます。ビデオ会議の開始時に、映像と音声で接続するか、音声のみで接続するかを選択することができます。
ビデオ会議の設定の手順の概要は以下のとおりです。
- BRAVIA にUSBカメラ、または、USBマイクを接続します。
- 必要であれば BM1 管理ページでビデオ会議の設定を変更します。
BRAVIA をセットアップする
BRAVIA の Android バージョンが 8.0.0 の場合、プロ設定からUSBカメラを有効にする必要があります。 「セットアップ(有償版)」の「BRAVIA を設定する」を参照してください。
BRAVIA にUSBカメラ、または、USBマイクを接続します。対応する機器は以下のとおりです。
- カメラ: ソニー FWA-CE100
- マイク: USB HID クラス準拠のマイク (全ての機器の接続が保証されているわけではありません。)
BRAVIA Meeting はUSBカメラとUSBマイクの同時使用に対応しています。 USBカメラとUSBマイクが両方接続されている場合、USBカメラの映像とUSBマイクの音声が使用されます。 USBカメラ、または、USBマイクのそれぞれを 2 台以上接続することは対応しません。
初めてビデオ会議に接続する時、WebAppRuntime に対して「カメラ」と「マイク」へのアクセスの許可を与えてください。
BM1 管理ページでビデオ会議を設定する
| 設定項目 | 初期値 | 説明 |
|---|---|---|
| ビデオ会議を使う | ON | ビデオ会議を使用するかどうかを設定します。OFF に設定した場合、BM1 ディスプレイのメニューの「ビデオ会議」は無効化され、ビデオ会議を開始することはできません。 |
| 送信解像度 | 1280x720 | 対象の BRAVIA で取得される映像の解像度を設定します。この設定はビデオ会議の相手側で表示される映像の解像度に使われます。 |
| 送信フレームレート | 15fps | 対象の BRAVIA で取得される映像のフレームレートを設定します。この設定はビデオ会議の相手側で表示される映像のフレームレートに使われます。 |
| 受信ビットレート | 2Mbps | 対象の BRAVIA で受信する映像のビットレートを設定します。この設定は対象の BRAVIA で表示される映像のビットレートに使われます。 |
| オートゲインコントロール | OFF | 対象の BRAVIA で取得される音声のオートゲインコントロールの有無を設定します。オートゲインコントロールは、音声の入力レベルに応じてゲインを自動補正し、出力される音量レベルを一定に保つ機能です。BRAVIA を比較的大きい会議室に設置する場合に有効ですが、ON に設定することで通話状況によっては音声が聞き取りにくくなることがあります。 |
送信解像度、送信フレームレート、受信ビットレートは、ネットワーク環境や使用する BRAVIA のモデルに応じて設定してください。 初期値は BZ35F シリーズに向けて最適化・検証されています。 初期値より高い値を設定した場合、使用する BRAVIA のモデルによっては、ビデオ会議中にビデオミラーリング開始の接続時間やアノテーションモードの描き具合などの性能の低下を引き起こすことがあります。
UIデザインをカスタマイズする
BM1 ディスプレイのUIデザインをカスタマイズすることができます。 カスタマイズできる内容は次のとおりです。
- テキスト (文言、フォント、文字色、文字サイズ)
- アイコン画像
- 背景色
- 時刻フォーマット
設定方法は以下の2通りあります。
- USBメモリによるインポート
- USBメモリによるインポートで custom.zip をインポートします。
- custom.zip ファイルのフォーマットは Appendix を参照してください。
- USBメモリによるインポートで custom.zip をインポートします。
- BM1 管理ページから設定する
- BM1 管理ページのディスプレイ設定、または、タブ設定の「カスタムデザイン」から custom.zip をアップロードします。
- custom.zip ファイルのフォーマットは Appendix を参照してください。
- BM1 管理ページのディスプレイ設定、または、タブ設定の「カスタムデザイン」から custom.zip をアップロードします。
BM1 クライアントをセットアップする
BRAVIA Meeting をスタンドアローン構成で利用する場合は本章はスキップしてください。
インストーラーをダウンロードする
- 各ユーザのPCのブラウザで以下のURLを開きます。
- リバースプロキシを設置している場合はリバースプロキシで設定したURLを設定します。
- リバースプロキシを設置しない場合は以下を設定します。
http://<BM1 サーバーのホスト名、または、IPアドレス>:40004/collab/client/
- インストーラーをダウンロードします。
Windows の場合
- 各ユーザの Windows で bravia_meeting_client-<version>-setup.exe を実行します。
- インストーラーの指示に従い、インストールを進めます。
- インストール完了後 BM1 クライアントは自動的に開始します。
Mac の場合
- 各ユーザの Mac で bravia_meeting_client-<version>-mac.dmg を実行します。
- インストーラーの指示に従い、インストールを進めます。
- インストール完了後 Launchpad から BM1 クライアントを開始します。
BM1 クライアントの設定
BM1 クライアントの設定で「サーバーURL」を以下のように設定します。
- リバースプロキシを設置している場合はリバースプロキシのURLを設定します。
- リバースプロキシを設置しない場合は以下を設定します。
http://<BM1 サーバーのホスト名、または、IPアドレス>:40004
BM1 クライアントの自動アップデート
BM1 クライアントは自動アップデートに対応しています。 接続する BM1 サーバーに新しいソフトウェアがあると自動的にアップデートできます。


