6. BRAVIA を利用したセットアップ
Estimated reading time: 1 minute
ここでは BRAVIA にプリインストールされているアプリケーションを利用したセットアップ方法を説明します。セットアップ後の本ソフトウェアの使用方法については 3. 基本的な使い方 を参照してください。
※ 一部モデルのみインストールされています。また、アプリを使用するためにはファームウェアのアップデートが必要になる場合があります。
※USB時刻保持ユニットをUSBメモリとして使用する場合、本手順によるセットアップはできませんのではじめにを参照してください。
6.1. USB メモリーにセットアップを行う
[1] ホーム画面またはアプリのリストから BRAVIA Signage Free を起動します。

[2] USB メモリーを利用ストレージとして選択します。
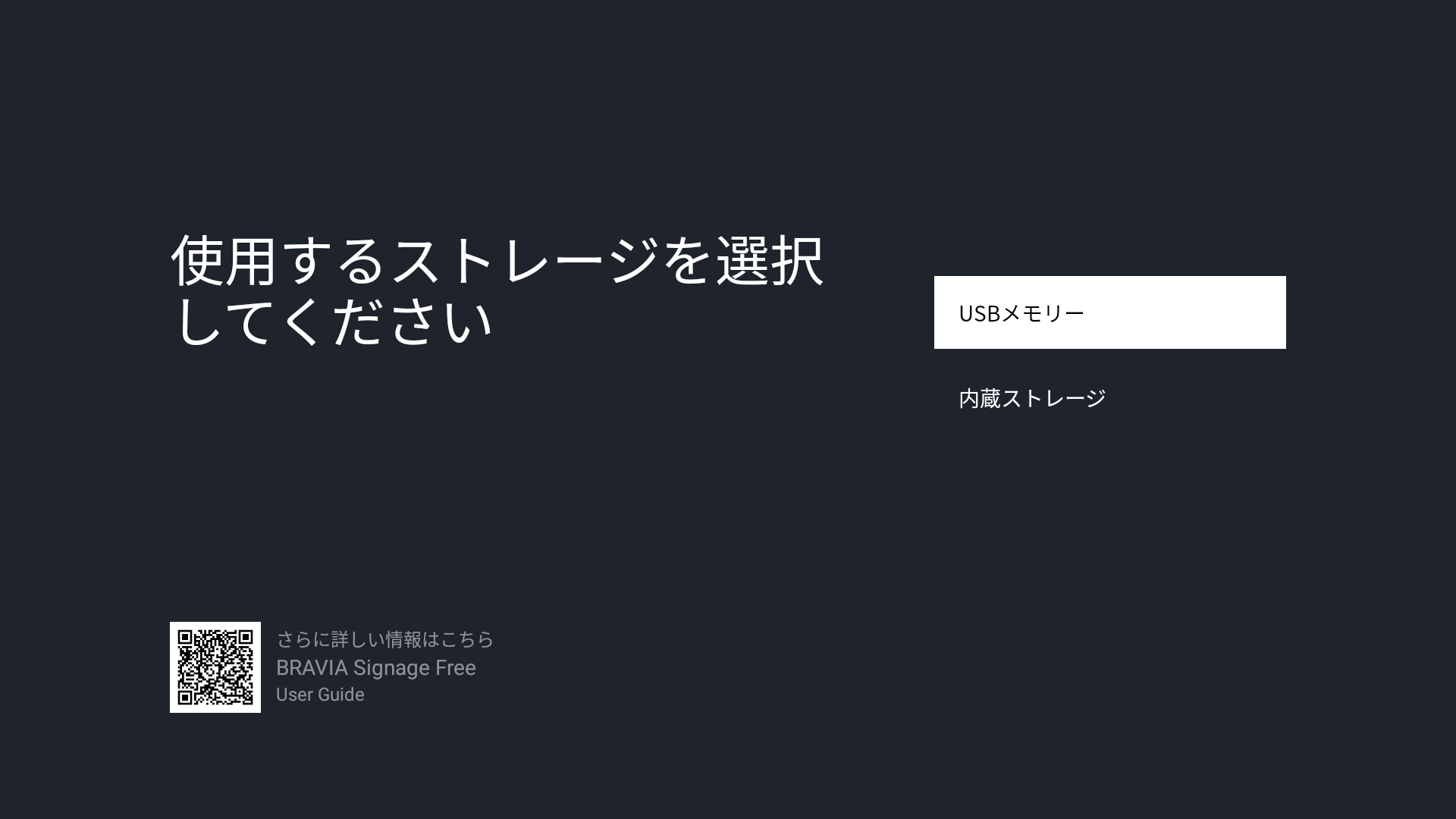
[3] 画面の指示に従いお使いの USB メモリーを挿入してください。

[4] USB メモリーを挿入するとセットアップが自動的に行われます。

[5] セットアップが完了したら USB メモリーを抜き、「プロモードの開始」を選択してください。 ※既にプロモードで利用している場合はプロモードを開始する必要はありません。

[6] PC を使用して USB メモリーの media フォルダにコンテンツをコピーしてください。
[7] BRAVIA の再起動が終わりプロモードへの遷移が完了したら USB メモリーを再度 BRAVIA に挿入してください。 ※既にプロモードで利用している場合はそのまま USB メモリーを挿入してください。
[8] アプリケーションが起動しコンテンツの再生が開始されます。起動まで十秒程かかることがあります。
6.2. 内蔵ストレージにセットアップを行う
[1] ホーム画面またはアプリのリストから BRAVIA Signage Free を起動します。
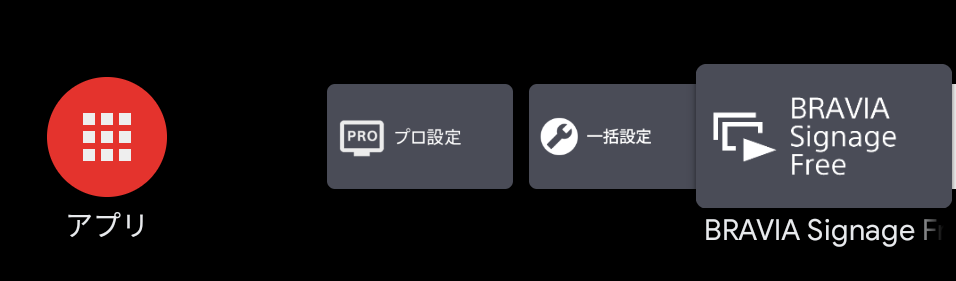
[2] 内蔵ストレージを利用ストレージとして選択します。

[3] 画面の指示に従いお使いの USB メモリーを挿入してください。

[4] USB メモリーを挿入すると内蔵ストレージへのセットアップを行うための準備が行われます。
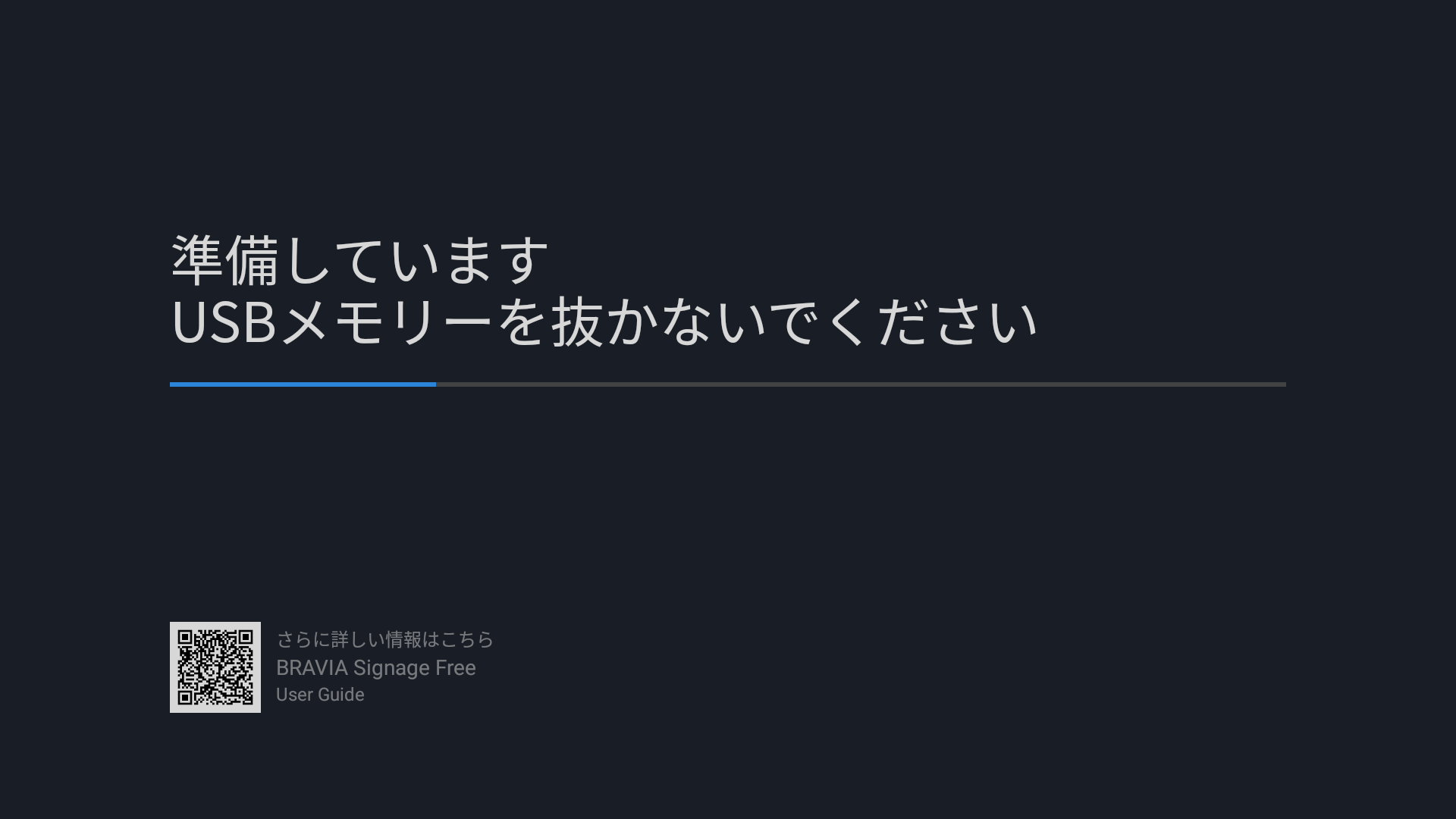
[4] 準備が完了したら USB メモリーを抜いてください。

[5] PC を使用して USB メモリーの media フォルダにコンテンツをコピーしてください。
[6] USB メモリーを再度 BRAVIA に挿入すると内蔵ストレージへのインストールが開始されます。コンテンツのサイズによってインストールに時間がかかることがあります。
[8] セットアップが完了したら USB メモリーを抜き、プロモードの開始を選択してください。以降、USB メモリーを使用する必要はありません。
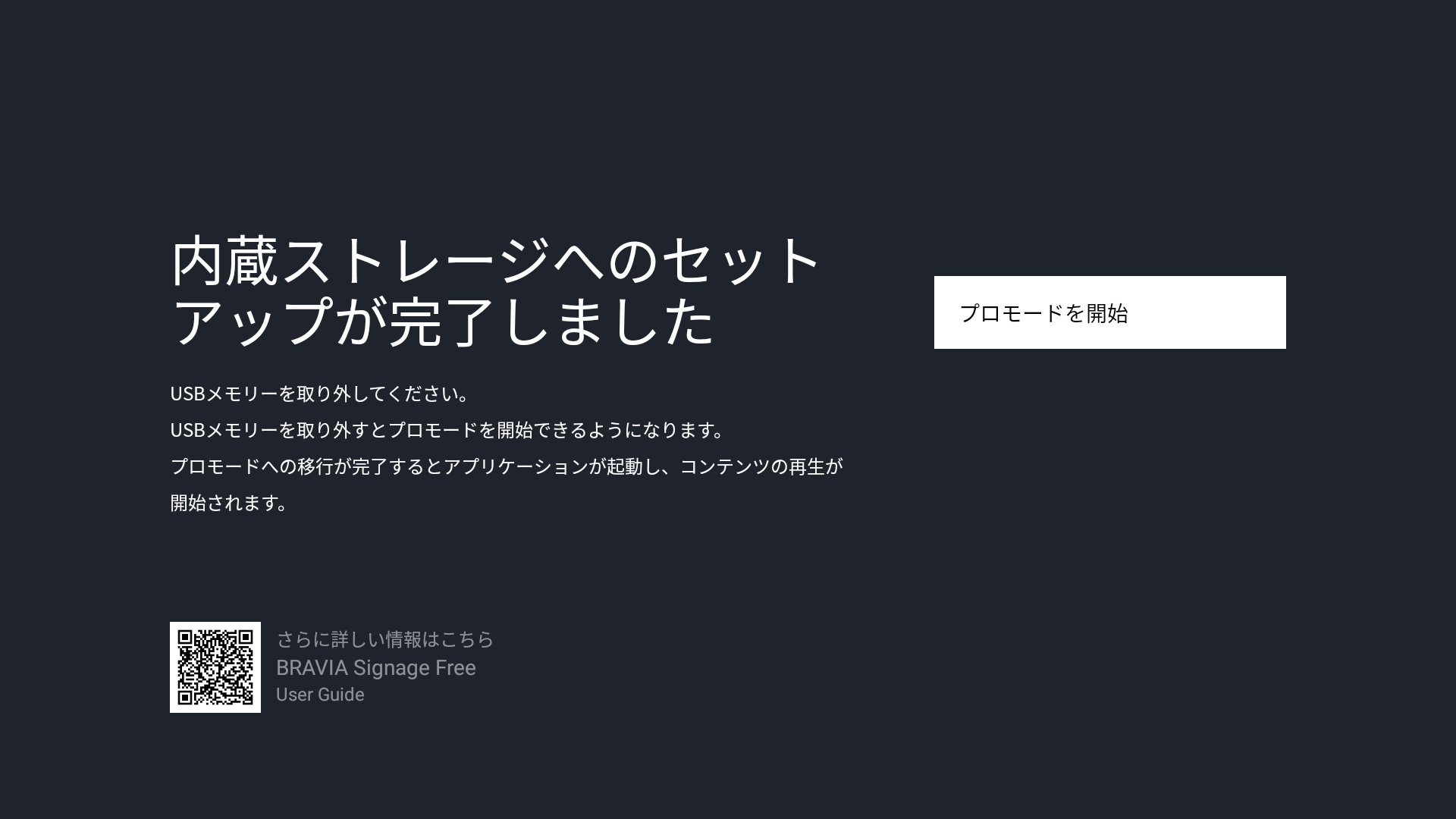
[9] BRAVIA の再起動が終わりプロモードへの遷移が完了したら、自動的にアプリケーションが起動しコンテンツの再生が開始されます。
6.3. 内蔵ストレージを使用した運用を終了する
[1] 再生中であればリモコンのカラーキー「赤」を長押しして、表示されたダイアログで「終了」を選択してください。
[2] ホーム画面またはアプリのリストから BRAVIA Signage Free を起動します。
[3] 下記画面で「停止」を選択してください。 ※停止した場合は再セットアップが必要になります。
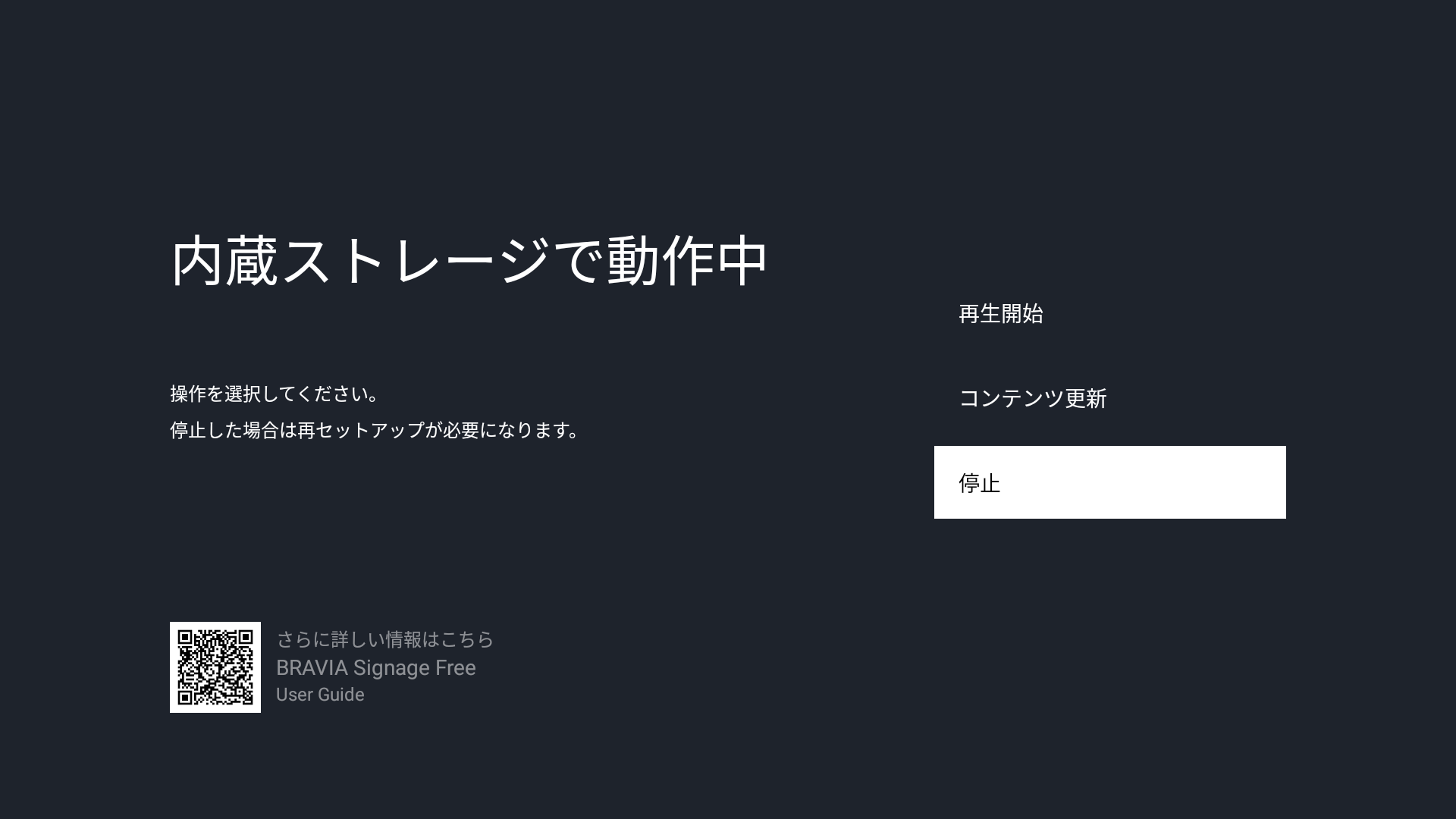
6.4. 内蔵ストレージにセットアップしたコンテンツを更新する
[1] 再生中であればリモコンのカラーキー「赤」を長押しして、表示されたダイアログで「終了」を選択してください。
[2] ホーム画面またはアプリのリストから BRAVIA Signage Free を起動します。
[3] 下記画面で「コンテンツ更新」を選択してください。
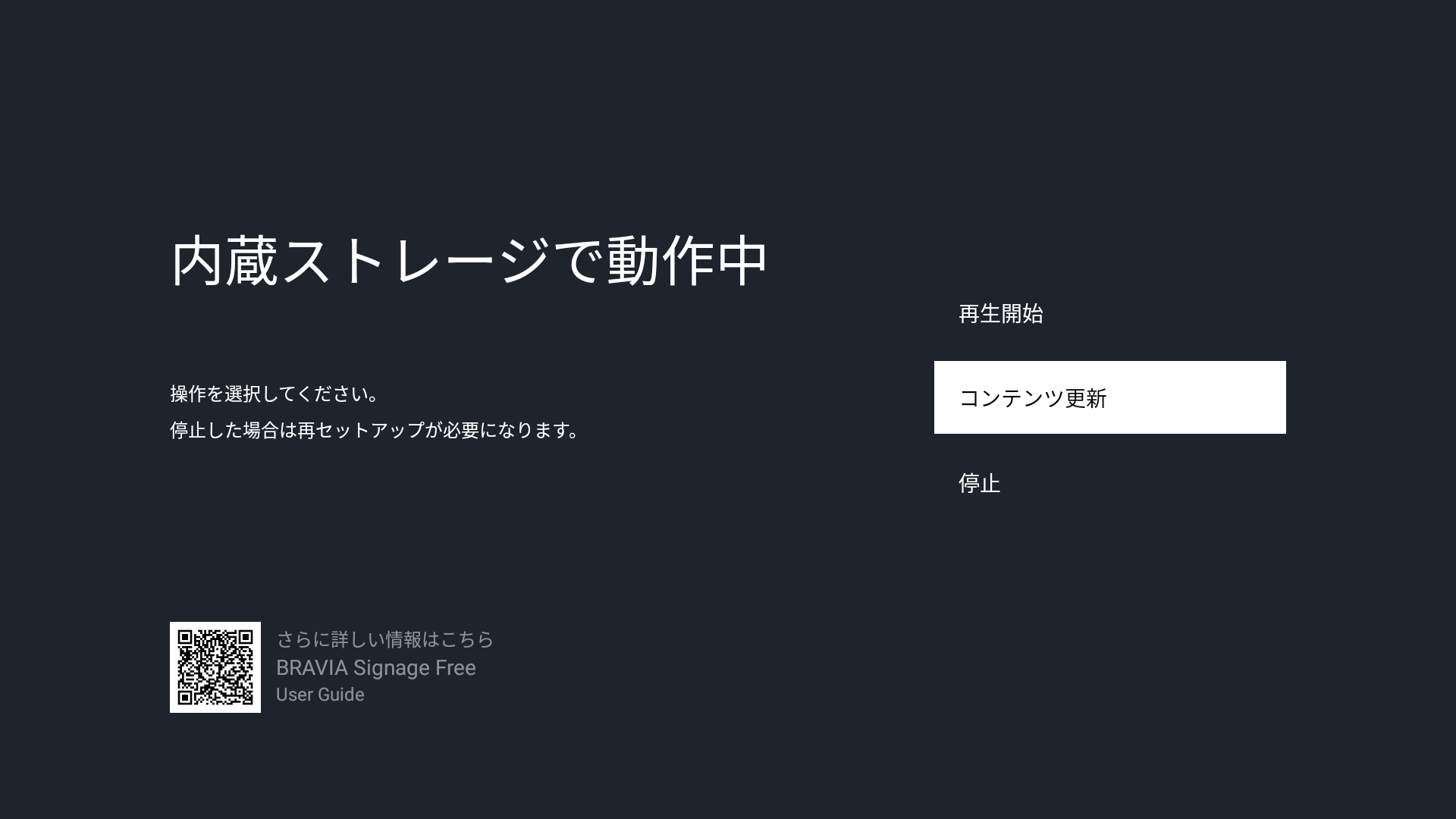
[4] 再度セットアップを実施してください。その際、USB メモリーのコンテンツを更新した上でセットアップを行うことで、内蔵ストレージのコンテンツを上書きすることができます。


