BRAVIA Meeting Free 設定方法
Stand-alone
設定方法
1
本体側の設定
BRAVIA Meeting をインストールする前に、本体側の設定を行います。
- まずはプロ設定モードに入ります。
プロ設定モードへの入り方 - 一括設定で、会議室用途を選択します。
一括設定 - 「設定」→「電源」→「省エネ設定」→「無操作電源オフ」を「切」に設定します。
2
BRAVIA Meeting のインストール
- PCで bravia_meeting_free-<version>.zip を展開します。
- sony フォルダ以下を USB メモリのルートにコピーしてください。
- コピーした USB メモリを BRAVIA に挿入します。
- BRAVIA Meeting が自動的に起動します。
Note:
BRAVIA Meeting 無償版は USB 上のアプリケーションを起動してご利用いただきます。
そのためご利用時は USB を挿したままでお使いください。
3
BRAVIA Meeting の初期設定
BRAVIAがネットワーク接続ができない場合、正確な時刻表示を行うためには、 以下の手順で BRAVIA Meeting に時刻を設定する必要があります。
- BRAVIA Meeting のホーム画面でリモコンの「9」ボタンを押します。
現在時刻の設定ダイアログが表示されるので設定し「OK」を押します。
- BRAVIA Meeting のホーム画面でリモコンの「再生」ボタンを押すことで設定ダイアログを表示し、その他設定を行うことができます。

Note:
BRAVIA Meeting での時刻設定は BRAVIA の再起動や BRAVIA Meeting を終了させるとリセットされます。
時刻表示を行う場合は、BRAVIA をネットワークに接続し BRAVIA 本体の時刻を設定することを推奨します。
4
特定の画像、動画を表示させる
1: USBメモリを用いた画像・動画再生
USBメモリの media フォルダ以下に静止画・動画を配置することで BRAVIA Meeting のホーム画面で再生させることができます。
2: ネットワーク経由での画像・動画再生 (※ネットワークの接続が必要です)
BRAVIA Meeting の設定画面で「ウェブURL」より URL を指定することでホーム画面に表示させる情報を設定できます。
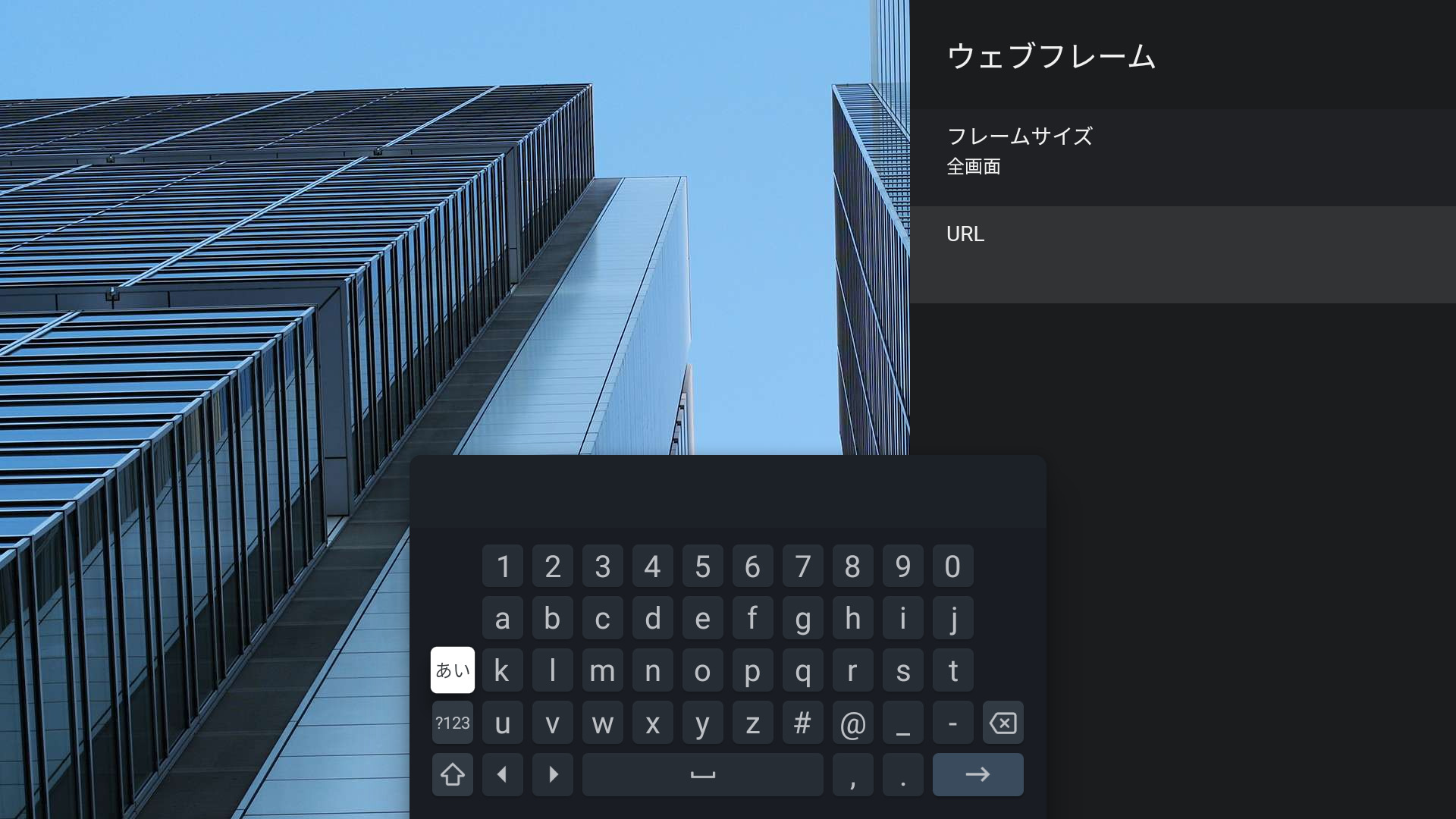
Last modified: 15 Mar 2022




