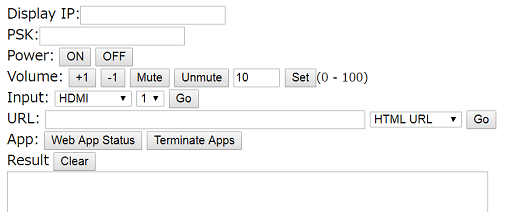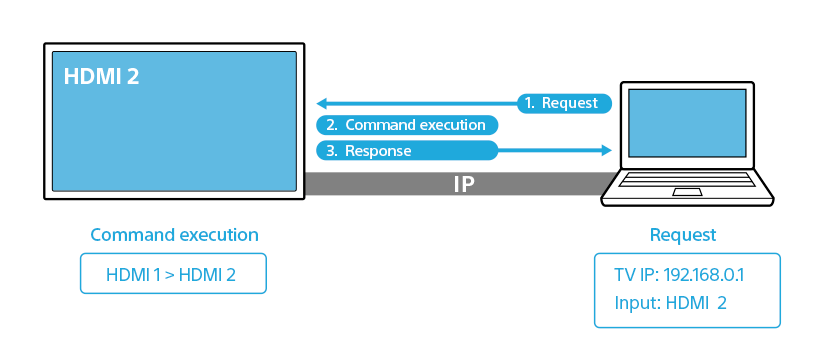Home > Develop > IP Control > REST API
Getting Started
Estimated reading time: 2 minutes
The following describes how to change the input source to HDMI2 from your PC.
Requirements
- BRAVIA Professional Display + Remote Controller
- PC web browser (e.g. Google Chrome)
- Local network environment (Wired LAN or Wi-Fi)
display_control.html(Download from here)
Note:
You can send REST API commands with any programing languages. In display_control.html, REST API commands are sent with JavaScript.
Preparation
- Connect BRAVIA Professional Display and your PC to the same network
- Set up BRAVIA Professional Display
- Check the IP address of the BRAVIA (e.g. 192.168.0.1)
-
- [HOME] Settings
- Network
- Advanced settings
- Network status
- IP address
-
- Set “Authentication” in order to use Pre-Shared Key
-
- [HOME] Settings
- Network
- Home network setup
- IP control
- Authentication
- Normal and PreShared Key
-
- [HOME] Settings
- Network
- Home network setup
- IP control
- Pre-Shared Key
-
-
Change the input source to HDMI1 by remote controller.

-
Open display_control.html on PC web browser

- Check the IP address of the BRAVIA (e.g. 192.168.0.1)
Execution
- Put the display’s IP address and Pre-Shared Key to the
display_control.html - Select “HDMI 2” from the Input field and press the “Go” button.
A command will be sent from your PC to the BRAVIA.

HTTP Request / Response
- You can observe the following JSON-RPC data flow between the BRAVIA and your PC.
- Request
POST /sony/avContent HTTP/1.1 HOST: 192.168.0.1 X-Auth-PSK: 1234 Content-Type: application/json; charset=UTF-8 { method: "setPlayContent", version: "1.0", id: 1, params: [{uri: "extInput:hdmi?port=2"}] } - Response
// HTTP 200 OK { "result": [], "id": 1 }
Note:
Instead of using
display_control.html, you can easily send the REST API command by the following JavaScript sample using Google Chrome Developer Tools - Console.var xhr = new XMLHttpRequest(); xhr.open('POST', 'http://192.168.0.1/sony/avContent'); xhr.setRequestHeader('X-Auth-PSK', '1234'); xhr.send(JSON.stringify( {method: "setPlayContent", version: "1.0", id: 1, params: [{uri: "extInput:hdmi?port=2"}]} ));
Last modified: 8 Jun 2021