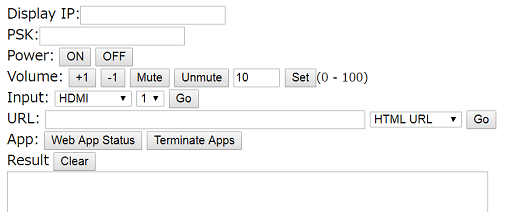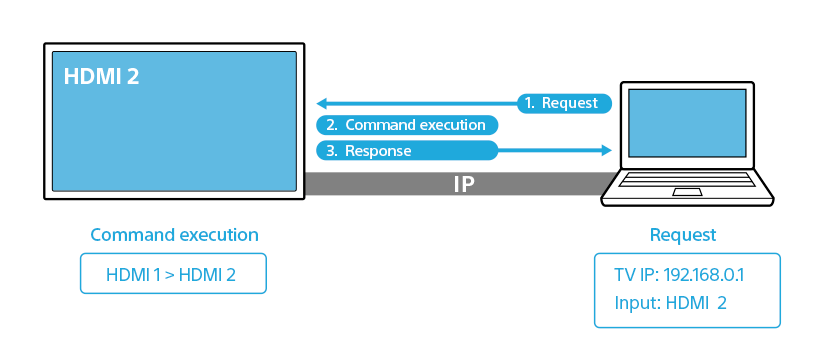ホーム > 開発 > IP コントロール > REST API
スタートガイド
Estimated reading time: 1 minute
PC から、入力ソースを HDMI2 に変更する方法を説明します。
用意するもの
- 法人向け ブラビア (以下、ディスプレイ) + 付属リモコン
- PC ウェブブラウザ (例 Google Chrome)
- ローカルネットーワーク環境 (有線 LAN または Wi-Fi)
display_control.html(ここからダウンロード)
Note:
REST API コマンドは任意のプログラミング言語で送信できます。
display_control.html では REST API コマンドは javascript と共に送信されます。
準備
- ディスプレイと PC を、同一ネットワークに接続します。
- ディスプレイをセットアップします。
- ディスプレイの IP アドレスを確認してください。 (例 192.168.0.1)
-
- [ホーム] 設定
- ネットワーク
- 詳細設定
- ネットワークステータス
- IPアドレス
-
- 認証方式を「Pre-Shared Key」に設定します。
-
- [ホーム] 設定
- ネットワーク
- ホームネットワーク設定
- IPコントロール
- 認証
- Normal and PreShared Key
-
- [ホーム] 設定
- ネットワーク
- ホームネットワーク設定
- IPコントロール
- Pre-Shared Key
-
-
リモコンで入力ソースを「HDMI1」に変更します。

-
PC のウェブブラウザで display_control.html を開きます。

- ディスプレイの IP アドレスを確認してください。 (例 192.168.0.1)
実行
- ディスプレイの IP アドレスと Pre-Shared Key を
display_control.htmlに入力してください。 - Input フィールドから「HDMI 2」を選択し、「Go」ボタンを押します。
PC からディスプレイにコマンドが送信されます。

HTTP リクエスト / レスポンス
- ディスプレイと PC 間では以下のような JSON-RPC データのやり取りが行われたことになります。
- リクエスト (PC -> ディスプレイ)
POST /sony/avContent HTTP/1.1 HOST: 192.168.0.1 X-Auth-PSK: 1234 Content-Type: application/json; charset=UTF-8 { method: "setPlayContent", version: "1.0", id: 1, params: [{uri: "extInput:hdmi?port=2"}] } - レスポンス (ディスプレイ -> PC)
// HTTP 200 OK { "result": [], "id": 1 }
Note:
display_control.htmlの代わりに、Google Chrome デベロッパーツール - コンソールを使用して、次の javascript サンプルで REST API コマンドを送信することもできます。var xhr = new XMLHttpRequest(); xhr.open('POST', 'http://192.168.0.1/sony/avContent'); xhr.setRequestHeader('X-Auth-PSK', '1234'); xhr.send(JSON.stringify( {method: "setPlayContent", version: "1.0", id: 1, params: [{uri: "extInput:hdmi?port=2"}]} ));
Last modified: 8 Jun 2021