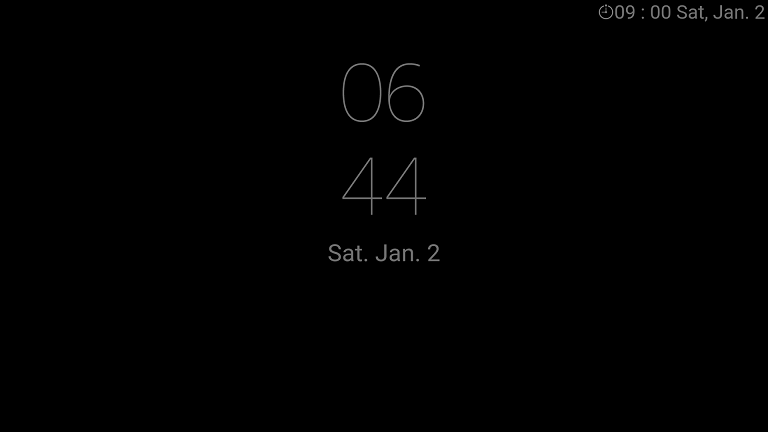3. 基本的な使い方
Estimated reading time: 2 minutes
ここでは基本的な使い方として、三つの再生方法についてセットアップからコンテンツの再生までの手順を説明します。 なおこれらの手順を実施するにあたり、お使いの USB メモリーのルートフォルダの配下に本ソフトウェア (提供している sony フォルダ) をコピーする必要があります。また本手順の説明では、提供物の media フォルダ配下にあるサンプルのコンテンツを用いています。
[1] スライドショー再生 (3.1. スライドショー再生を利用する))
[2] プレイリスト再生 (3.2. プレイリストを作成し再生する)
[3] スケジュール再生 (3.3. 再生スケジュールを設定する)
3.1. スライドショー再生を利用する
スライドショー再生とは、BRAVIA に接続された USB メモリーに保存されているコンテンツをファイル名順に再生していく再生方法です。 動画を除く、静止画および HTML については固定の表示時間時間で再生されます。本表示時間は設定画面で変更することができます。
再生開始までの手順 (必須)
[1] USB メモリーのルートフォルダの配下に media フォルダを作成し、その配下にサンプルのコンテンツの”01_cosmetic_landscape.jpg” と “02_cosmetic_portrait.jpg” をコピーします。
[2] Android 10.0 以降の BRAVIA を使用する場合は、以下のようにUSBメモリーによるアプリケーション起動を有効にする必要があります(詳しくは、USBドライブ自動実行の設定を参照ください)。
- プロ設定 機能設定 USBドライブ自動実行 ウェブアプリの起動
“有効” に設定
[3] USB メモリーを BRAVIA に接続します。
[4] 手順 [1] でコピーしたコンテンツがファイル名順に再生されます。アプリ起動後に再生が開始されない場合は、リモコンの “1” ボタンを 3 秒間長押しすると、[基本設定] 画面が表示されるので [再生モード] が “スライドショー再生” になっているかご確認ください。
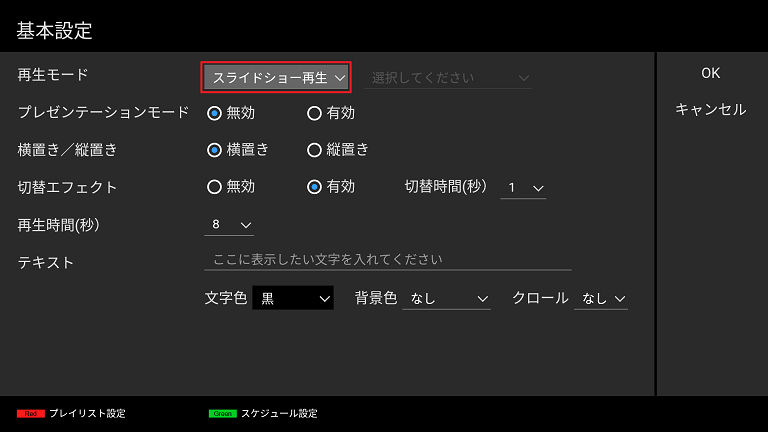
再生に関する設定変更手順 (任意)
USB メモリー接続後、自動で再生が開始されますが、その再生に関する設定を変更することができます。 上記のようにリモコンの “1”ボタンを 3 秒間長押しすると、[基本設定] 画面が表示されますが、本画面で以下の設定を変更することができます。 なおBRAVIA 画面上での操作は、リモコンの左右上下ボタンおよび決定ボタンで操作します。
-
切替エフェクト 再生中のコンテンツ間の切替時のエフェクトとしてフェードアウト/フェードインを設定することができます。
-
再生時間 再生中のコンテンツの表示時間を設定することができます。動画ファイルを再生する場合、本設定は適用されず動画ファイルの再生時間が利用されます。
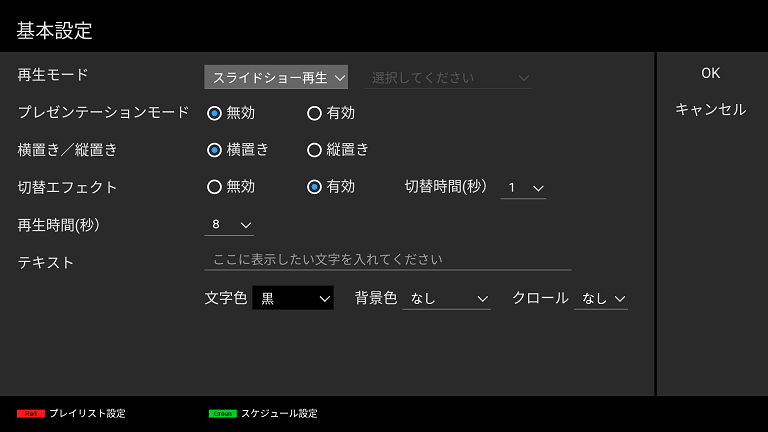
そのほかの設定については、以降で説明します。
3.2. プレイリストを作成し再生する
プレイリスト再生とは、プレイリストを作成し、そのプレイリストを選択すると、そのコンテンツが再生される再生方法です。 1. 概要 のとおり、プレイリストとは、動画や静止画、HTML コンテンツについて、再生する順番をリスト化したものですが、 プレイリストの作成は BRAVIA の画面上でリモコンを使って作成、編集することができます。 プレイリストに指定できるコンテンツは、BRAVIA に接続されている USB メモリーのルートフォルダ配下の media フォルダ配下にあるファイルになります。
BRAVIA 画面上での操作は、リモコンの左右上下ボタンおよび決定キー、カラーボタンで操作します。
プレイリストの作成手順 (必須)
[1] USB メモリーのルートフォルダの配下に media フォルダを作成し、その配下にサンプルのコンテンツの”01_cosmetic_landscape.jpg” と “02_cosmetic_portrait.jpg” をコピーします。
[2] USB メモリーを BRAVIA に接続します。
[3] アプリ起動後、リモコンの “1” ボタンを 3 秒間長押し [基本設定] 画面に移動します。
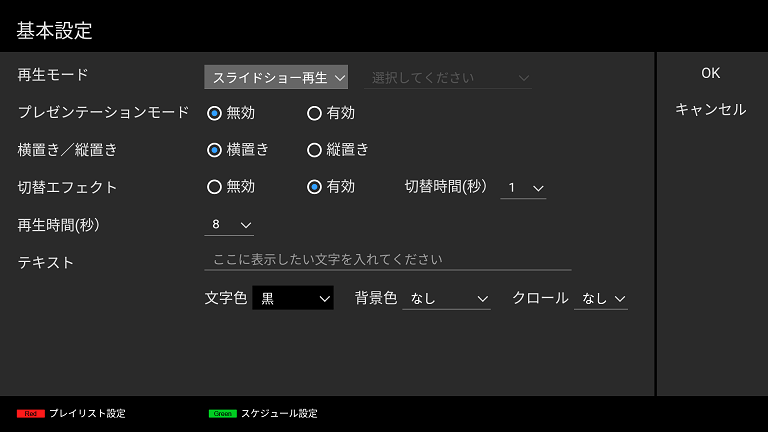
[4] リモコンのカラーボタン (赤) を押下し、[プレイリスト設定] 画面に移動します。
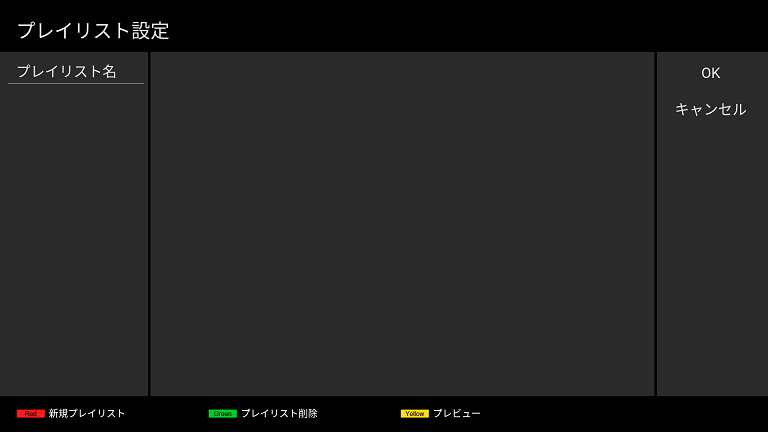
[5] [プレイリスト] 設定画面において、リモコンのカラーボタン (赤) を押下すると、プレイリストを新規に作成することができます。カラーボタン (赤) を押下後、ソフトウェアキーボードが表示されるのでプレイリスト名を入力します。ここでは “Playlist1” を入力しています。
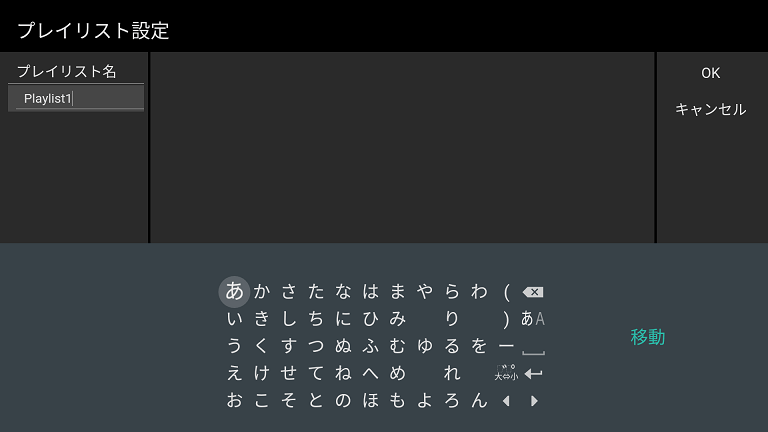
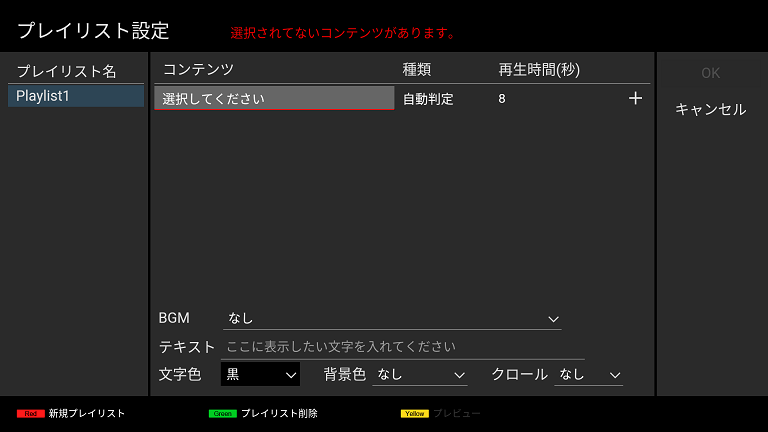
[6] 画面右側に移動し [コンテンツ] にフォーカスをあて、コンテンツを選択します。コンテンツ選択後、[種類] が自動的に選択されます。ここでは “01_cosmetic_landscape.jpg” を選択しています。
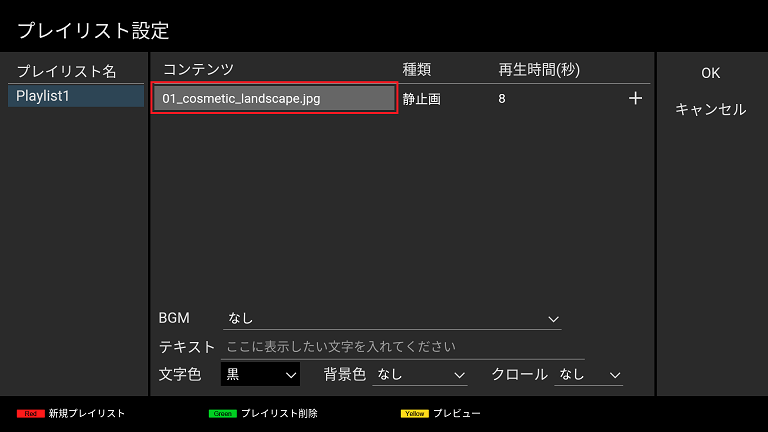
[7] 次にそのコンテンツの [再生時間(秒)] にフォーカスをあて、再生時間を選択します。ここでは “10” を選択しています。
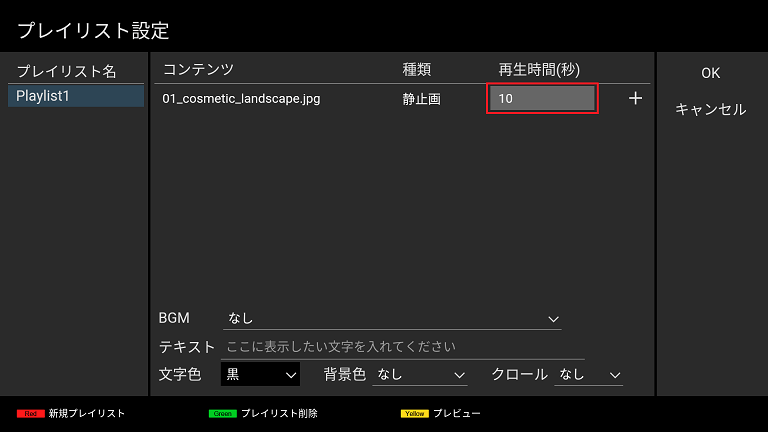
[8] 続いて、画面上の “+” にフォーカスをあて、リモコンの決定ボタンを押下し、2 つ目のコンテンツを設定します。同様に [コンテンツ],[再生時間(秒)] を指定してください。ここではおのおの “02_cosmetic_portrait.jpg” と “10” を選択しています。
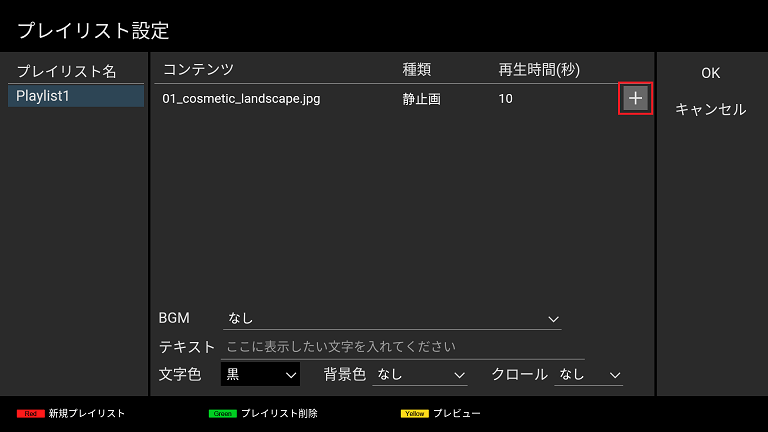
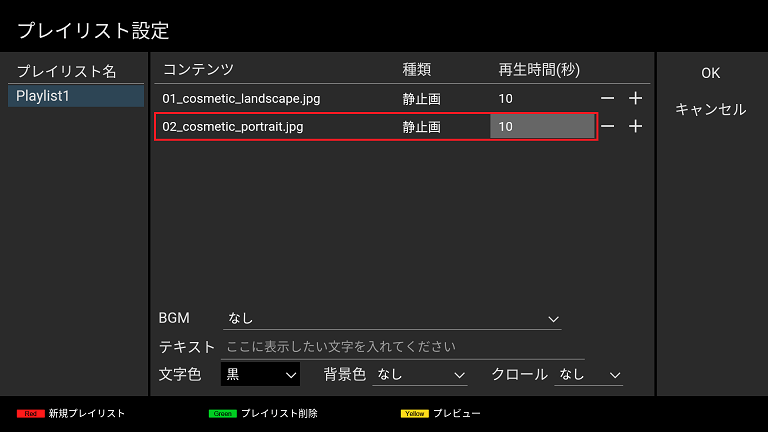
[9] 画面右側の [OK] ボタンにフォーカスをあて、リモコンの決定ボタンを押下すると、編集したプレイリストのデータが保存され、[基本設定] 画面に戻ります。
以上でプレイリストの作成は完了です。画面上のほかの設定については、以降で説明します。
再生に関する設定変更手順 (必須)
続いて、上記で作成したプレイリストを再生するために設定変更をします。 [9] [基本設定] 画面において、[再生モード] を “プレイリスト再生” に変更します。
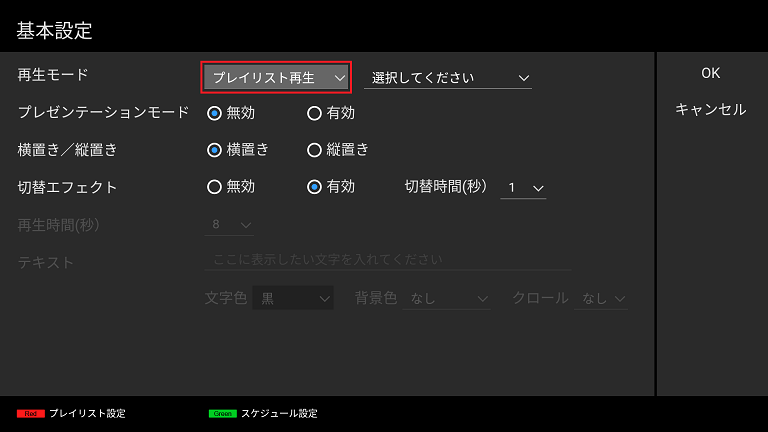
[10] [再生モード] の右側から上記で作成したプレイリスト名を指定します。ここでは “Playlist1” を選択しています。
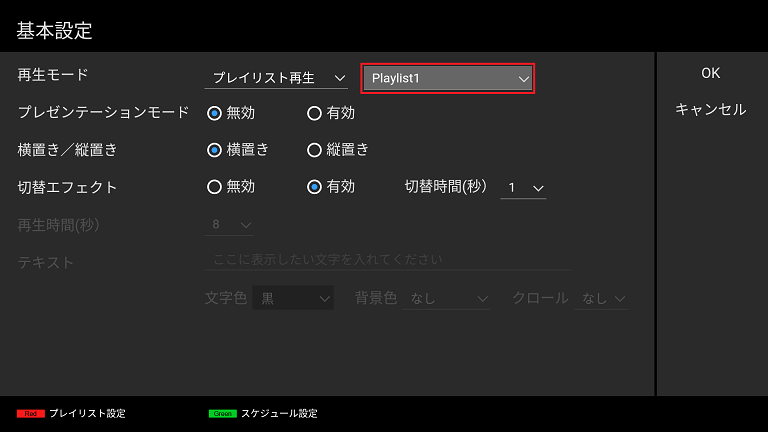
[11] 画面右側の [OK] ボタンにフォーカスをあて、リモコンの決定ボタンを押下すると、再生画面に戻り “Playlist1” の再生が開始されます。
3.3. 再生スケジュールを設定する
スケジュール再生とは、作成したプレイリストに対し再生スケジュールを指定し、そのスケジュールに従って再生を行う再生法方法です。 スケジュールは「曜日」または「日付」と「開始時刻」と「終了時刻」の組み合わせで設定することができます。また曜日や日時設定せず、 毎日同じように再生できるように設定することもでき、BRAVIA 画面上での操作は、リモコンの左右上下ボタンおよび決定ボタン、カラーボタンで操作します。
プレイリストの作成手順 (必須)
プレイリストの作成方法については 3.2. プレイリストを作成し再生する を参照ください。
スケジュールの設定手順 (必須)
[1] プレイリスト作成し保存すると、[基本設定] 画面が表示されますが、ここでリモコンのカラーボタン (緑) を押下し、[スケジュール設定] 画面に移動します。
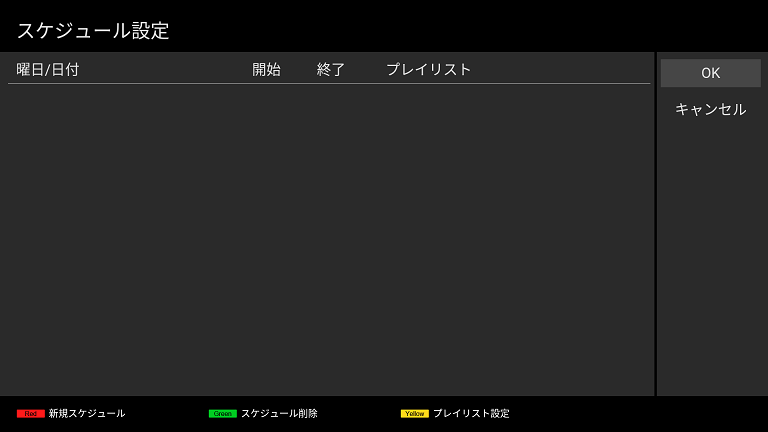
[2] [スケジュール設定] 画面において、リモコンのカラーボタン (赤) を押下すると、スケジュールを新規に作成することができます。カラーキー (赤) 押下後、画面上にダイアログが表示されるので、指定したいスケジュールを入力します。ここでは、”Playlist1” の再生を毎日 09:00 に開始し、18:00 に終了するスケジュールを指定します。ダイアログ上で [毎日] を有効にし、[OK] ボタンを押下します。
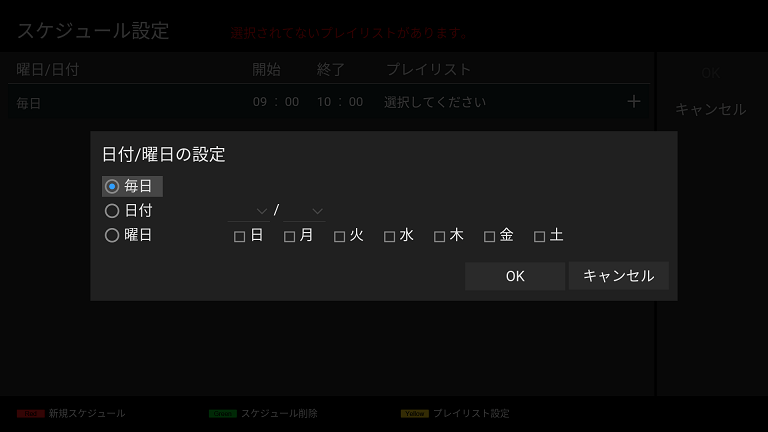
[3] 次に “毎日” と表示されている箇所にフォーカスをあてリモコンの決定ボタンを押下すると、[開始時刻] と [終了時刻] 、[プレイリスト] を指定することができます。ここでは、おのおの “09:00”、”18:00”、”Playlist1” を指定しています。スケジュールの編集後、リモコンの戻るボタンを押下してください。
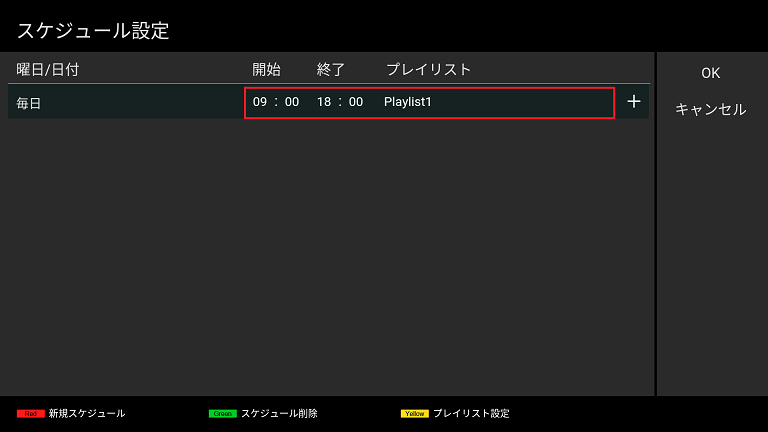
[4] 画面右側の [OK] ボタンにフォーカスをあて、リモコンの決定ボタンを押下すると、作成したスケジュールのデータが保存され、[基本設定] 画面に戻ります。
再生に関する設定変更手順 (必須)
続いて、上記で設定したスケジュールを再生するために設定変更をします。
[5] [基本設定] 画面において、[再生モード] を “スケジュール再生” に変更します。
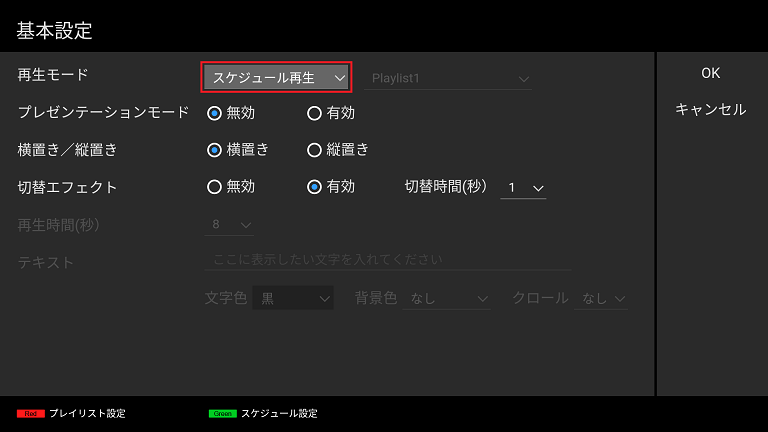
[6] 画面右側の [OK] ボタンにフォーカスをあて、リモコンの決定ボタンを押下すると、再生画面に戻ると設定したスケジュールに従い”Playlist1” の再生が開始されます。
なお指定したスケジュールの時刻になっても再生されない場合、BRAVIA 本体の日付、時刻設定と設定したスケジュールが合ってない可能性があります。 BRAVIA の画面上に何も再生されない場合、リモコンの画面表示ボタンを押下すると、画面中央に BRAVIA 本体に設定されている日時、 右上に次の再生時刻が表示されるので、この情報をもとに設定を見直し再度再生されるか確認してください。