2. BRAVIA Signage のアップデートとアンインストール
Estimated reading time: 4 minutes
ここでは、すでに BRAVIA Signage をセットアップ済みで、アップデートまたはアンインストールするために必要な手順を説明します。手順は各々以下のようになります。
-
[A] BRAVIA Signage のアップデート
- [1] BRAVIA Signage Server のアップデート (必須)
- [2] BRAVIA Signage Player のアップデート (必須)
-
[B] BRAVIA のアンインストール
- [1] BRAVIA Signage Server のアンインストール (必須)
- [2] BRAVIA Signage Player のアンインストール (必須)
なお、BRAVIA Signage Server と BRAVIA Signage Player は正しく連携して動作するために、接続時に互いにバージョンをチェックしており、以下の場合のみ接続することができます。
- BRAVIA Signage Server と BRAVIA Signage Player のバージョンが同一の場合 (BRAVIA Signage 1.7.3 またはそれより前のバージョンを使っている場合)
- BRAVIA Signage Player のバージョンは BRAVIA Signage Player のバージョンと同一か、それ以前のバージョンを利用している場合 (BRAVIA Signage 1.7.4 またはそれ以降のバージョンを使っている場合)
2.1. BRAVIA Signage Server のアップデート
サーバ PC にインストールされた データベースソフト および BRAVIA Signage Server を新しいバージョンにアップデートするための手順について説明します。
[ご注意]
※ 1.8.4 以下のバージョンから 2.0.0にアップデートする場合、「Error: migration failed」と表示され、アップデートが失敗する恐れがありますので2.0.0ではなく、最新版の2.0.1にアップデートするようにしてください。2.0.0にアップデートをして失敗した場合、「データマイグレーション失敗時の対応」に記載された手順で旧バージョンを復旧させた後、2.0.1にアップデートしてください。2.0.0のアップデートに関する注意事項は「2.5. 注意や補足事項」をご覧ください。
※ BRAVIA Signage Server 1.8.4 以下のバージョンにアップデートする場合は、旧バージョンで設定したプレイリストやスケジュールなどの全ての情報は引き継がれます。BRAVIA Signage Server 1.8.4 以下のバージョンから 2.0.0以降にアップデートする場合はイベントログのみ引き継がれませんのでイベントログをバックアップしておきたい場合はアップデート前に手動でイベントログをダウンロードしてください。ダウンロード方法は以下を参照してください。
ヘルプ > 2.基本的な操作方法
Windowsの場合
[1] 提供の windows フォルダをサーバ PC の任意のディレクトリにコピーをします。
[2] コピーした windows フォルダに含まれるセットアップファイル(*1)を右クリックし、[管理者として実行] を選択すると、以下の画面が表示されます。なお、手順 [1] でコピーしたディレクトリパスに @#$%\^&()_+~-=`{}[] などの半角記号が含まれる場合、これら文字列の組み合わせやお使いの Windows PC の OS の種類に応じ、以下のように画面が立ち上がらない場合があります。画面が立ち上がらない場合は、ディレクトリパスをご確認ください。
(*1) BRAVIA Signage Server 1.8.4以下のバージョンにアップデートする場合は setup.bat 、BRAVIA Signage Server 2.0.0以降のバージョンにアップデートする場合は setup.exe を実行してください。
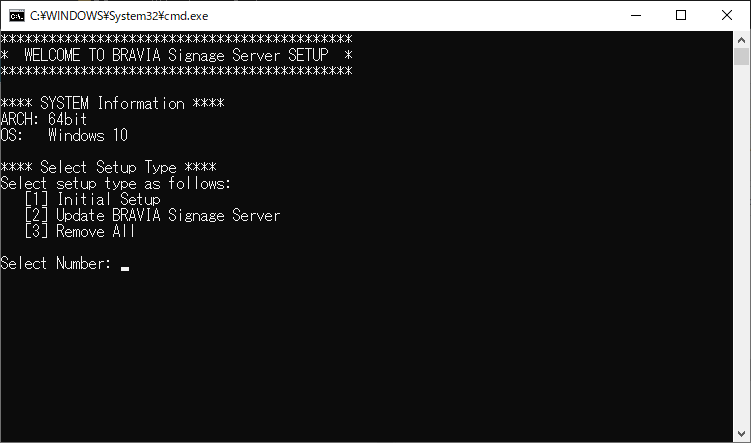
[3] 表示された画面上で、以下のように “2” を入力し、ENTER キーを押下してください。

( BRAVIA Signage Server 1.8.4以下にアップデートする場合 )
MongoDBのインストール画面が表示されるので、画面の指示に従い MongoDBのアップデートを進めていきます。

( BRAVIA Signage Server 2.0.0以降にアップデートする場合 )
PostgreSQLのスーパーユーザーおよびBRAVIA Signageユーザーのパスワードを指定してください。(パスワードにはアルファベットと数字の両方を含む 8 文字以上の文字列を指定してください) PostgreSQLのインストール画面が表示されるので、画面の指示に従い PostgreSQLのアップデートを進めていきます。
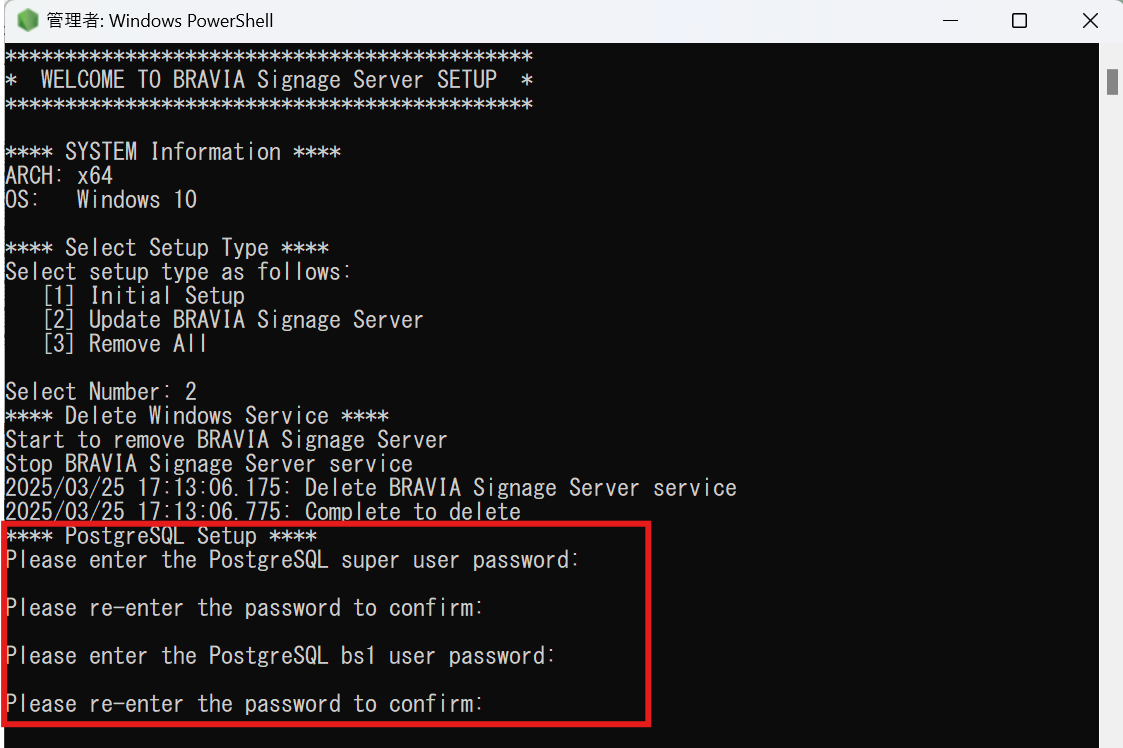
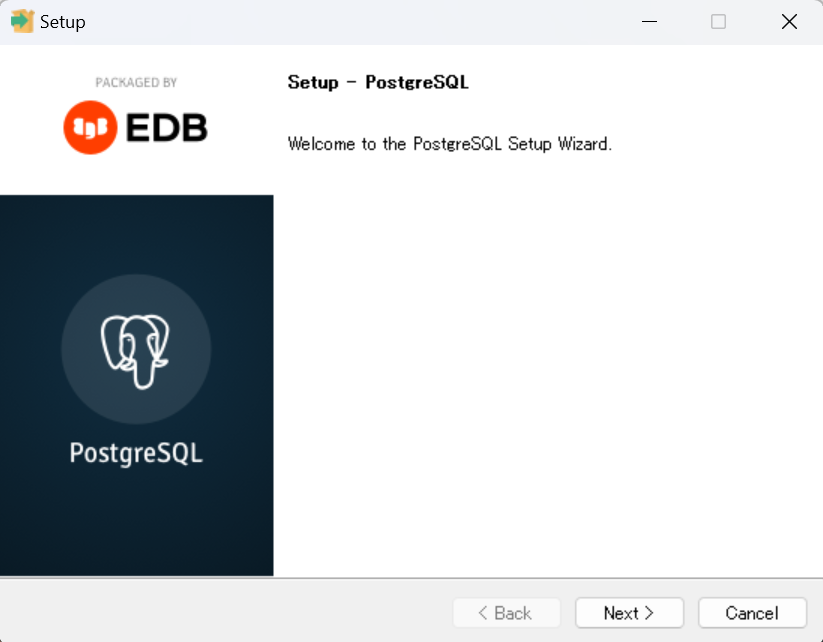
[4] アップデート完了後、以下のようにデータベースソフトの設定が自動で実行されます。
( BRAVIA Signage Server 1.8.4以下にアップデートする場合 )
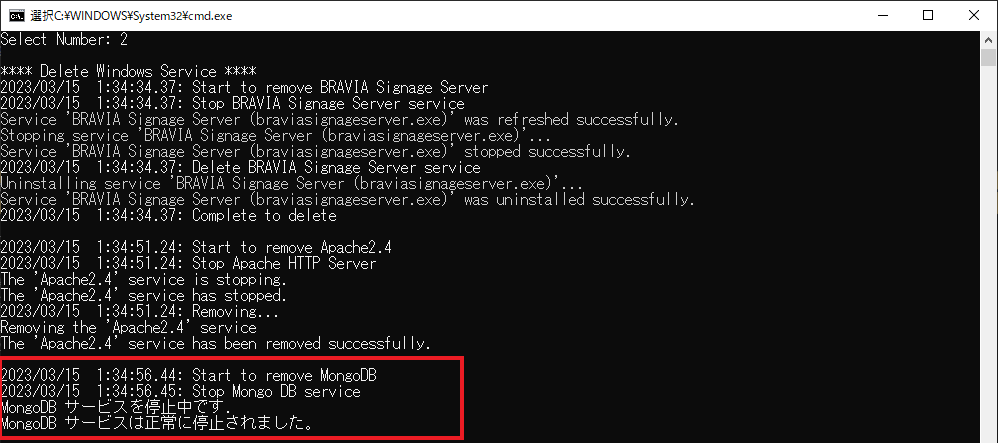
( BRAVIA Signage Server 2.0.0以降にアップデートする場合 )
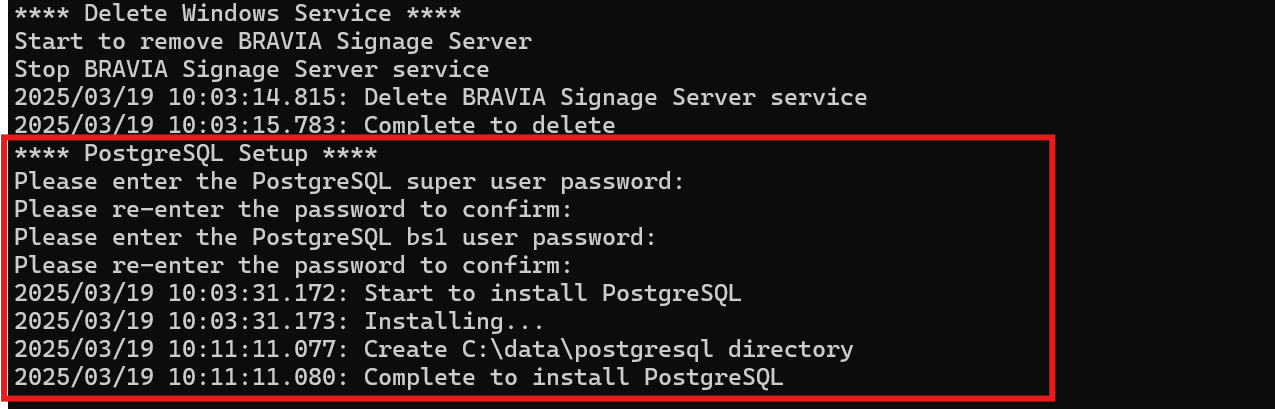
[5] (BRAVIA Signage Server 1.8.4 以下から 2.0.0 以降にアップデートする場合のみ)
MongoDB から PostgreSQL へのデータマイグレーションが以下のように自動で行われます。

MongoDB のアンインストールを行います。複数の MongoDB がインストールされている場合はBRAVIA Signage Server の旧バージョンで使用されていたものを選択してください。
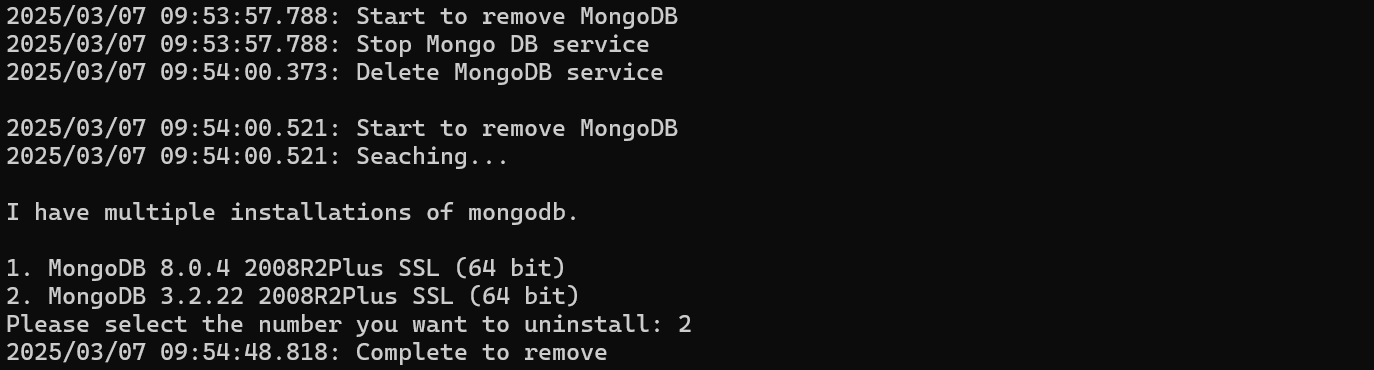
[6] 続いて BRAVIA Signage Server のアップデートを行います。BRAVIA Signage Server の認証の設定していない場合は、最初に BRAVIA Signage Server の認証設定を行います。認証はデフォルトでは有効ですが、無効を選択することも出来ます。その場合はリスクを承知の上で選択してください。(パスワードにはアルファベットと数字の両方を含む 8 文字以上の文字列を指定してください)
[7] 認証の設定が完了するとインストール画面が表示されるので、画面の指示に従い BRAVIA Signage Server のアップデートを進めていきます。 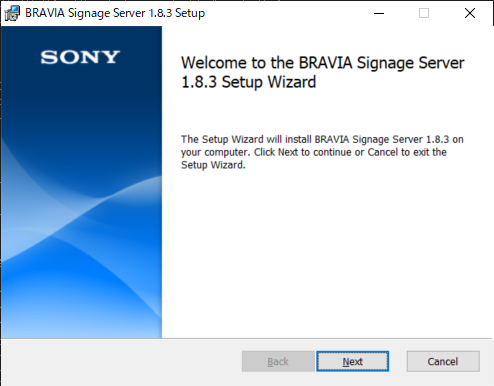
[8] インストール終了後、BRAVIA Signage Server サービス登録を行います。サービス登録するために、現在の Windows ログインユーザーのパスワード入力が必要になります。誤ったパスワードを入力した場合はサービスの起動に失敗します。その場合は再度パスワード入力を求められるので再入力してください。
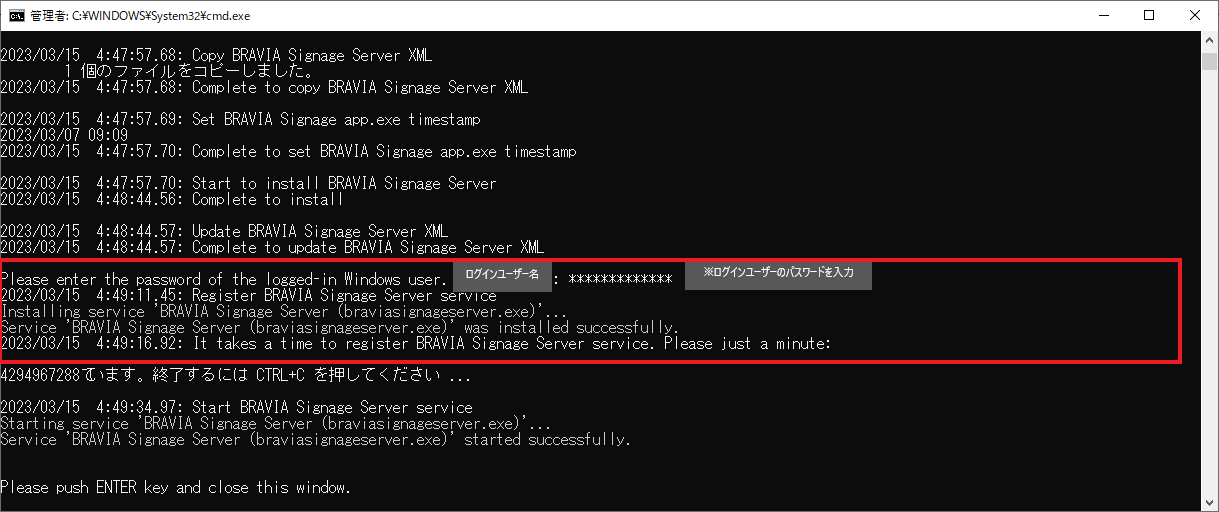
[9] サービスの登録が完了したら、最後に ENTER キーを押下し、ウィンドウをクローズしてください。
[10] デスクトップ上に以下のショートカットアイコンが作成されるのでダブルクリックしてください。
![]()
ダブルクリックすると、以下のようにお使いの PC のブラウザ上に BRAVIA Singage Server の管理 Web アプリの画面が表示されるのを確認してください。

Synology NASの場合
パッケージセンターからBRAVIA Signage を検索してアップデートを行います。ウィザードの指示に従ってアップデートをしてください。
データマイグレーション失敗時の対応
もし、[5] のデータマイグレーションに失敗し、アップデートできない場合は以下の対応で旧バージョンの環境に戻すことができます。
( Windowsの場合 )
[1.8.4 から 2.0.0以降へのアップデートで失敗した場合]
- 2.0.0 以降の setup.exe でアンインストールを実行後、1.8.4 の setup.bat で新規セットアップを実行してください。
[1.8.3以下 から 2.0.0以降へのアップデートで失敗した場合]
- C:/data/db、C:/data/log を削除後、C:/data/db_bk{timestamp} を C:/data/db にリネーム、C:/data/log_bk{timestamp}を C:/data/log にリネーム
- 2.0.0 以降の setup.exe でアンインストールを実行後、旧バージョンの setup.bat で新規セットアップを実行してください。
( Synology NASの場合 )
- 停止しているBRAVIA Signage Serverを起動してください。
2.2. BRAVIA Signage Player のアップデート
ディスプレイに BRAVIA Signage Player をアップデートするための手順について説明します。
[1] Android 10.0 以降の BRAVIA を使用、かつ、運用中に USB メモリーによるインストールを無効にしている場合は、設定を有効にします。手順については “スタートアップガイド” の 4 章を参照ください。
[2] 提供の BRAVIA Signage Player のインストーラ (extapp_installer.pkg) を USB メモリーのルートフォルダにコピーします。
[3] ディスプレイの電源を入れて、USB メモリーをディスプレイ本体の USB 接続端子に挿入します。
[4] インストーラが起動したら、画面の指示に従って本ソフトウェアのアップデートをします。
[5] 続いて、提供の BRAVIASignageLauncher フォルダ配下のインストーラ (extapp_installer.pkg) を USB メモリーのルートフォルダにコピーします。
[6] 手順 [3], [4] と同様にアップデートを実行します。
[7] アップデート後、BRAVIA Signage Player の設定を行います。設定の手順は 1.5. BRAVIA Signage Player の設定 を参照ください。
注意) 故障の原因となりますので、アップデート中のディスプレイの電源オフやコンセントを抜かないようにしてください。
2.3. BRAVIA Signage Server のアンインストール
サーバ PC にインストールおよび設定された内容をアンインストールおよび削除するための手順について説明します。本手順実行後においても、BRAVIA Signage Server のスケジュールなどのデータやコンテンツライブラリ機能を使って登録したデータは削除されません。
[1] インストールしているバージョンと同じバージョンの提供物に含まれる Windows フォルダをサーバ PC の任意のディレクトリにコピーをします。
[2] コピーした Windows フォルダに含まれるセットアップファイル (*1) を右クリックし、[管理者として実行] を選択すると、以下の画面が表示されます。なお、手順 [1] でコピーしたディレクトリパスに @#$%\^&()_+~-=`{}[] などの半角記号が含まれる場合、これら文字列の組み合わせやお使いの Windows PC の OS の種類に応じ、以下のように画面が立ち上がらない場合があります。画面が立ち上がらない場合は、ディレクトリパスをご確認ください。
(*1) BRAVIA Signage Server 1.8.4以下は setup.bat 、BRAVIA Signage Server 2.0.0以降は setup.exe を実行してください。
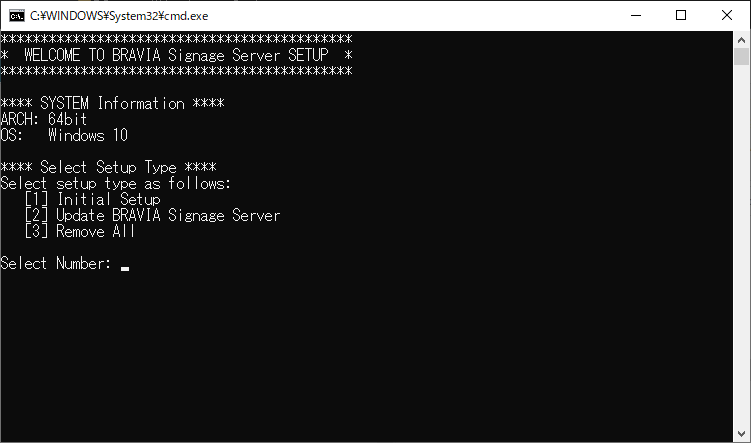
[3] 表示された画面上で、以下のように “3” を入力し、ENTER キーを押下すると、インストールや設定した内容が順次自動で削除されていきます。

[4] アンインストールに実行中、以下の画面が表示される場合は、[アンインストール] ボタンを押下してアンインストールを実行します。
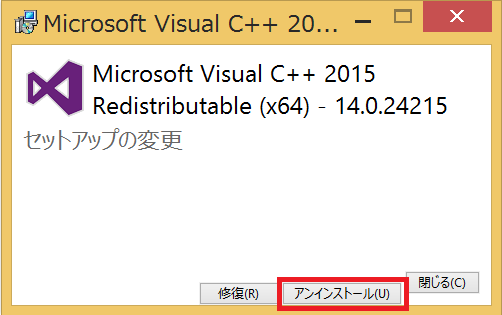
[5] アンインストール後、[閉じる] ボタンを押下してください。

[6] アンインストール中、画面上には以下のように、BRAVIA Signage Server, Apache, データベースソフト のアンインストールに関するメッセージが順次表示されます。
( BRAVIA Signage Server 1.8.4以下の場合 )
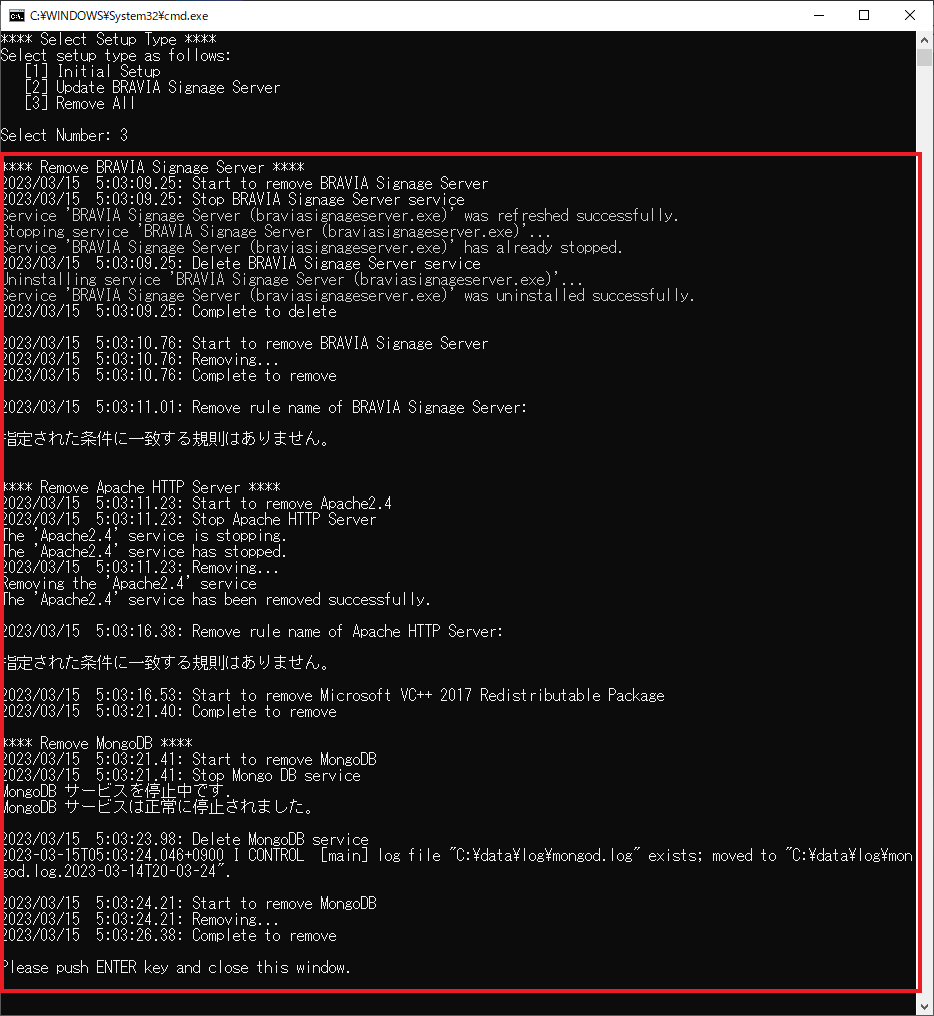
( BRAVIA Signage Server 2.0.0以降の場合 )
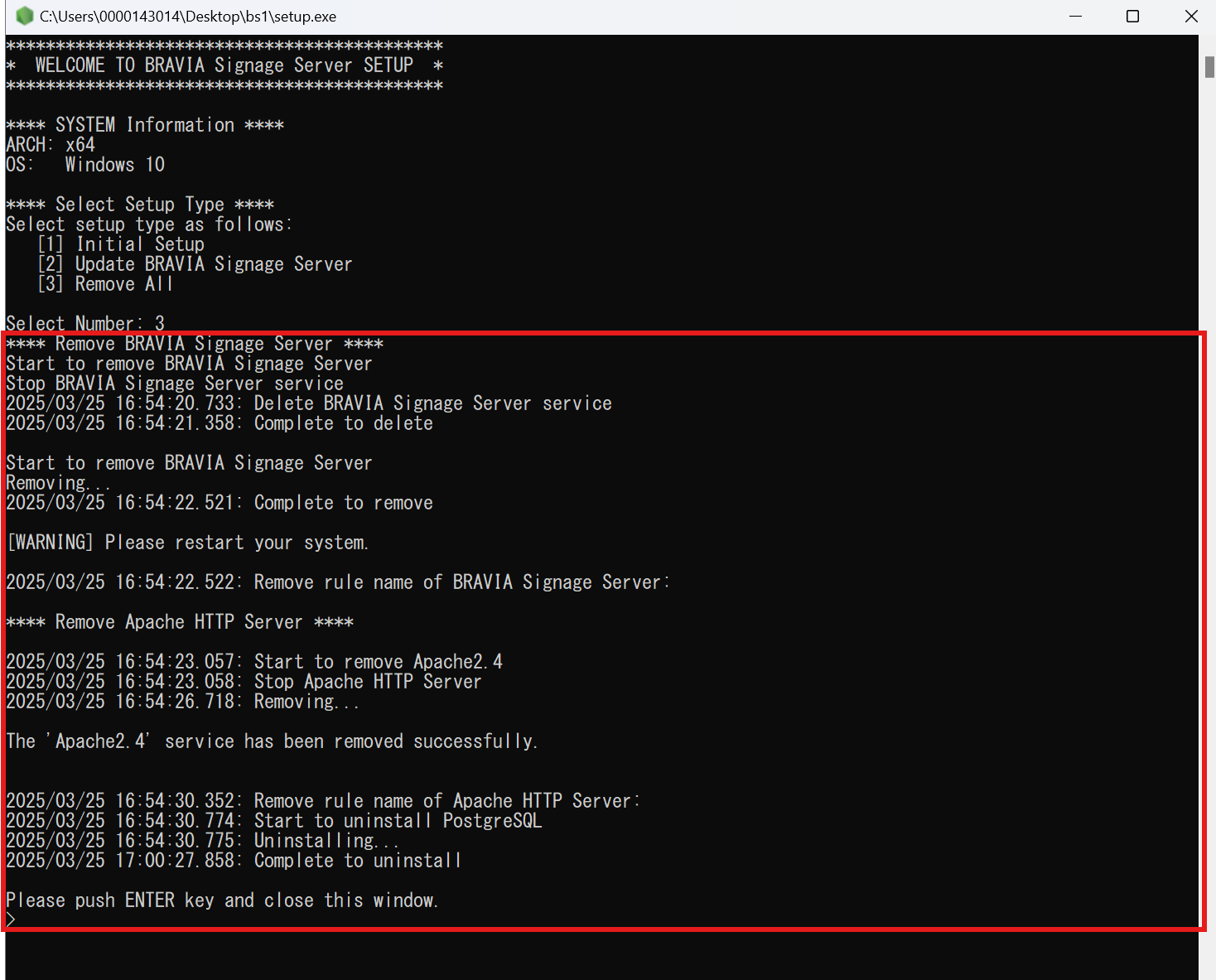
PostgreSQLのアンインストール画面が表示されるので画面の指示に従いアンインストールします。
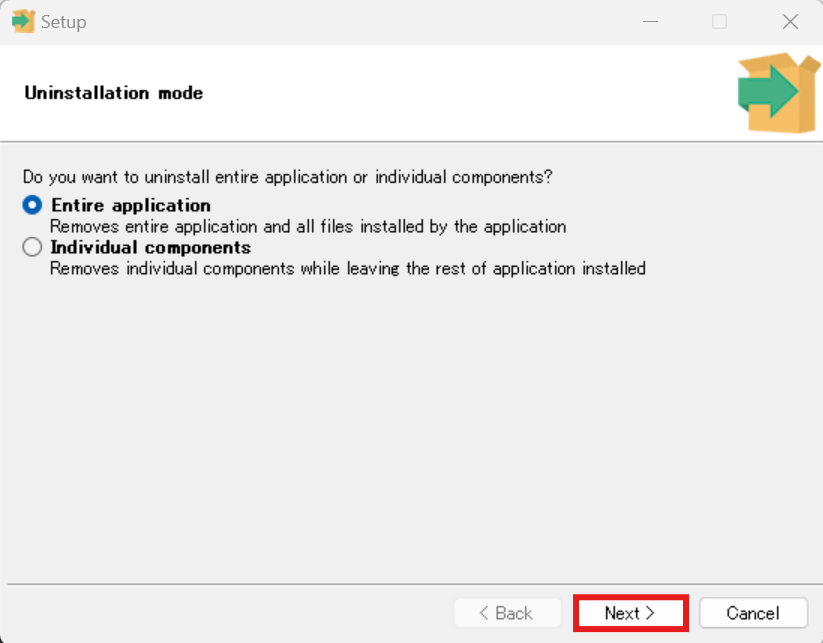
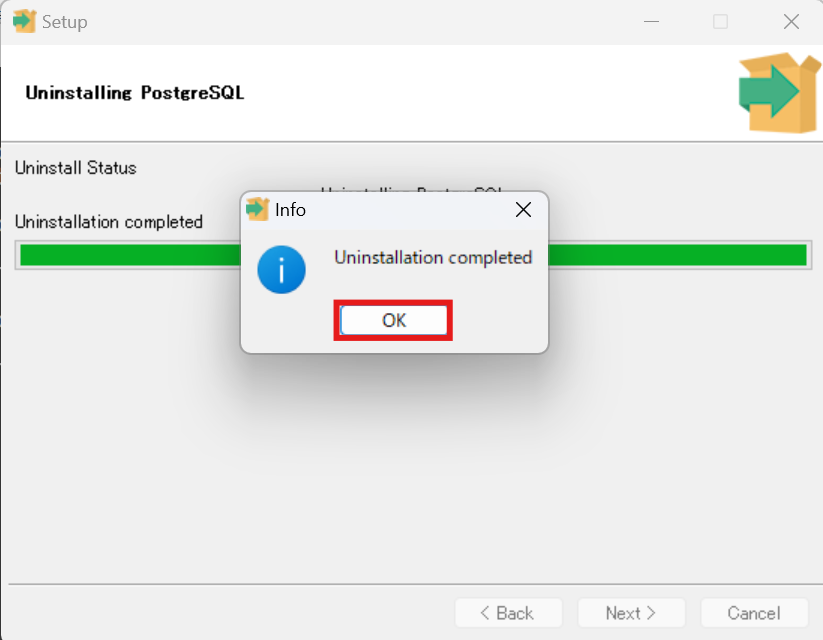
[7] 最後に ENTER キーを押下し、ウィンドウをクローズしてください。
[8] 先の説明のとおり、本手順により BRAVIA Signage Server のスケジュールなどのデータやコンテンツライブラリ機能を使って登録したデータは削除されません。これらのデータが不要な場合は、以下のデータを手動で削除してください。
- MongoDB のデータ (BRAVIA Signage Server 1.8.4 以下) : “C:\data” ディレクトリ
- PostgreSQL のデータ (BRAVIA Signage Server 2.0.0 以降) : “C:\data\postgresql” ディレクトリ
- Apache のデータ: “C:\Apache24” ディレクトリ
2.4. BRAVIA Signage Player のアンインストール
ディスプレイにインストールされた BRAVIA Signage Player をアンインストールするための手順について説明します。
[1] Android 10.0 以降の BRAVIA を使用、かつ、運用中に USB メモリーによるインストールを無効にしている場合は、設定を有効にします。手順については “スタートアップガイド” の 4 章を参照ください。
[2] インストールしているバージョンと同じバージョンの BRAVIA Signage Player のインストーラ (extapp_installer.pkg) を USB メモリーのルートフォルダにコピーします。
[3] ディスプレイの電源を入れて、USB メモリーをディスプレイ本体の USB 接続端子に挿入します。
[4] インストーラが起動したら、画面の指示に従って本ソフトウェアのアンインストールをします。
[5] 続いて、インストールしているバージョンと同じバージョンの BRAVIASignageLauncher フォルダ配下のインストーラ (extapp_installer.pkg) を USB メモリーのルートフォルダにコピーします。
[6] 手順 [3], [4] と同様にアンインストールを実行します。
注意) 故障の原因となりますので、アンインストール中のディスプレイの電源オフやコンセントを抜かないようにしてください。
2.5. 注意や補足事項
ここでは BRAVIA Signage のアップデートやアンインストールに関して注意事項や補足事項について説明します。
-
BRAVIA Signage のバージョンダウンについて
現バージョンおよびこれ以前のバージョンでは、BRAVIA Signage のバージョンダウンに対応しておりません。ご利用のバージョンよりも前のバージョンのインストーラを利用し、バージョンダウンを行った場合の動作、プレイリストやスケジュールなどの全ての情報の引き継ぎについてはサポート外となりますので、ご注意ください。 -
BRAVIA Signage Plyer のアンインストール後の新規インストールについて
1.7.2 以降のバージョンにおいて、BRAVIA Signage Player のアンインストール後、新規インストールする場合、インストール後の config.txt について、override キーを “true” に指定する必要があります。”true” を指定しない場合、アンインストール前に指定した config.txt の設定事項が引き継がれます。 -
BRAVIA Signage Server 2.0.0以降の管理 Web アプリについて
1.8.4以下のバージョンから2.0.0以降にアップデートする場合、データベースソフトの変更に伴い、グループやディスプレイ、コンテンツライブラリ、即時配信の並び順が変わります。並び順はPostgreSQLインストール時のロケール設定に依存します。 -
BRAVIA Signage Server 2.0.0 アップデートに関する注意事項
BRAVIA Signage Server 1.8.4 以下のバージョンから 2.0.0にアップデートするケースで以下のいずれかに該当する場合、「Error: migration failed」と表示され、アップデートが失敗する恐れがあります。 お手数をおかけしますが、アップデート前に記載された対応を行った上で BRAVIA Signage Server 2.0.0のインストールをお願いします。 もしアップデートを実行して本現象に遭遇してしまった場合は「データマイグレーション失敗時の対応」に記載された手順で旧バージョンを復旧させた後、改めて下記をご対応の上、アップデートを実行ください。- プレイリストのコンテンツ再生時間に小数が設定されている場合
[対応] 再生時間を整数に変更してください。(BRAVIA Signage Server 2.0.0では小数が入力できないため小数に戻すことはできません) - ”ディスプレイ名”、”即時配信名”、”ディスプレイグループ名” 内の各名称において、冒頭の文字(同じ文字を使用している場合は2文字目以降)が下記で設定されている場合
- 異なる文字種(記号, 数字, アルファベット大文字, アルファベット小文字, ひらがな, カタカナ, 漢字)を混在して使用している
- 例1:Playlist_1, playlist_2, … (アルファベットの大文字と小文字が混在)
- 例2:Playlist_1, Playlist_#2, … (数字と記号が混在)
- 例3:Playlist1, Play_list2, … (アルファベットと記号が混在)
- 例4:プレイリスト1, Playlist2, … (カタカナとアルファベットが混在)
- 例5:プレイリスト_てすと, プレイリスト_テスト, … (ひらがなとカタカナが混在)
- 異なる漢字が使用されている - 例:店頭用再生、店内用再生
[対応] 各名称の冒頭に連番で数字を付けてください。 (アップデート後に元の名称に戻しても問題ありません)
- 例:001_Playlist_1, 002_playlist_2, …
- “即時配信”(「5.3. 即時配信をする」参照)をご使用されている場合
[対応] 即時配信の全アイテムを削除して同一の内容で再登録してください。
- プレイリストのコンテンツ再生時間に小数が設定されている場合


