2. 基本的な操作方法
Estimated reading time: 15 minutes
ここでは、管理 Web アプリの画面の基本的な表示内容や操作方法について説明します。
画面の構成について
管理 Web アプリは以下のような要素で構成されています。
(A) 画面上部
- BRAVIA Signage Server のバージョン: 画面左側に BRAVIA Signage Server のバージョンが表示されます。
- i アイコン: 画面右側の i アイコンをマウスオーバするとサーバ PC のネットワークアダプタ名と IP アドレス ( IPv4 のみ) が表示されます。有線 LAN および無線 LAN など複数 IP アドレスが割り当てられている場合については複数表示されます。
- Help: 画面右側の [Help] をクリックすると、本ドキュメントが表示されます。
(B) 画面中央部
- メニュータブ: 左側に画面選択のメニュータブが表示されます。
- 操作エリア: 選択されたメニューに応じて右側に操作画面が表示されます。
(C) 画面下部
- サーバ時刻: BRAVIA Signage Server が稼働している PC に設定されている時刻が表示されます。配信スケジュールや電源スケジュールなど、BRAVIA Signage Player はこの時刻に基づいて動作します。
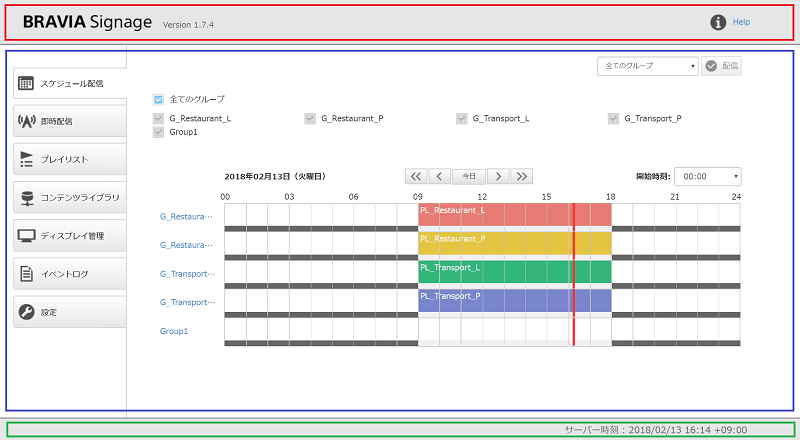
以降では主に [操作エリア] の説明を行います。なお画面の説明において、 画面左上の BRAVIA Sigange Server のバージョン表記がお使いのバージョンと異なる場合がありますが、表示内容や操作方法は同様です
スケジュール配信画面
本画面では、配信スケジュールおよび電源スケジュールを登録し管理することができます。ここでは画面上の操作方法について説明します。なおスケジュール登録において、曜日でなく日付を指定してスケジュールを登録、また 24:00 以降の時刻を指定することができますが、これら応用的な利用方法に関する動作や注意事項については、スケジュール管理(応用編) を参照ください。
[スケジュール配信] 画面の見方について
- 画面上部には [ディスプレイ管理] 画面で登録されているグループが表示されます。チェックしたグループの配信スケジュールおよび電源スケジュールが画面上に表示されます。
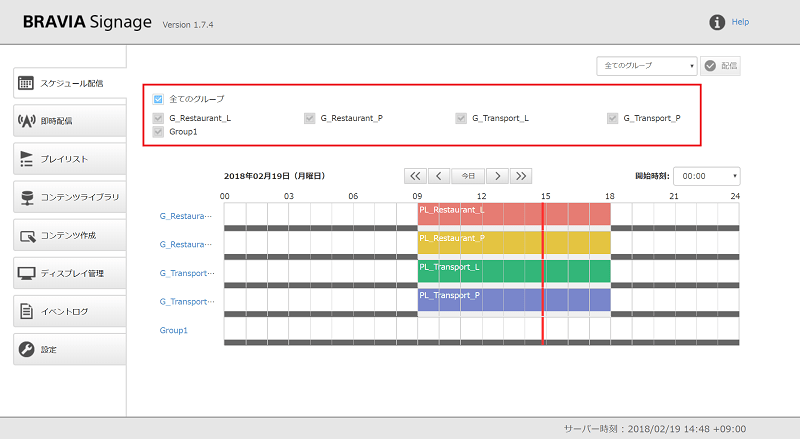
- スケジュールの情報はグループごとに表示されます。スケジューラの左側にグループ名が表示されます。
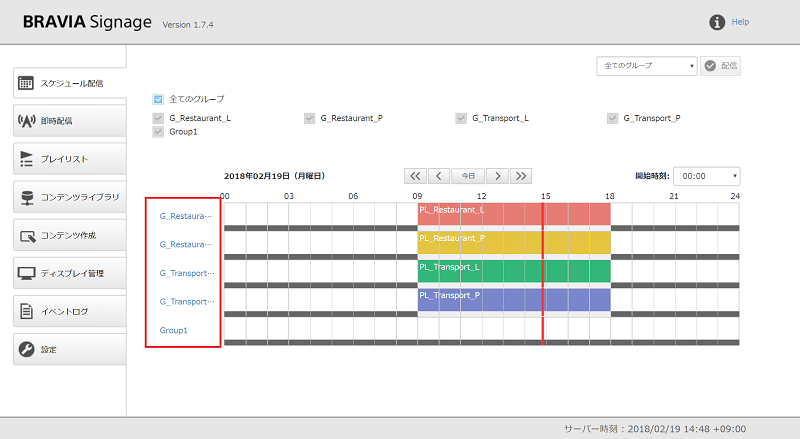
- 登録した配信スケジュールの情報は、プレイリスト名と 24 色の背景色の組み合わせで表示されます。また登録されたスケジュール上をマウスオーバーすると、登録した情報の詳細が表示されます。
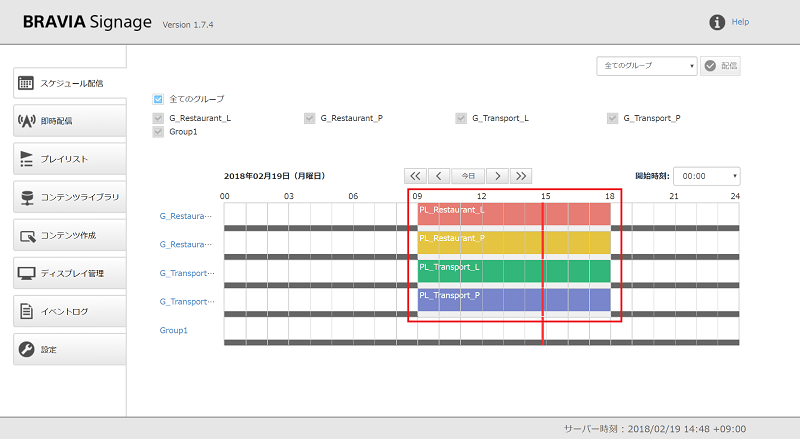
- 配信スケジュールと合わせ、スケジューラの下部分に電源スケジュールが灰色で表示されます。薄い灰色が “電源オン期間” を表し、濃い灰色が “電源オフ期間” を表しています。
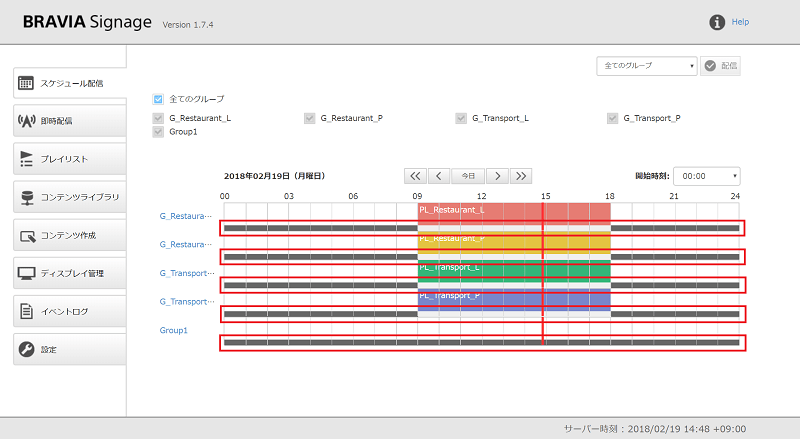
スケジュール情報の表示の切替方法
-
表示するスケジュールの日付は、[今日] ボタン、[<] ボタン、[>] ボタン、[<<] ボタン、[>>] ボタンで切り替えることができ、ボタンを押下すると、各々 当日、1 日前、1 日後、1 週間前、1 週間後のスケジュールに表示が切り替わります。
-
[開始時刻] ボックスにおいて、表示上の開始時刻を 00:00 から 3 時間置きの時間で指定することができます。たとえば、18:00 に開店するお店では、15:00 から表示を切り替えて利用する、などユーザの運用時間帯に応じて表示を切り替えることができます。
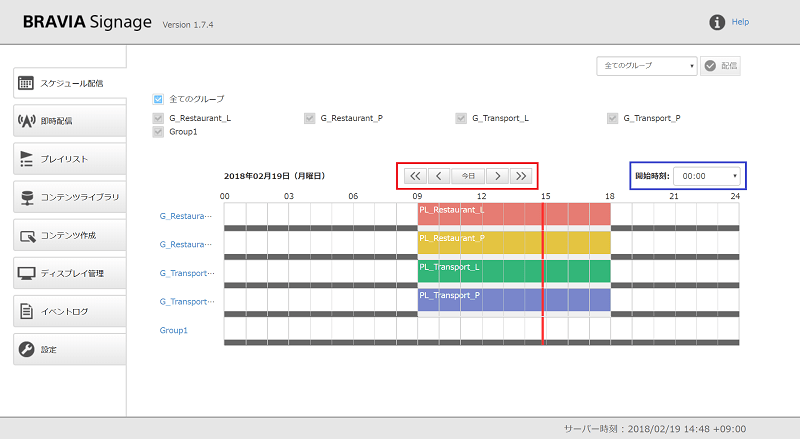
[新規配信スケジュールの登録方法]
[1] スケジュールを登録するグループのスケジューラ上を左クリックし、[スケジュール追加] を選択します。
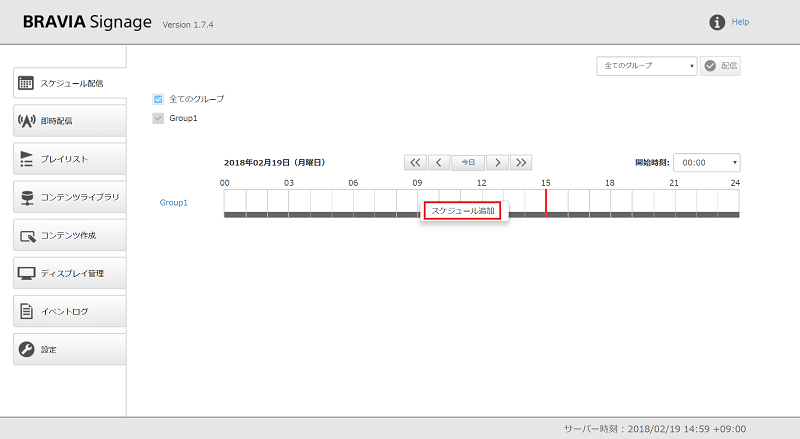
[2] 続いてダイアログが表示されるので、画面上のメッセージに従い、必要な項目を入力します。スケジュールは以下の入力項目で構成されていますが、開始時刻/終了時刻とプレイリスト、表示上の背景色の組み合わせは複数指定可能です。組み合わせを複数指定する場合は、[時間帯追加] ボタンを押下することで追加することができます。
- 再生する曜日または日付
- 再生開始時刻と再生終了時刻
- 再生するプレイリスト
- スケジューラ表示上の背景色
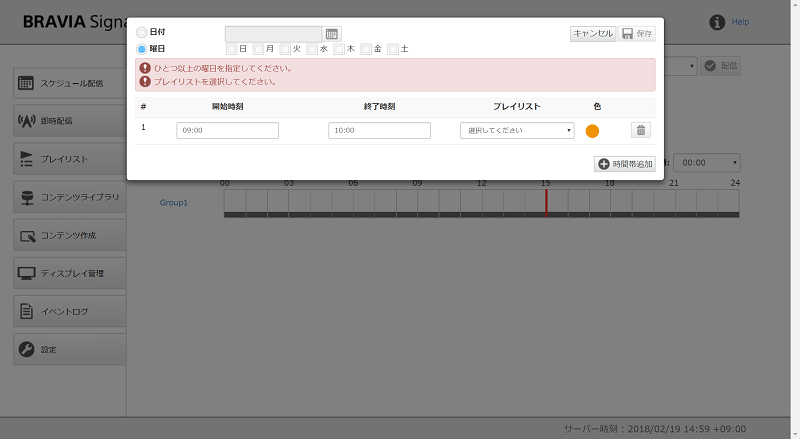
[3] 必要な項目を入力すると、[保存] ボタンが有効化されるので、ボタンを押下すると登録したスケジュールが画面上に表示されます。
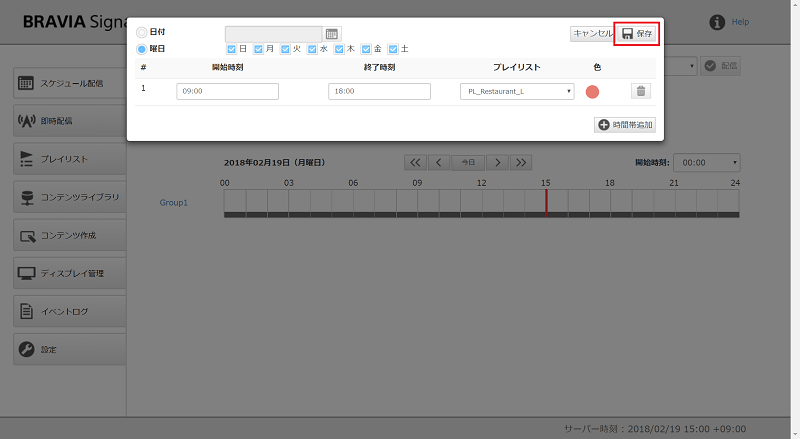
[4] 登録したスケジュールどおりに、ディスプレイ (BRAVIA Signage Player) を動かすためには、ディスプレイへデータを配信する必要があります。画面上部のグループを選択した上で [配信] ボタンを押下してください。なお BRAVIA Signage Player は、BRAVIA Signage Server と接続時、そのサーバ PC の時刻とタイムゾーンを取得し動作します。ディスプレイ本体に設定された時刻やタイムゾーンは使用されません。
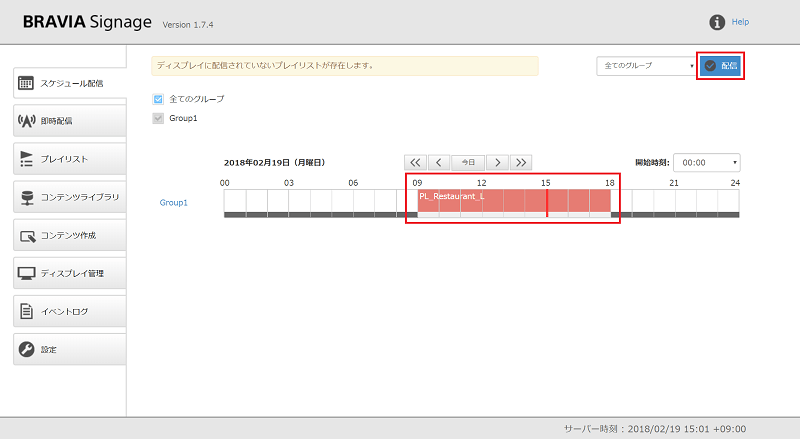
登録されている配信スケジュールの変更方法
[1] スケジューラ上の編集したいスケジュール情報を左クリックし、[スケジュール編集] を選択します。
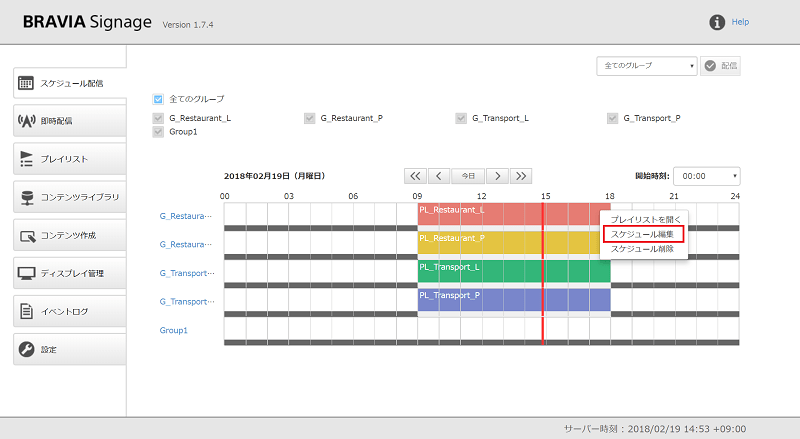
[2] 新規配信スケジュールの登録方法 の手順 [2] から [4] を参考に操作を行います。
登録されている配信スケジュールの削除方法
[1] スケジューラ上の編集したいスケジュール情報を左クリックし、[スケジュール削除] を選択します。
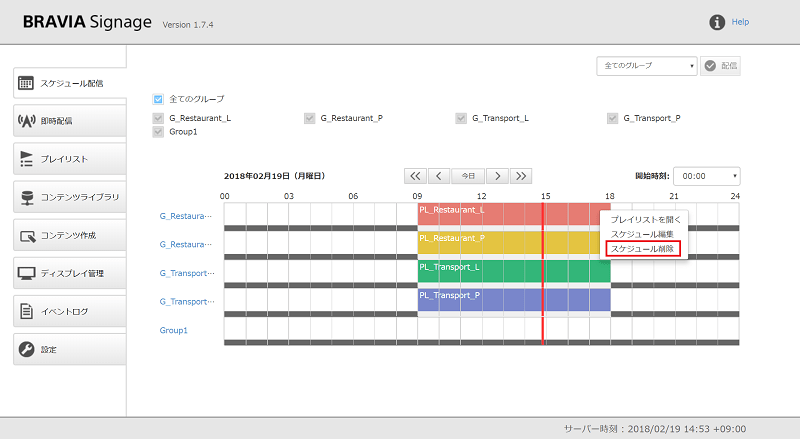
[2] 続いて表示されるダイアログ上で “はい(削除)” を選択すると、スケジュールが画面上から情報が削除されます。
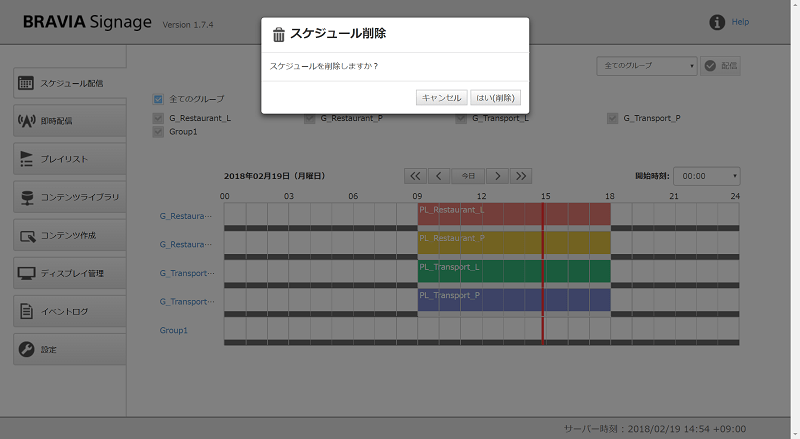
[3] 変更したとおりに、ディスプレイ (BRAVIA Signage Player) を動かすためには、ディスプレイへデータを配信する必要があります。画面上部のグループを選択した上で [配信] ボタンを押下してください。
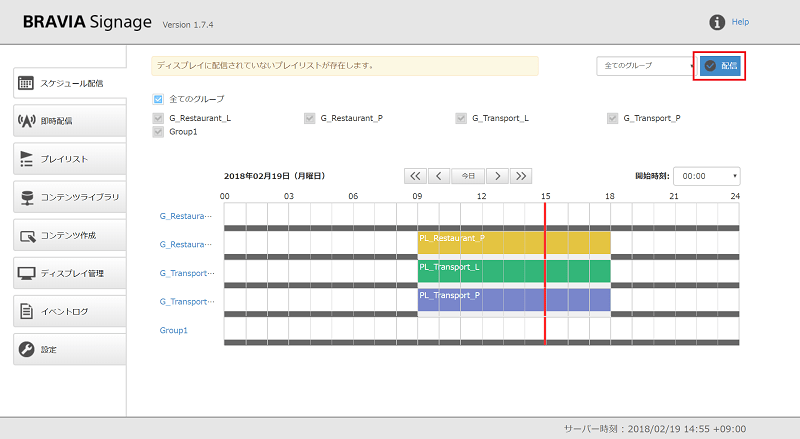
電源スケジュールの登録/変更方法
[設定] 画面において、”手動でスケジュールを指定する” が選択されている場合、配信スケジュール以外に電源スケジュールを登録することができます。なお [ディスプレイ] 管理画面においてグループを追加すると、すべての曜日について [電源オン時刻] が “09:00”、[電源オフ時刻] が “18:00” の電源スケジュールが自動で登録されます。
[1] スケジューラ上の電源スケジュールのエリアを左クリックすると、ダイアログが表示されます。
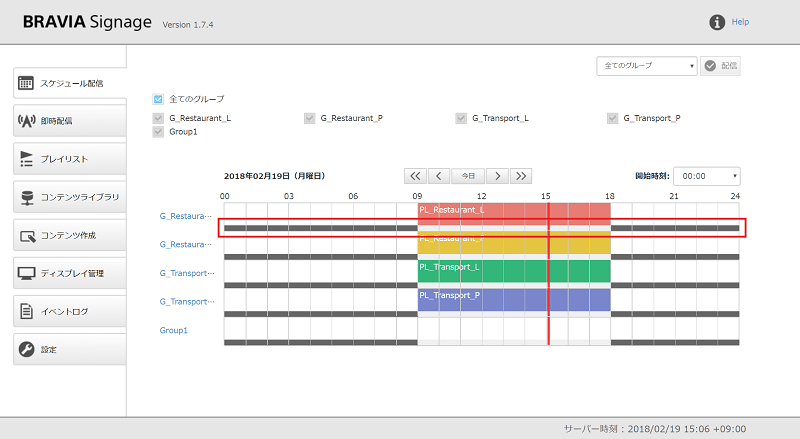
[2] [追加] ボタンまたは [編集] ボタンを押下すると、スケジュールの内容を編集することができます。電源スケジュールは以下の入力項目で構成されていますが、[時刻指定] を利用する場合、電源オン時刻と電源オフ時刻の組み合わせを複数指定することができます。組み合わせを複数指定する場合は、[時間帯追加] ボタンを押下することで追加することができます。
- [曜日] または [日付]
- [終日電源オフ] または [時刻指定]
- [時刻指定] を選択した場合、[電源オン時刻] と [電源オフ時刻]
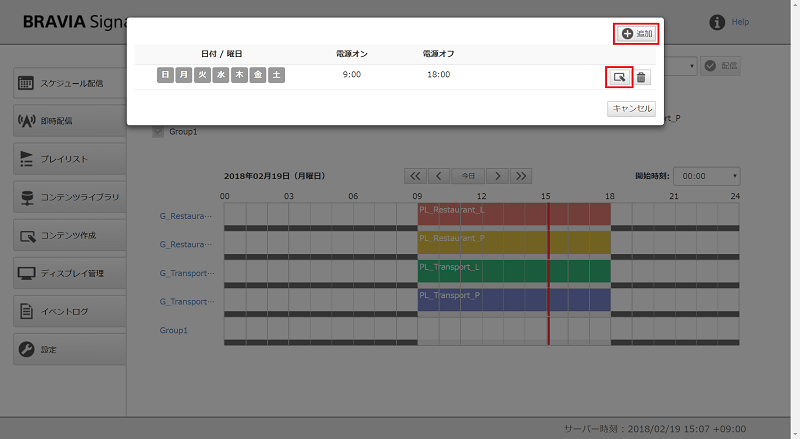
[3] 必要な項目を入力すると、[保存] ボタンが有効化されるので、ボタンを押下すると登録した電源スケジュールが画面上に表示されます。
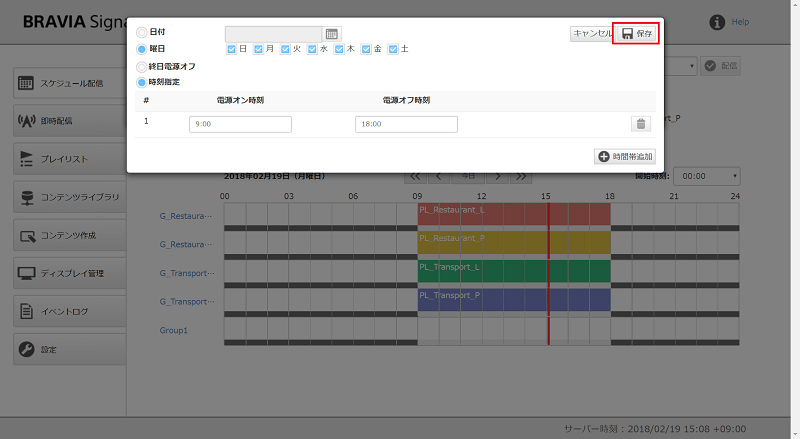
登録されている電源スケジュールの削除方法
[1] スケジューラ上の電源スケジュールのエリアを左クリックすると、ダイアログが表示されます。
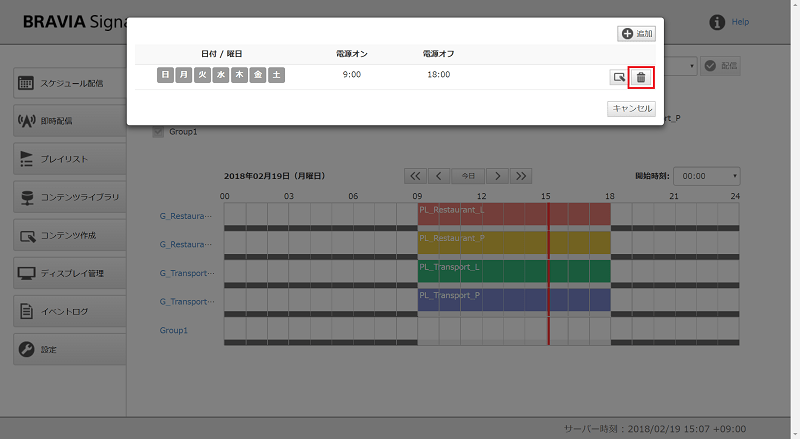
[2] [削除] ボタンを押下し、続いて表示されるダイアログ上で “はい(削除)” を選択すると、電源スケジュールが画面上から情報が削除されます。
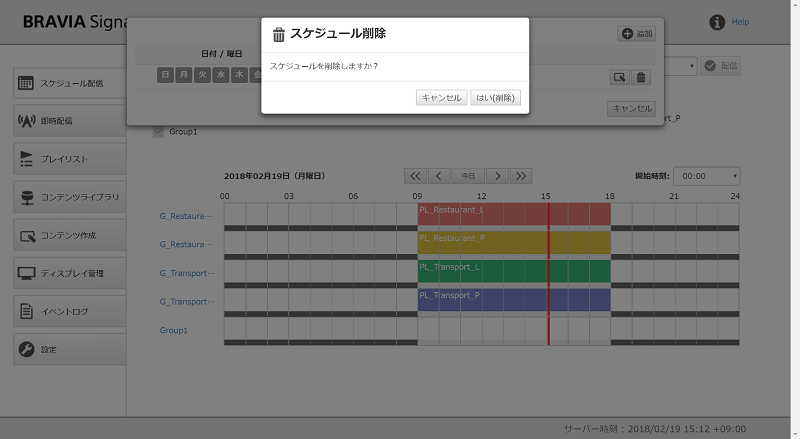
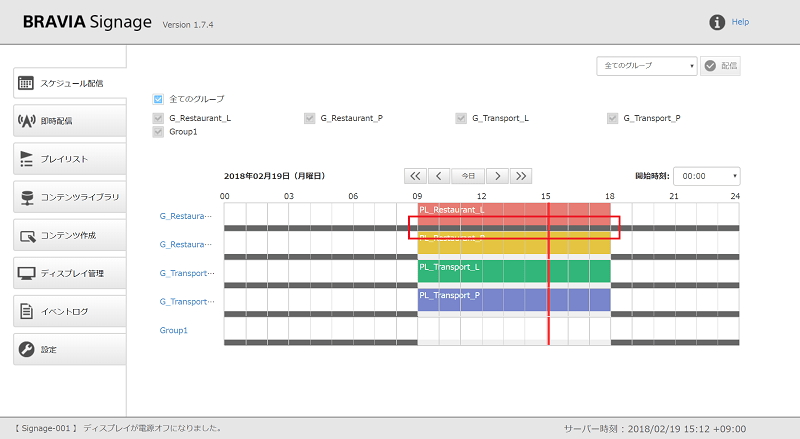
即時配信画面
スケジュール配信だけでなく非常時や非定期にコンテンツを配信することができます。本画面では、その配信情報を登録し管理するすることができます。ここでは画面上の操作方法について説明します。
[即時配信] 画面の見方について
-
登録した即時配信の情報は、それを識別するための名前、配信するプレイリスト、配信対象とするグループ、および操作ボタンの組み合わせで表示されます。
-
実行中の即時配信の情報は、背景色が緑色で表示されます。
-
画面上部の [名前で検索] ボックスおよび [ステータス] ボタンで登録した即時配信の情報を絞り込んで表示することができます。
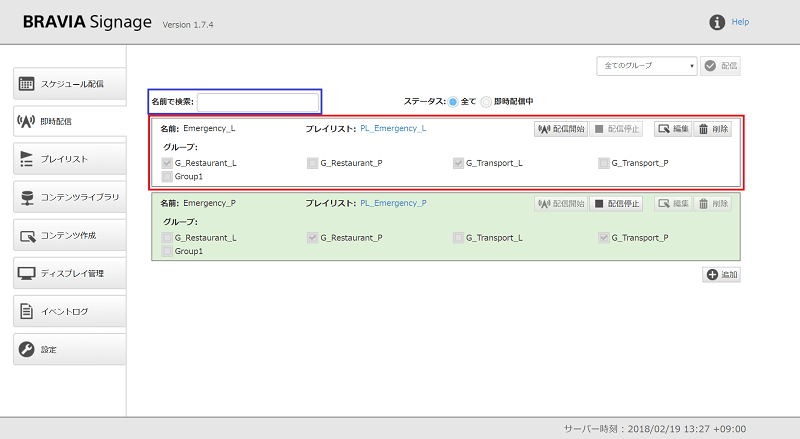
即配配信の登録方法・編集方法
[1] 画面右側または右下部分に表示されている [追加] ボタンを押下すると、新規の情報が追加されます。
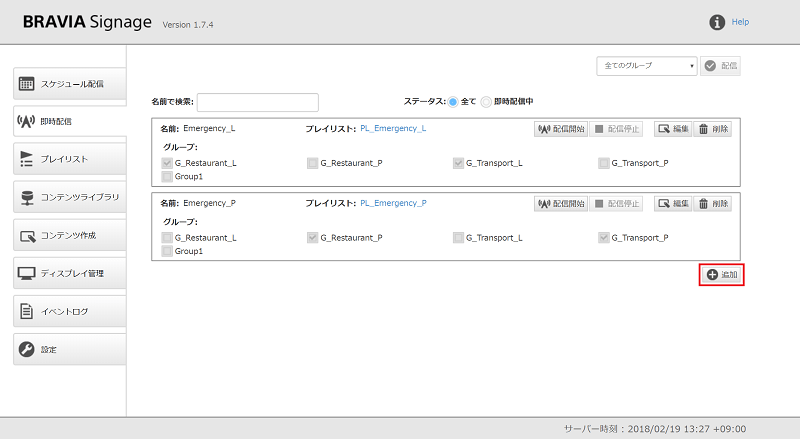
[2] 画面上のメッセージに従い、[名前]、[プレイリスト]、[グループ] を入力します。必要な項目を入力すると、[保存] ボタンが有効化されるので、ボタンを押下すると即時配信の情報を登録することができます。
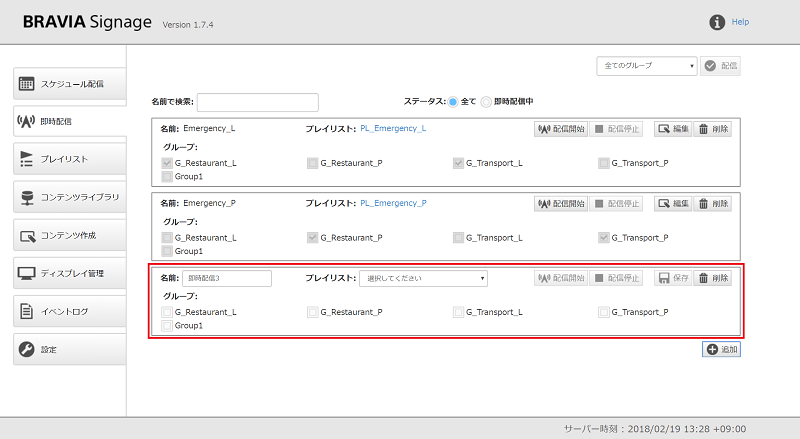
[3] 登録した即時配信の情報を編集するためには、[編集] ボタンを押下し、情報を編集、再度 [保存] ボタンを押下することで情報の編集をすることができます。
即時配信の実行方法
[1] 配信したい即時配信の情報の [配信開始] ボタンを押下します。
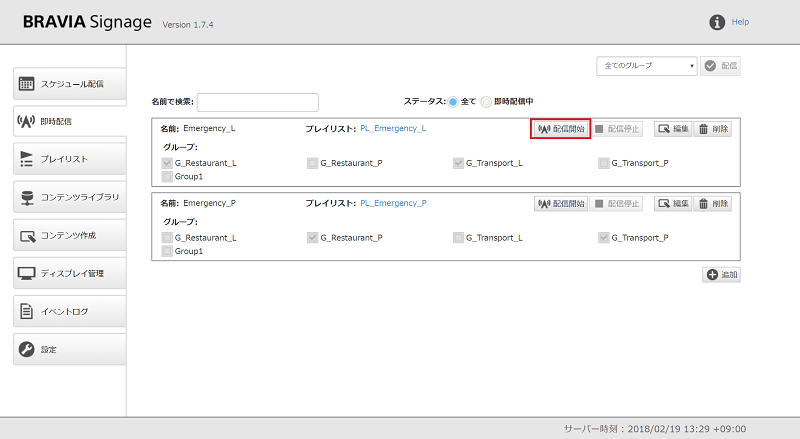
[2] 押下後、その即時配信の情報の背景色が緑色で表示されます。スケジュール配信の状態によらず、即時配信を開始すると、即時配信で指定されたプレイリストが再生されます。
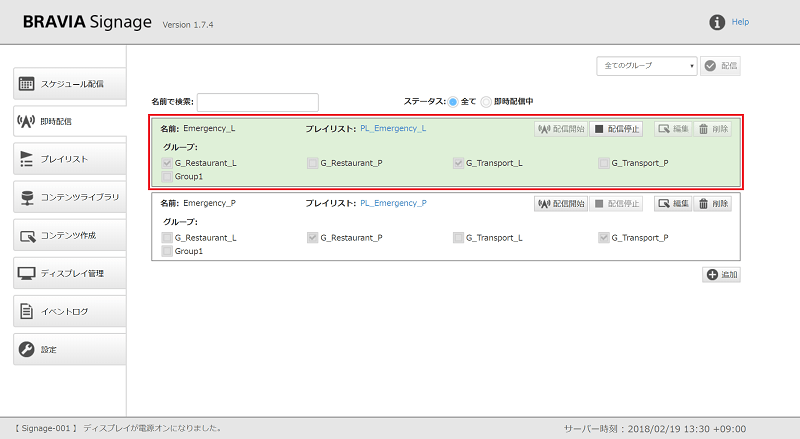
[3] 実行中の即時配信を停止する場合は、[配信停止] ボタンを押下してください。
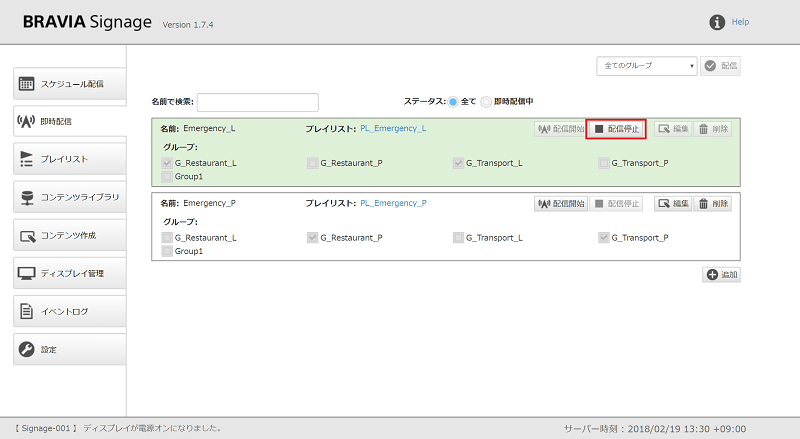
即時配信の削除方法
[1] 削除したい即時配信の情報の [削除] ボタンを押下します。
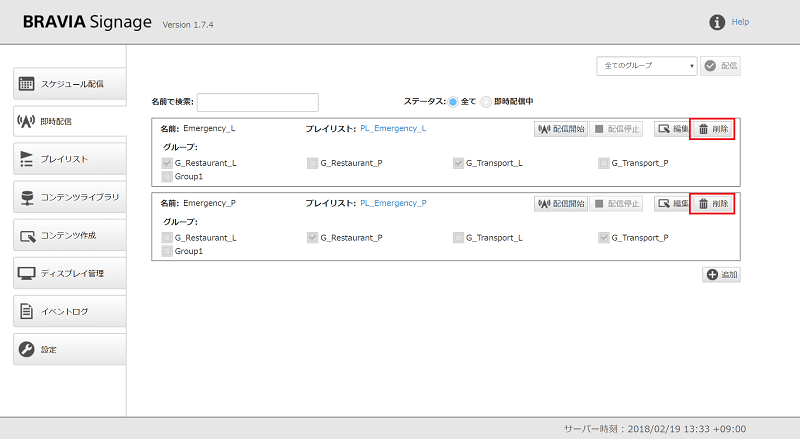
[2] 続いて表示されるダイアログ上で “はい(削除)” を選択すると、即時配信の情報が画面上から削除されます。
プレイリスト画面
本画面では、プレイリストを登録し管理することができます。プレイリストとは、動画や静止画、HTML コンテンツについて、再生する順番をリスト化したものです。たとえば、動画 A、静止画 B、動画 C を順番に再生したい場合、動画 A, 静止画 B, 動画 C を順番に並べたものです。ここではプレイリストの説明および画面上の操作方法について説明します。
[プレイリスト] 画面の見方について
- 登録したプレイリストの情報は、それを識別するための名前、プレイリストを構成するコンテンツの URL、URL で指定されたコンテンツの種類、URL へのアクセス可否の状態、その URL の再生時間、ダウンロードの設定で構成されます。
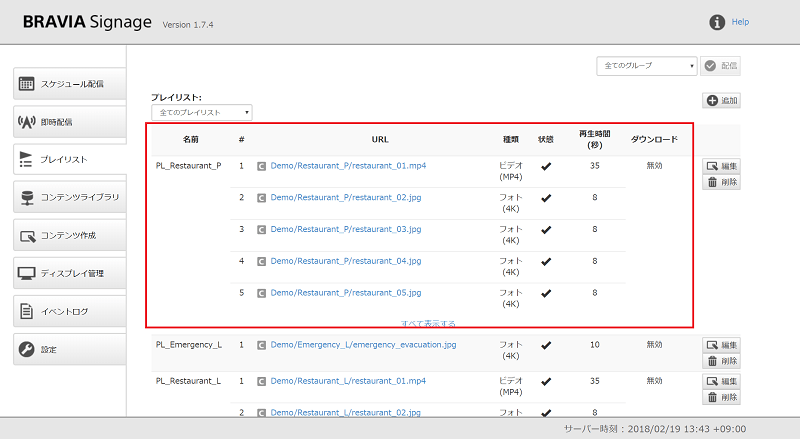
-
[URL] には、http:// ではじまる URL またはコンテンツライブラリ機能に登録されたコンテンツの URL が表示されます。前者の場合、URL 冒頭に “U” アイコンが表示され、後者の場合、”C” アイコンが表示されます。
-
[種類] には、[URL] に指定したコンテンツの種類が以下のように表示されます。
| 種類 | 説明 |
|---|---|
| フォト | 静止画 (JPEG, BMP, GIF, PNG 形式) を表します。 |
| フォト(4K) | 4K 解像度の静止画 (JPEG 形式) を表します。 |
| ビデオ(MP4) | MP4 フォーマットの動画を表します。 |
| ビデオ(MPEG2TS) | MPEG2TS フォーマットの動画を表します。 |
| ビデオ(4K) | 4K 解像度の MP4 フォーマットの動画を表します。 |
| ビデオ(M3U8) | HTTP Live Streaming 形式の m3u8 形式のファイルを表します。.m3u8 ファイルの作成方法は、"Appendix V. m3u8 file" を参照ください。 |
| HTML | 上記以外の種類を表します。 |
- [状態] には、[URL] に指定したコンテンツのアクセス可否の状態が以下のように表示されます。
| 説明 | |
|---|---|
 </img> </img> |
URL にアクセス可能な状態を表します。 |
 </img> </img> |
URL にアクセスできない状態を表します。 このアイコンが表示された場合、指定されたURLが正しくない可能性があります。 |
 </img> </img> |
URL にアクセス可能かどうか確認中の状態を表します。 |
- [再生時間] には、[URL] に指定したコンテンツの再生時間が表示されます。プレイリストに複数の URL が含まれる場合、順に切り替わって再生されますが、その再生時間 (秒) が表示されます。数字以外の値が表示される場合、以下のような意味を持ちます。
| 再生時間 | 説明 |
|---|---|
| ビデオ長 | URL に指定した動画ファイルの再生時間を表します。 本値でなく数字が指定された場合には、動画ファイルの再生時間でなく、その数字でコンテンツが切り替わります。 |
| 無限 | コンテンツの切り替わりなくその URL が表示され続ける、ということを表します。 プレイリストに含まれる URL が 1 つで、かつその種類が "フォト" または "フォト(4K)" または "HTML" の場合には、この値が表示されます。 |
- [ダウンロード] には、プレイリストに指定したダウンロード設定の値として “有効” または “無効” が表示されます。”有効” の場合、ストリーミング再生でなく、ディスプレイに接続されている USB メモリーにコンテンツをダウンロードし、そのファイルが再生されます。
新規プレイリストの登録方法
[1] 画面右上部分に表示されている [追加] ボタンを押下すると、ダイアログが表示されるので、画面上のメッセージに従い、必要な項目を入力します。プレイリストは以下の入力項目で構成されていますが、[URL] と [種類]、[再生時間] の組み合わせは複数指定可能です。組み合わせを複数指定する場合は、[追加] ボタンを押下することで追加することができます。
- プレイリストの名前
- 再生する URL
- URL として指定されたコンテンツの種類
- 指定された URL の再生時間
- ダウンロードの設定
入力にあたり、”[プレイリスト] 画面の見方について” に記載の内容を参考にした上で、それに加え以下の点を注意してください。
-
[URL] には、URL の入力以外に、コンテンツライブラリに登録したコンテンツを指定することができます。
- [URL] に入力する URL の host 名には以下の形式には対応してません。また、URL 末尾はディレクトリ名でなく、ファイル名となるように指定してください。
- localhost
- 127.0.0.1
- NETBIOS 名の利用
- IPv6 の IPアドレス
- [URL] には入力する URL には以下のような制限があります。
- X-Frame-Option ヘッダに対応しているウェブサイトの表示には対応しておりません。
- Basic 認証含む HTTP 認証には対応しておりませんが、プレイリストのダウンロード運用 を利用する場合、Basic 認証のみ対応しています。
- [種類] に “自動判別” を選択した場合、URL に指定されたファイルの拡張子をもとに自動選択されます。なお、4K 解像度の静止画 (JEPG 形式) または動画を指定した場合、各々 “フォト”、”ビデオ(MP4)” が自動選択されるため、4K 解像度のコンテンツを指定する場合には、明示的に [種類] を選択する必要があります。
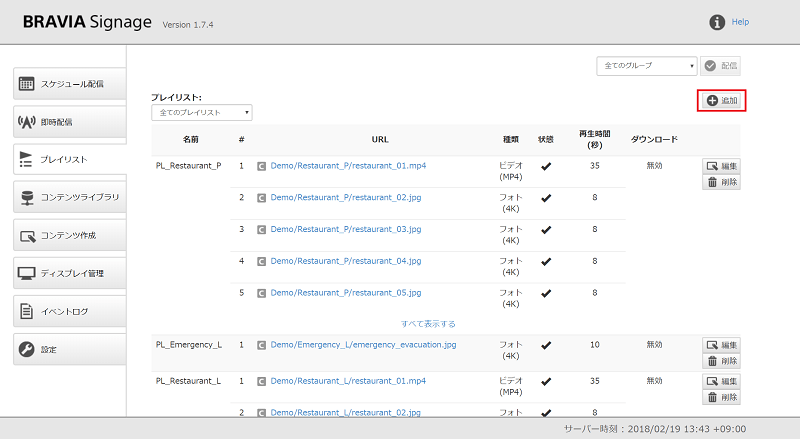
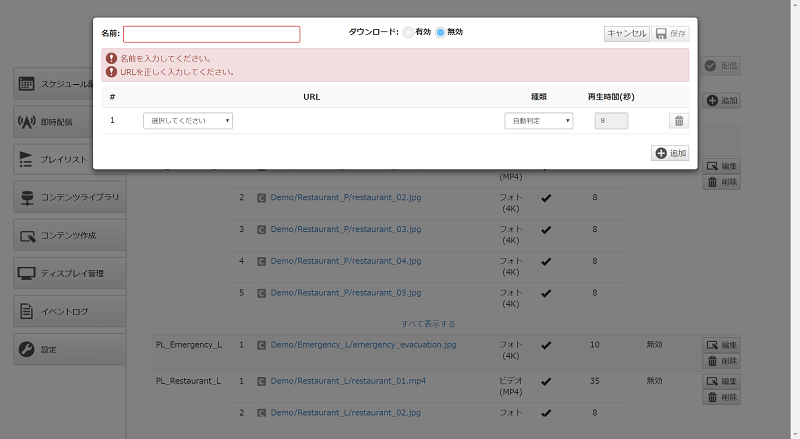
[2] 必要な項目を入力すると、[保存] ボタンが有効化されるので、ボタンを押下すると登録したプレイリストが画面上に表示されます。
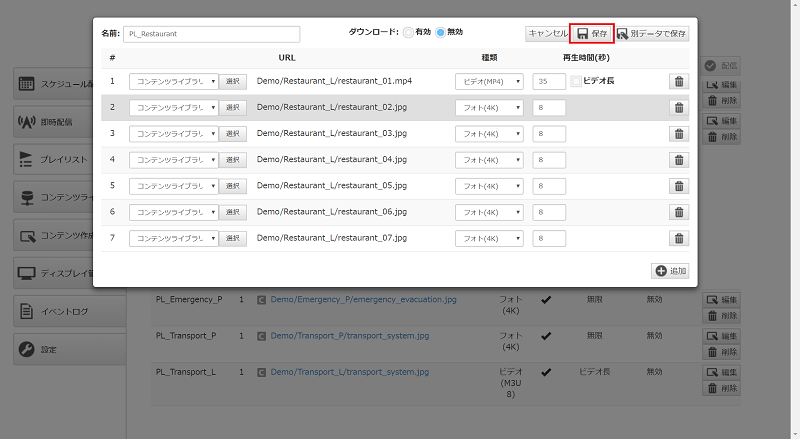
登録したプレイリストの変更方法
[1] 編集したいプレイリストの情報の右方の [編集] ボタンを押下します。
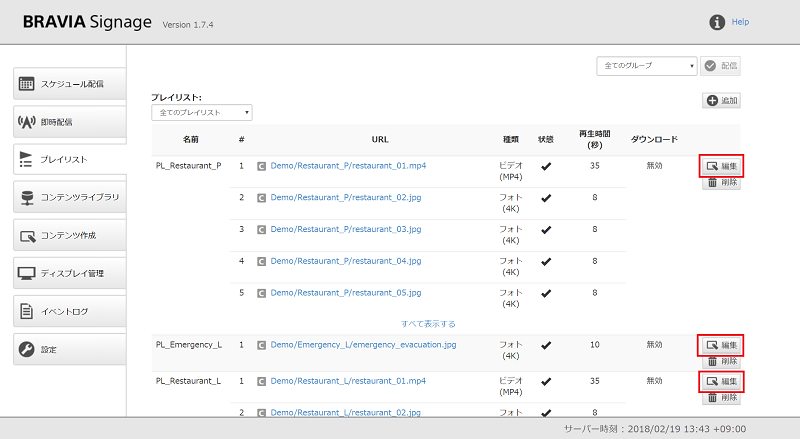
[2] 続いてダイアログが表示されるので、”新規プレイリストの登録方法” の手順 [1] から [2] を参考に操作を行います。なお、URL の再生順序はドラッグ&ドロップで順序の変更ができます。
登録済みのプレイリストの情報を複製方法
[1] 複製したいプレイリストの情報の右方の [編集] ボタンを押下します。
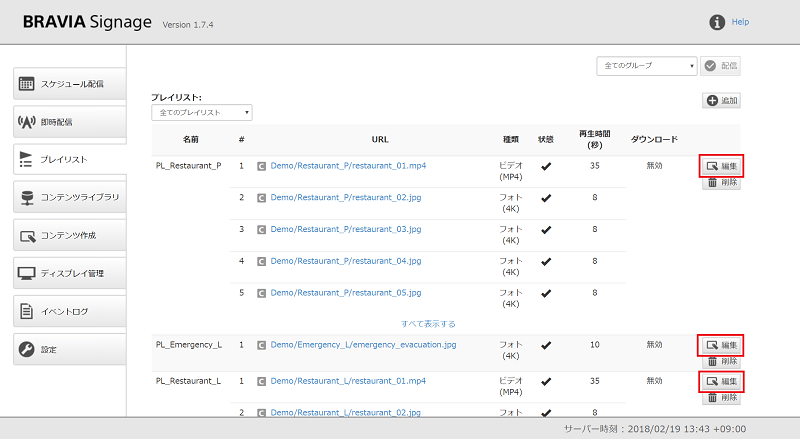
[2] 続いてダイアログが表示されるので、”登録済みのプレイリストの変更方法” の手順 [2] を参考に操作を行います。
[3] [名前] に登録されてないプレイリスト名を指定すると、[別名で保存] ボタンが有効化されるので、本ボタンを押下すると、その名前でデータが複製されます。
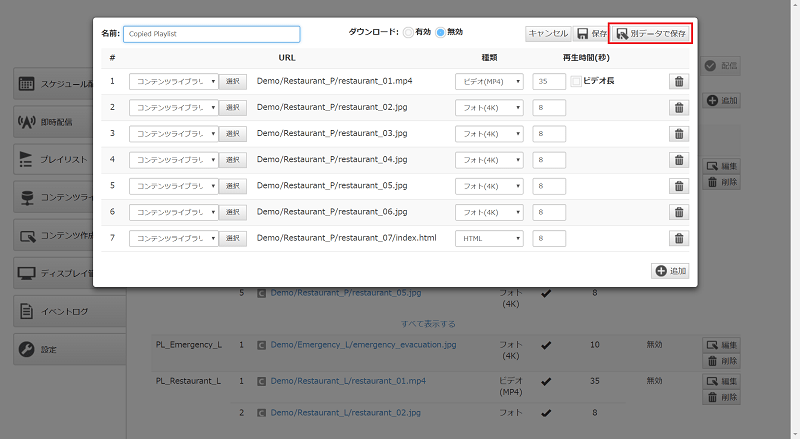
登録したプレイリストの削除方法
[1] 複製したいプレイリストの情報の右方の [削除] ボタンを押下します。
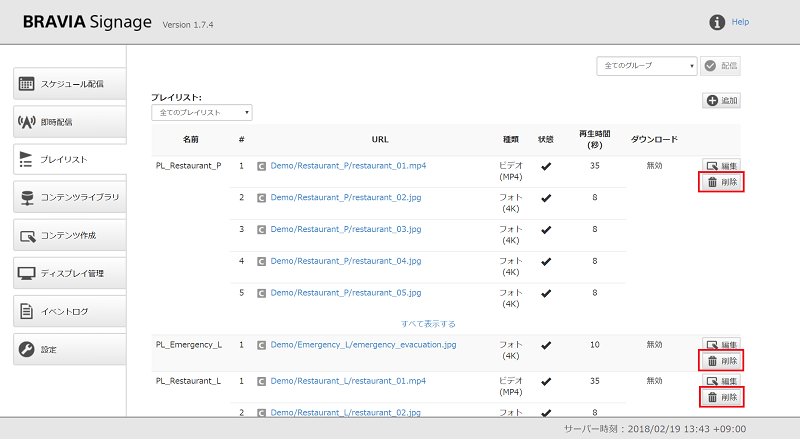
[2] 続いて表示されるダイアログ上で “はい(削除)” を選択すると、プレイリストの情報が画面上から削除されます。
ダウンロード再生の利用
プレイリストの登録や変更時、[ダウンロード] の設定を “有効” にすることで、ストリーミング再生でなく、ディスプレイに接続されている USB メモリーにコンテンツをダウンロードし、そのファイルが再生されます。ダウンロードが実行されるタイミングやそのほか注意事項については プレイリストのダウンロード運用 を参照ください。
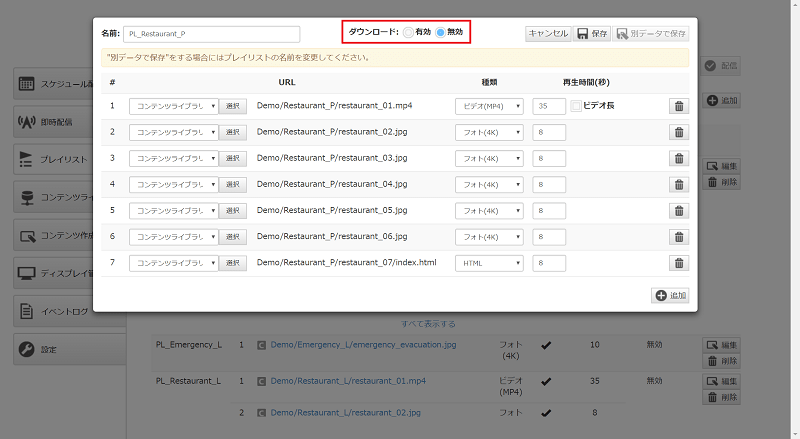
コンテンツライブラリ画面
本画面では、フォルダ管理やコンテンツ名の変更など、コンテンツを登録し管理することができます。また登録したコンテンツは [プレイリスト] 画面から参照できます。ここでは画面上の操作方法について説明します。
[コンテンツライブラリ] 画面の見方について
- 画面上部には、コンテンツを管理するためのフォルダ階層が表示されます。
- コンテンツを登録すると、コンテンツを表すアイコン、コンテンツ名 (フォルダ名またはファイル名)、コンテンツの最終更新日時、ファイルサイズが表示されます。
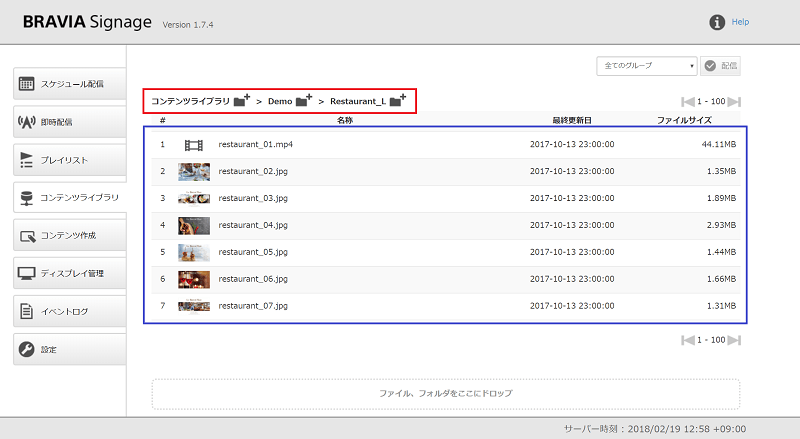
新規コンテンツの登録方法
[1] Chrome ブラウザで [コンテンツライブラリ] 画面を開いてください。IE ではこの手順はサポートしてません。
[2] 画面下部の [ファイル、フォルダをここにドロップ] に、登録したいコンテンツをドラッグ&ドロップします。なお、以下のコンテンツの登録はすることができません。
- サイズが 4.0 GB 以上のファイル
- 全角文字など、マルチバイト文字列を含むファイルおよびフォルダ
- 拡張子含め 50 文字以上の名前のファイルおよびフォルダ
- exe,msi,dll 等の一部バイナリファイル
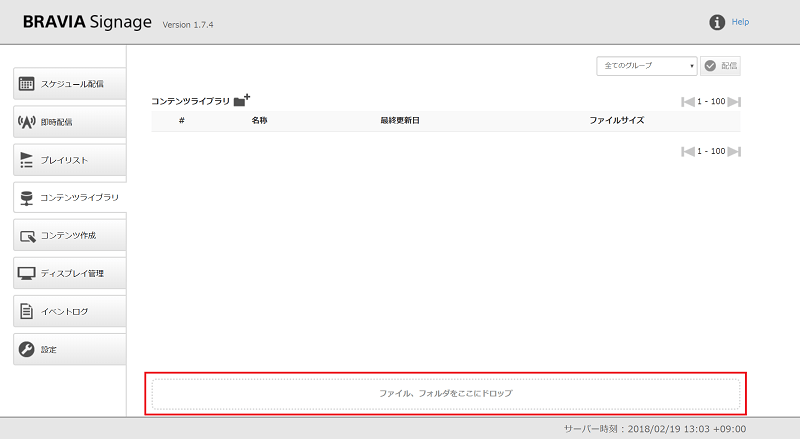
[3] コンテンツの登録作業が開始し、画面上部に登録状況が表示され、登録完了後、画面上に登録したコンテンツが表示されます。コンテンツを登録後、コンテンツを選択し、ダブルクリックするとブラウザの別タブが開き、コンテンツをプレビューすることができます。
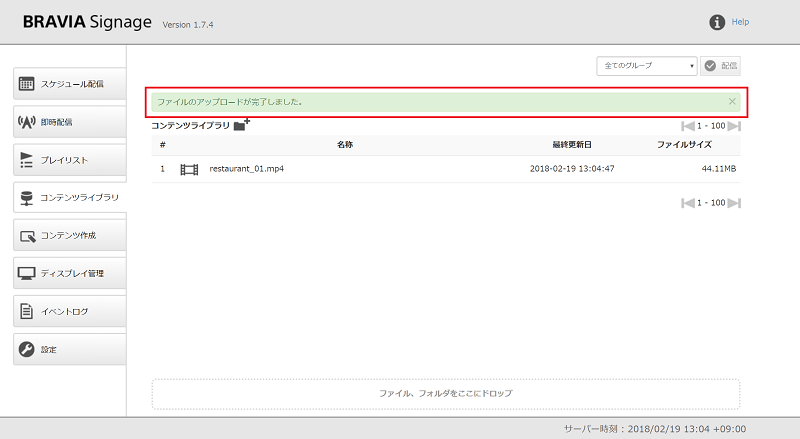
プレビューでコンテンツが表示されない場合、アドレスバーの URL に含まれる IP アドレスが意図どおりが確認してください。たとえば以下のような場合、コンテンツライブラリの IP アドレスが意図どおりに設定されてない場合があります。この場合、”BRAVIA Signage ユーザーガイド(より進んだ使い方)” の 1.3 節の “CONTENTS_SERVER_URL” の設定方法を参考に、でコンテンツサーバの IP アドレスを明示的に設定し、BRAVIA Signage Server の Windows サービスを再起動してください。
- ネットワークインタフェースが複数ある場合
- オフライン環境下で BRAVIA Signage Server をセットアップしコンテンツをアップロードした場合、など
[4] 登録後、そのコンテンツを選択、右クリックし [名前を変更] を選択することで、コンテンツ名を変更することができます。
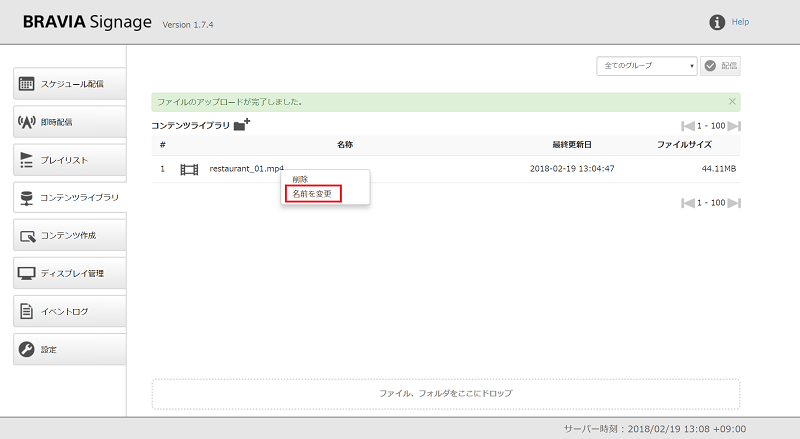
コンテンツの更新方法
- 登録したコンテンツを更新する際は、そのコンテンツを削除した上で再度登録するか、同じ名前のコンテンツを登録することで上書き更新されます。更新したコンテンツがダウンロード対象のプレイリストに含まれている場合、ディスプレイに対しコンテンツを再度ダウンロードし更新する必要がありますが、そちらについては、プレイリストのダウンロード運用 を参照ください。
登録したコンテンツの削除方法
[1] 削除したいコンテンツを選択、右クリックし [削除] を選択します。
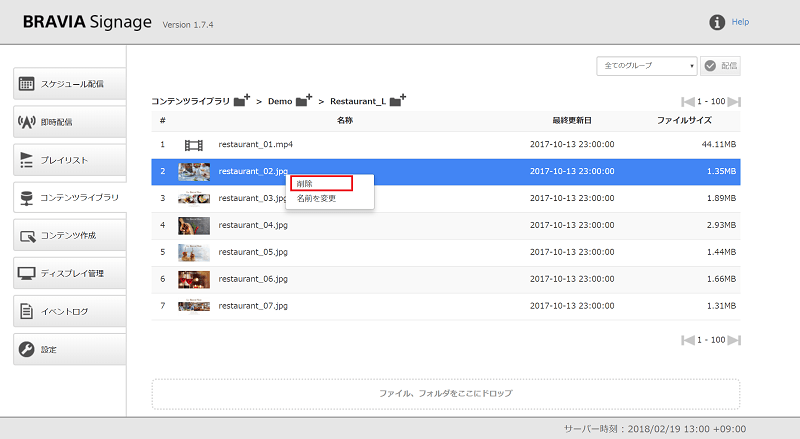
[2] 続いて表示されるダイアログ上で “はい(削除)” を選択すると、画面上からコンテンツが削除されます。
フォルダを使ったコンテンツ管理
- 画面上部に表示されているフォルダ階層において、フォルダアイコンをクリックするとフォルダを作成することができます。アイコンをクリックし、フォルダ名を入力してください。
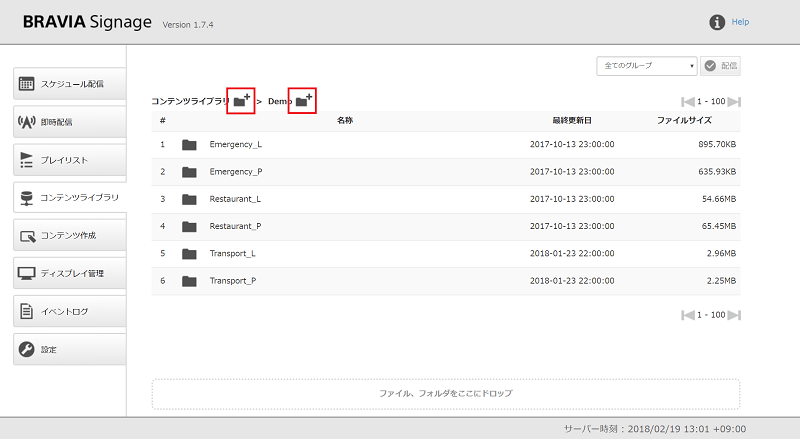
- 画面上部に表示されているフォルダ階層において、フォルダ名をクリックすると、そのフォルダ階層に移動することができます。
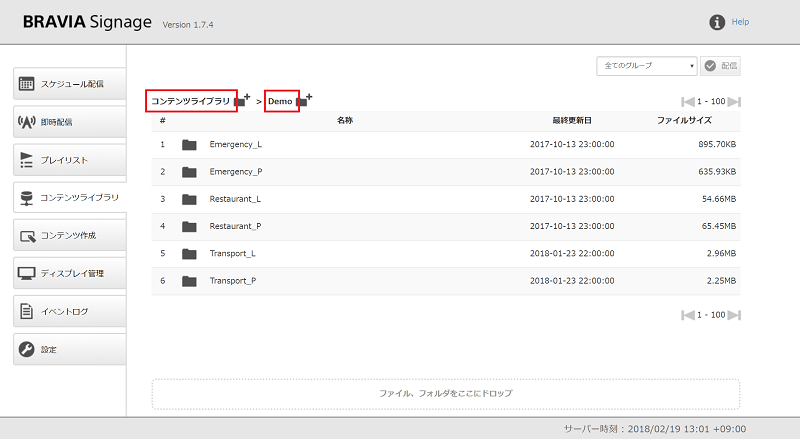
- あるフォルダに登録したコンテンツと同様のファイル名のコンテンツを登録すると、ファイルが上書き更新されるのでご注意ください。
別の HTTP サーバと連携する方法
- BRAVIA Signage のインストール時、Apache HTTP Server がインストールされ、コンテンツライブラリ機能の初期設定では、コンテンツ管理サーバとして Apache を利用する設定になってます。既にコンテンツ管理サーバを運用、または自身でコンテンツ管理サーバを運用する場合は、そのサーバを利用し、本コンテンツライブラリ機能と連携することができます。設定の方法について、コンテンツライブラリの設定 を参照ください。
コンテンツ作成画面
本画面では、ある決められたレイアウトから選択し、コンテンツを作成することができます。作成したコンテンツは、コンテンツライブラリへの登録、プレイリストに設定しディスプレイへ配信することができます。ここではコンテンツの作成方法と注意事項について説明します。 なお本機能を利用するためには、[設定] 画面の [コンテンツ作成] の [メニュー表示] を “表示” に変更する必要があります。
コンテンツの作成方法
[1] 画面上部の [1. レイアウトの選択] から作成するコンテンツのレイアウトを選択します。
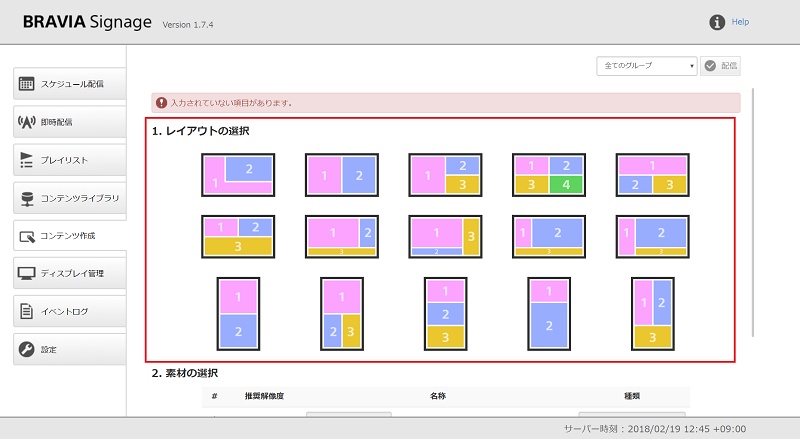
[2] レイアウトを選択すると、[2. 素材の選択] で素材の指定ができるよう表示が切り替わります。手順 [1] で選択したレイアウトのアイコンの各領域に表示されている番号および以下の点を参考に各々素材を指定していきます。
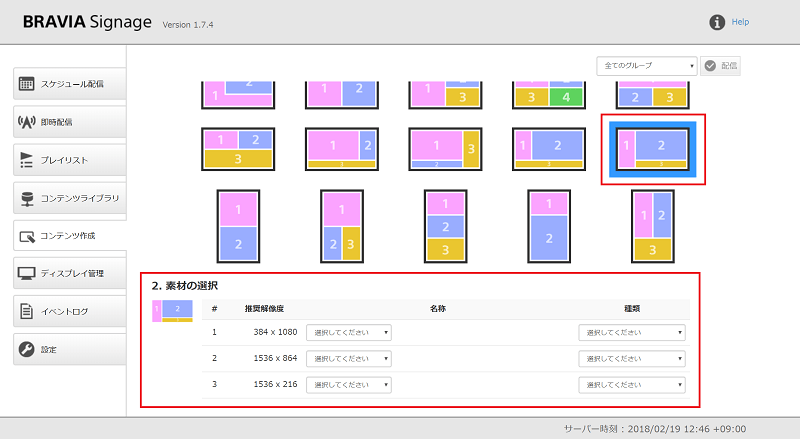
- 素材の指定は、PC に保存されているファイルから選択するか、URL 文字列を入力するか、またはディスプレイの外部入力を指定することができますが、各々 “ファイルを選択”、”URL を入力する”、”外部入力” のいずれかを選択することで指定することができます。
- “ファイルを選択” を指定した場合、[選択] ボタンが表示されるので、そのボタンを押下し、PC に保存されているファイルを選択してください。なお、全角文字などのマルチバイト文字列を含むファイルおよびファイルサイズが 4.0 GB を超えるファイルには対応しておりません。
- “URL を入力する” を指定した場合、入力フィールドが表示されるので、表示したい URL を指定してください。なお、X-Frame-Option ヘッダを応答として返すウェブサイトには対応しておりません。
- “外部入力” を指定しディスプレイへ配信を行った場合、ディスプレイの外部入力端子の入力映像を表示されます。 表示される端子は、ディスプレイの [入力切替] の設定で有効になっているものになります。なお縦方向のレイアウトを選択した場合、外部入力を指定には対応しておりません。
- レイアウトの各領域に指定する素材のアスペクト比は、[推奨解像度] に表示される内容をご確認ください。
- 指定した素材のアスペクト比が [推奨解像度] の値と異なる場合、素材のアスペクト比を維持しダウンスケールした素材としてディスプレイに表示されます。表示位置はレイアウト中の各領域の中央になります。
- [推奨解像度] のアスペクト比とは異なるが、その解像度に満たない場合、スケールせずに中央に表示されます。
- 複数のビデオを素材として指定することはできません。手順 [5] でのプレビューでは両方表示されますが、作成したコンテンツをディスプレイに配信しても、片方のビデオのみの表示となります。
- ビデオ (MP4, MPEG2TS, 4K) と外部入力の両方を指定したコンテンツの作成には対応しておりません。
[3] 素材を指定後、[種類] を入力します。[種類] については、以下を参考に入力してください。
- 手順 [2] において、”ファイルを選択” で指定された素材の種類は、プレイリスト画面 の説明を参照ください。
- 同様に “URL を入力する” を指定した場合、素材の種類として “HTML” を指定してください。
[4] 必要に応じ、以下の点を参考に BGM を指定してください。BGM を指定することにより、静止画など音声のないコンテンツについて BGM を付け再生することができます。
- 手順 [2] において、素材にビデオ (MP4, MPEG2TS, 4K) を指定しコンテンツを作成する場合、BGM の指定には対応してません。
- BGM に指定可能な音声のフォーマットは以下のとおりです。
| プロトコル | コンテナ | コーデック | MIME type | そのほか |
|---|---|---|---|---|
| HTTP(S) | MP4 | AAC-LC | audio/aac | 32kHz, 44.1kHz, 48kHz / 384kbps(max) / 5.1ch |
| HE-AAC | audio/aac | 32kHz, 44.1kHz, 48kHz, 2ch | ||
| HTTP(S) | MP3 | MP3 | audio/mp3 | 32kHz, 44.1kHz, 48kHz, 2ch |
[5] 必要な項目を入力すると、画面下部の [プレビュー] ボタンが有効化されるので、必要に応じボタンを押下してください。ボタン押下すると、ブラウザ上で別タブが開きコンテンツが表示されます。
- 素材として “外部入力” を指定した場合、その領域はプレビュー時には表示されません。
- また、お使いの PC の設定に応じて、指定したビデオが表示されないことがあります。
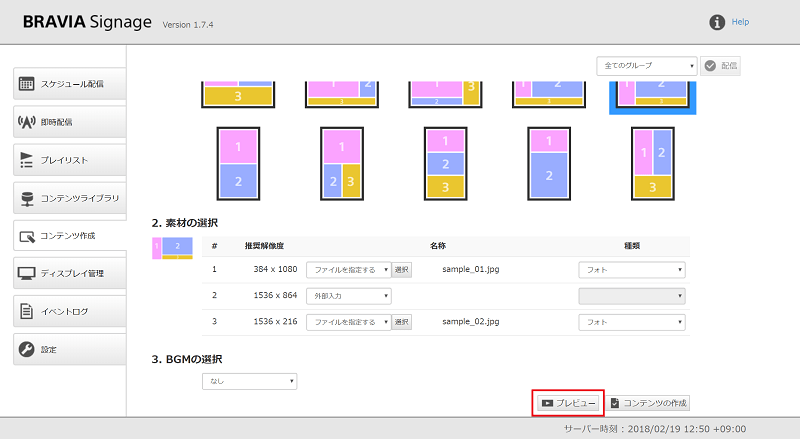
[6] 必要な項目を入力すると、画面下部の [コンテンツの作成] ボタンが有効化されるので、ボタンを押下してください。
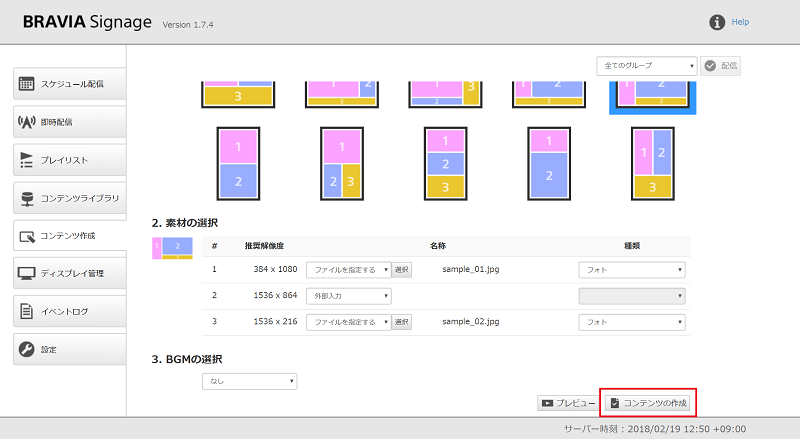
[7] 続いてダイアログが表示されるので、[ダウンロード] または [コンテンツライブラリに登録] のいずれかで選択しコンテンツを作成します。
- [ダウンロード] を選択すると、[ダウンロード] ボタンを押下すると作成したコンテンツが zip ファイル形式でダウンロードされます。ダウンロードした zip ファイルを展開し index.html を開くと、手順 [5] でプレビューした内容と同じものが表示されます。
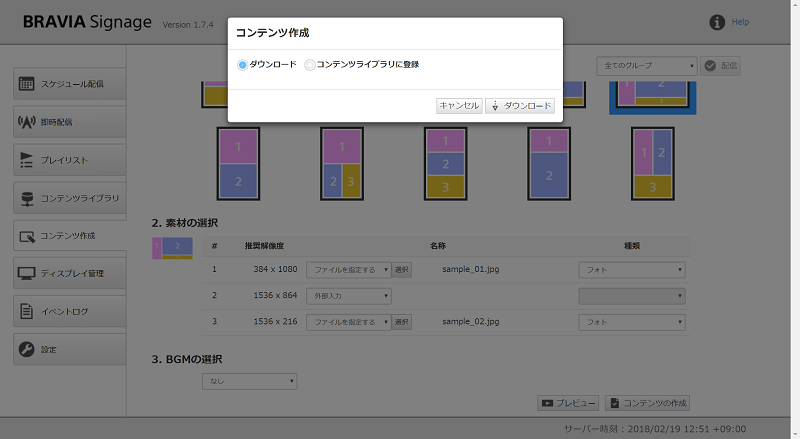
- [コンテンツライブラリに登録] を選択すると、[コンテンツライブラリ] 画面上に作成したコンテンツを登録することができます。[コンテンツライブラリに登録] ボタンを押下すると、[保存先] に指定したフォルダ階層に、[フォルダ名] に入力したコンテンツ名でコンテンツが登録されます。
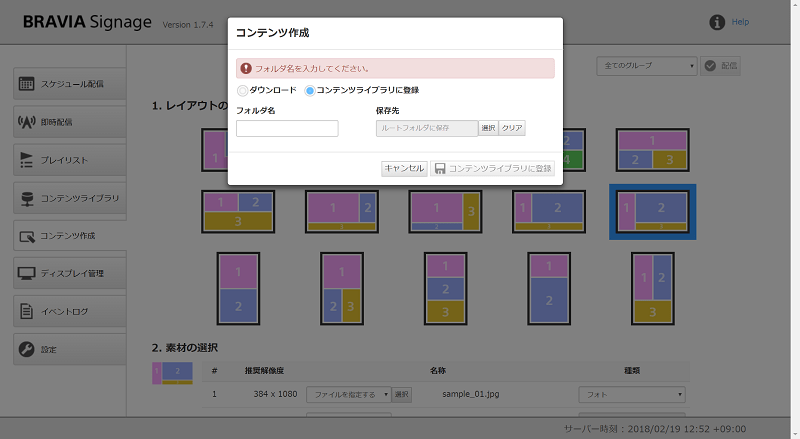
ディスプレイ管理画面
[ディスプレイ管理] 画面では、グループやディスプレイを管理することができます。グループとは、複数のディスプレイを管理するためのものであり、[スケジュール配信] 画面や [即時配信] 画面で登録された配信情報はグループごとに指定されたます。ここでは画面上の操作方法について説明します。
なお、グループにはタイムゾーンの情報を付加することができ、複数タイムゾーンのある国や地域で運用するための機能があります。こちらについては、複数のタイムゾーンでの配信スケジュールの運用 を参照ください。
[ディスプレイ管理] 画面の見方について
-
画面右上部分で “タイル表示” または “リスト表示” の表示形式を選択することができます。
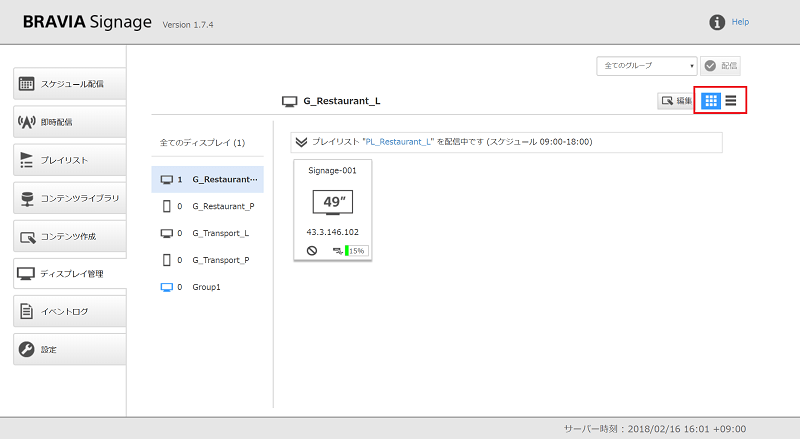
-
画面左側にグループの一覧が表示され、そこで選択しているグループに応じ、右側にはグループに所属しているディスプレイの一覧が表示されます。グループの一覧上の青色のアイコンは、ディスプレイを登録したときに登録されるグループを表しています。
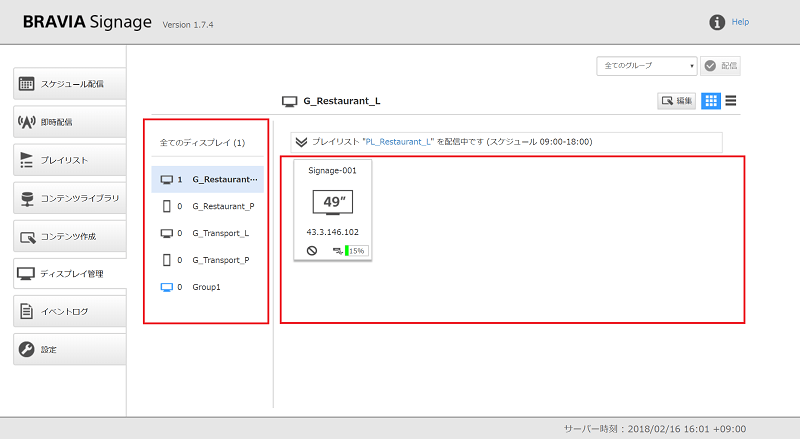
-
グループ一覧で選択しているグループに応じ、画面上部にグループ名とそのグループに所属するディスプレイが横置または縦置かを識別するための情報が表示されます。
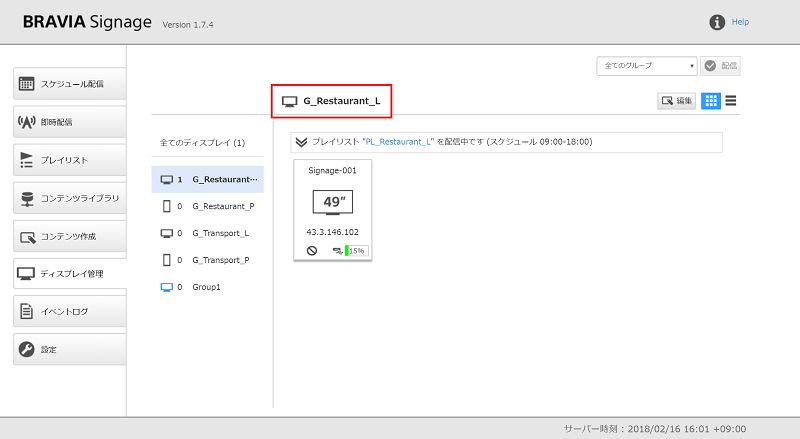
グループの情報について
-
グループの情報として、グループ名、ディスプレイの置き方、グループの実行状態が表示されます。
-
画面上部にグループ名、その左横に横置か縦置かがアイコンとして表示されます。また、ディスプレイ情報が表示される領域の上部に、グループの状態が表示れます。
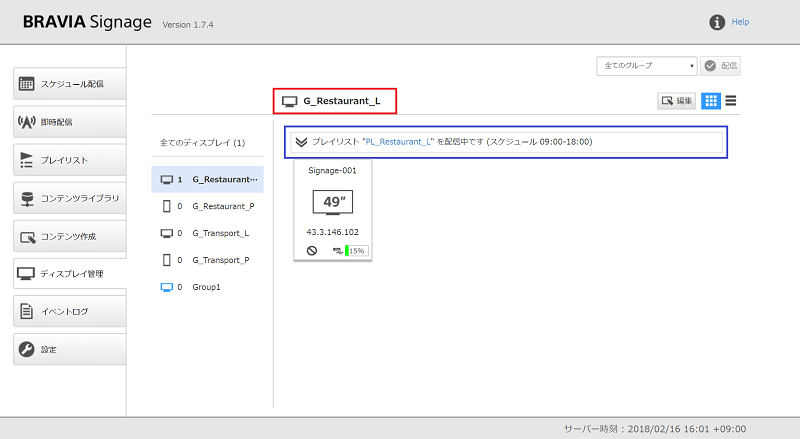
グループの状態の説明
| 状態として表示される内容 | 説明 |
|---|---|
| プレイリスト {プレイリスト名} を配信中です (スケジュール {開始時刻}-{終了時刻}) |
グループに設定された配信スケジュールが実行されている状態を表しています。 |
| プレイリスト {プレイリスト名} を配信中です (即時配信 {即時配信の名前}) |
即時配信が実行されている状態を表しています。 |
| 配信中のコンテンツはありません | 電源スケジュールで電源オンの期間中で、配信が実行されてない状態を表しています。 |
| 電源オフのスケジュール期間中です | 電源スケジュールで電源オフの期間中であることを表しています。 |
-
グループにディスプレイが登録されている、かつ配信中であれば、ディスプレイの配信状態の詳細を確認することができます。グループの状態を開き、ディスプレイを選択することで、以下のように詳細情報が表示されます。
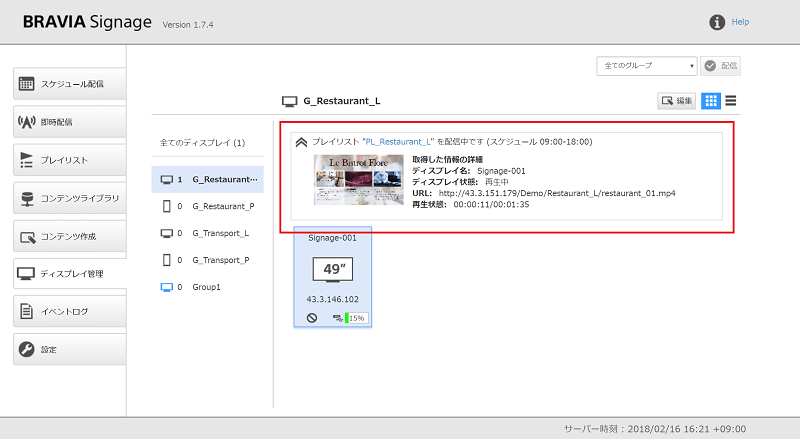
ディスプレイの情報について
-
ディスプレイの情報として以下のような情報が表示されます。
情報 説明 名前 ディスプレイに設定した名前です。タイル表示の場合、最上部に表示されます。 IP アドレス タイル表示の場合、中央に表示されます。 MAC アドレス タイル表示の場合、詳細表示のみ表示され、リスト表示の場合、IP アドレスの情報にマウスオーバーすると表示されます。 モデル名とインチ数 タイル表示のみ表示されます。モデル名は詳細表示のみ表示され、インチ数はディスプレイのアイコンに数字として表示されます。 ファームウェア ディスプレイのファームウェアのバージョンが表示されます。タイル表示の詳細表示のみ表示されます。 ソフトウェア ディスプレイにインストールされている Player のバージョンが表示されます。 ストレージ ディスプレイに接続されている USB メモリーの容量に関する情報が表示されます。タイル表示の場合、右下にアイコンとして表示されます。 ディスプレイの稼働状態 後述を参照ください。 ダウンロードの実行状態 後述を参照ください。 -
本画面からディスプレイの稼働状態を確認することできます。以下のようにアイコンの色で稼働状態が表示されます。またリスト表示においては、色に加え [状態] にテキスト情報として表示されます。
状態 アイコン 説明 電源オン 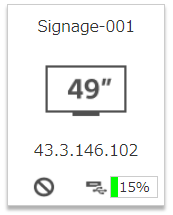
ディスプレイの電源がオンである状態を表しています。 電源オフ 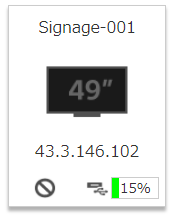
ディスプレイの電源がオフである状態を表しています。 オフライン 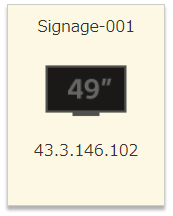
再起動など、ディスプレイがネットワークに接続されてない状態を表しています。 無効 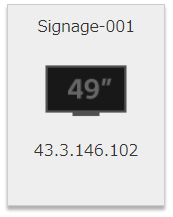
ディスプレイが無効化されている状態を表しています。
</div>
-
本画面からプレイリストのダウンロードの実行状態を確認することができます。タイル表示の場合、ディスプレイ情報の左下アイコンとして表示されます。またリスト表示の場合、[ダウンロード] にアイコンとして表示されます。
タイル表示の場合
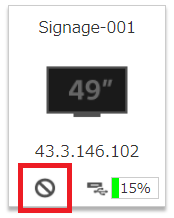
リスト表示の場合

ダウンロード状態の定義は以下のとおりです。
状態名 アイコン 説明 不要 
ダウンロード対象のプレイリストがない場合に表示されます。 前 
ダウンロード対象のプレイリストがあり、ダウンロードに失敗したコンテンツがなく、かつダウンロードが開始されてないものがある場合に表示されます。 中 
ダウンロード対象のプレイリストがあり、"完了" "失敗" 前" 以外の状態の場合に表示されます。 完了 
ダウンロード対象のプレイリストがあり、すべてのコンテンツが正常にダウンロードされている場合に表示されます。 失敗 
ダウンロード対象のプレイリストがあり、ダウンロードに失敗したコンテンツがある場合に表示されます。
</div>
新規グループの登録方法
[1] 画面右上の [編集] ボタンを押下します。
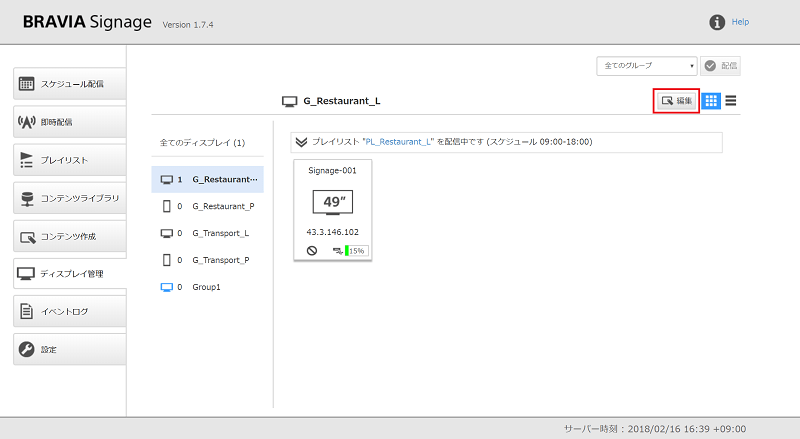
[2] ボタン押下後、右上に [グループ追加] ボタンおよびグループ一覧の配下に [+] ボタンが表示されるので、いずれかのボタンを押下するとグループが追加されます。
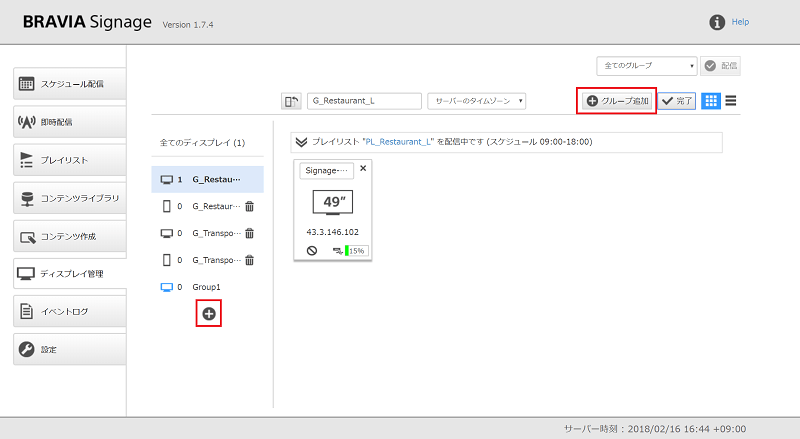
[3] 必要に応じて、左上に表示されるグループ名を編集することで、名前を変更することができます。また、グループ名の左横に表示されるアイコンをクリックすることで、そのグループに所属するディスプレイが、横置または縦置かを識別するための情報を設定することができます。
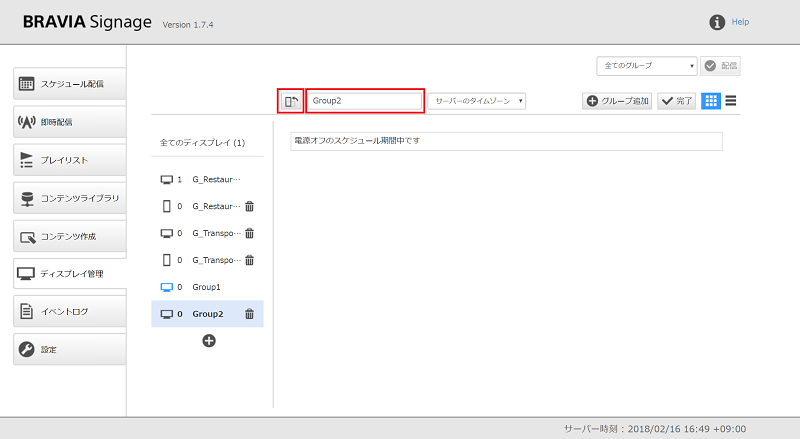
[4] 最後に、画面右上の [完了] ボタンを押下します。
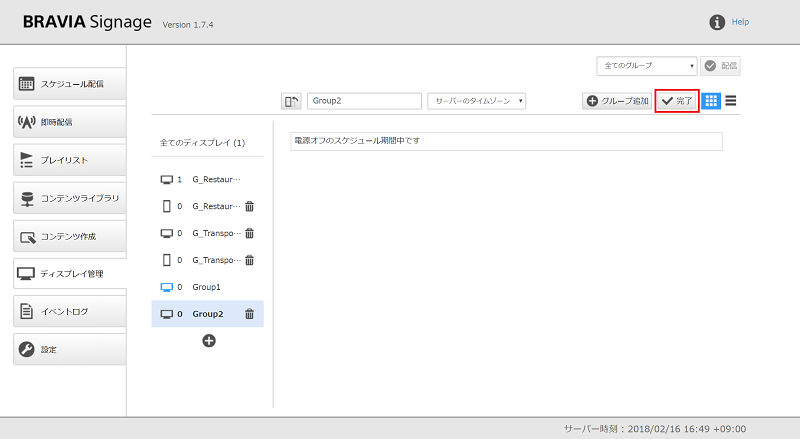
登録済みのグループの編集方法
- “新規グループの登録方法” に記載の手順 [1] と [3]、[4] を参照ください。
ディスプレイの登録方法
ディスプレイを [ディスプレイ管理] 画面に新規登録するためには、ディスプレイ本体にインストールした BRAVIA Signage Player の設定を行う必要があります。
[1] 後述の config.txt というファイルを作成し、USB メモリーのルートフォルダに保存、ディスプレイの USB ポートに接続すると以下のような画面が表示されるので、[開始] を選択し [保存] ボタンを選択すると、BRAVIA Signage Player の設定を行うことができます。
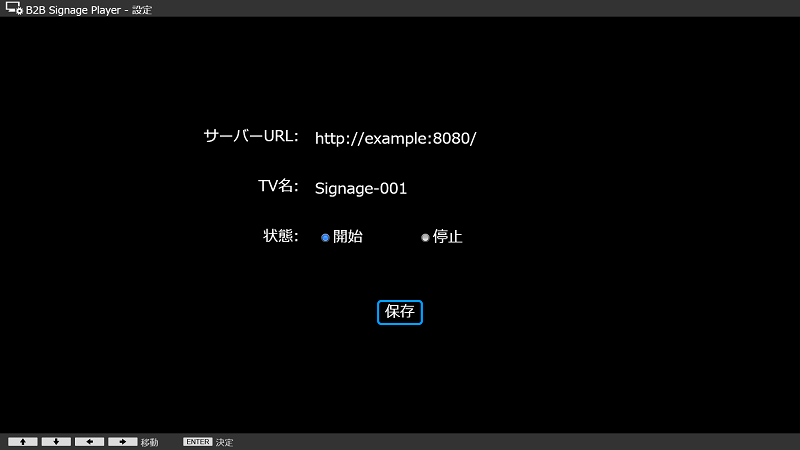
config.txt は、BRAVIA Signage Player の設定ファイルです。JSON 形式で記載され、ディスプレイの名前や接続する BRAVIA Signage Server の URL などを設定します。ここでは設定に必要な最低限の内容の説明のみ行い、詳細は、Appendix IV. config.txt 仕様 を参照ください。
以下は例になりますが、”server” キーには、BRAVIA Signage Server の URL、”tv-name” キーにはディスプレインにつける名前を設定します。その他の値は、以下のように設定してください。
"settings" : {
"server" : "http://example:8080/",
"tv-name" : "Signage-001",
"override" : true
},
"version" : "1"
[2] 設定後、[ディスプレイ管理] 画面上にディスプレイが登録されますが、グループ一覧のグループのアイコンが青色のグループに登録されます。
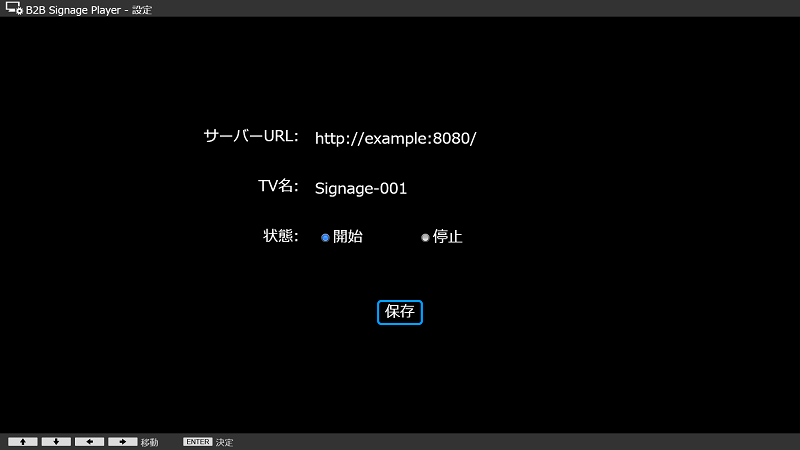
ディスプレイのグループ変更方法
[1] 画面右上の [編集] ボタンを押下します。
[2] ボタン押下後、グループ一覧上のグループ名に変更したいディスプレイの情報をドラッグ&ドロップすると、グループの変更ができます。
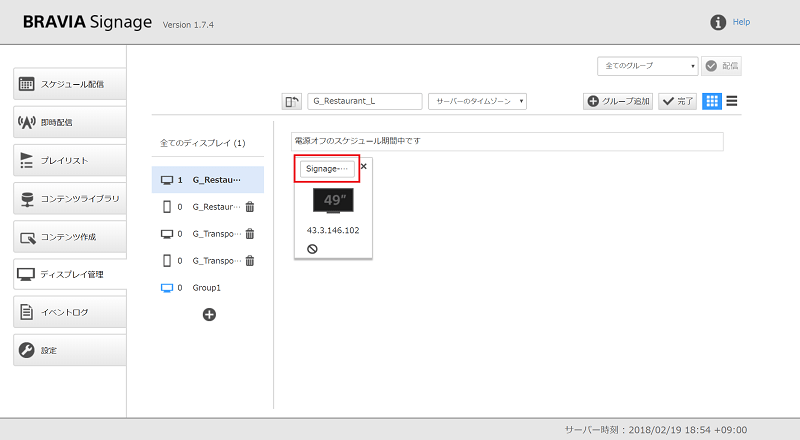
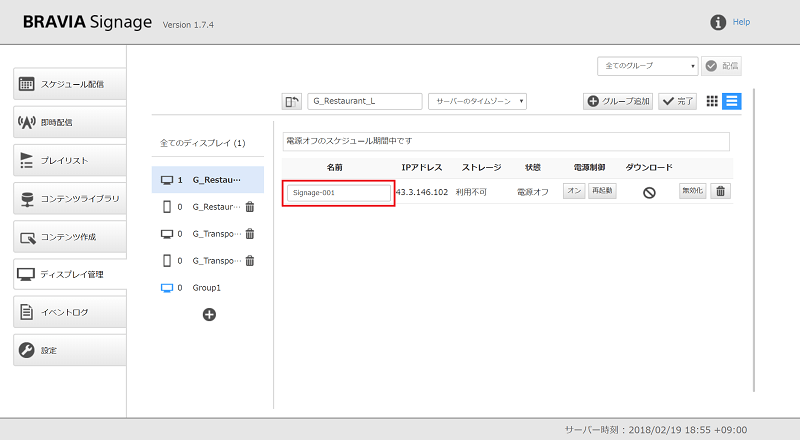
[3] 最後に、画面右上の [完了] ボタンを押下します。
ディスプレイの名前変更方法
[1] 画面右上の [編集] ボタンを押下します。
[2] ボタン押下後、ディスプレイの [名前] 欄の情報を変更してください。
[3] 最後に、画面右上の [完了] ボタンを押下します。
ディスプレイ登録時の初期グループの指定方法
- [設定] 画面に移動し、[ディスプレイ] の [登録時のグループ] から変更するができます。変更後、[ディスプレイ管理] 画面のグループ一覧上のアイコンが青色になっていることを確認してください。
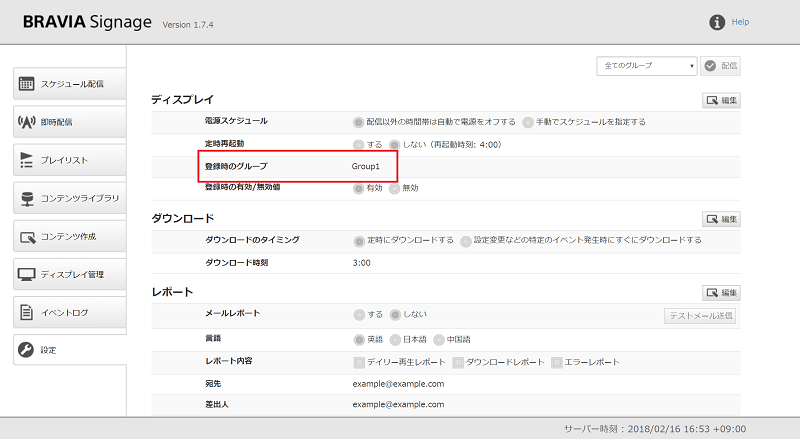
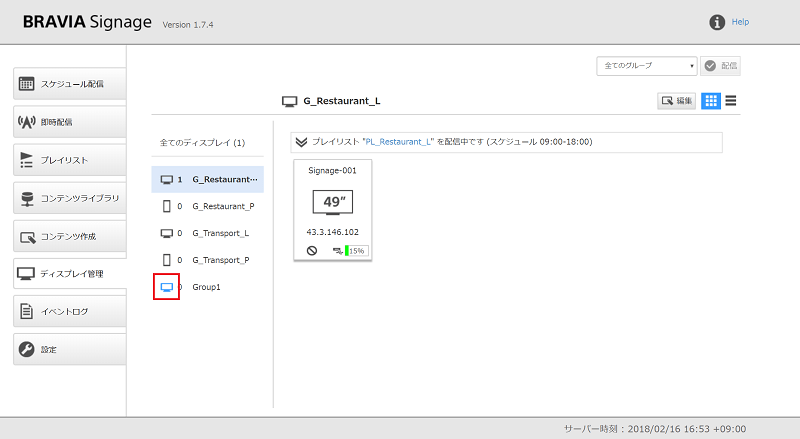
登録したグループやディスプレイの削除方法
- 画面右上の [編集] ボタンを押下後、以下のように、ゴミ箱や × 印をのボタンを押下することで削除することができます。削除後、画面右上の [完了] ボタンを押下します。
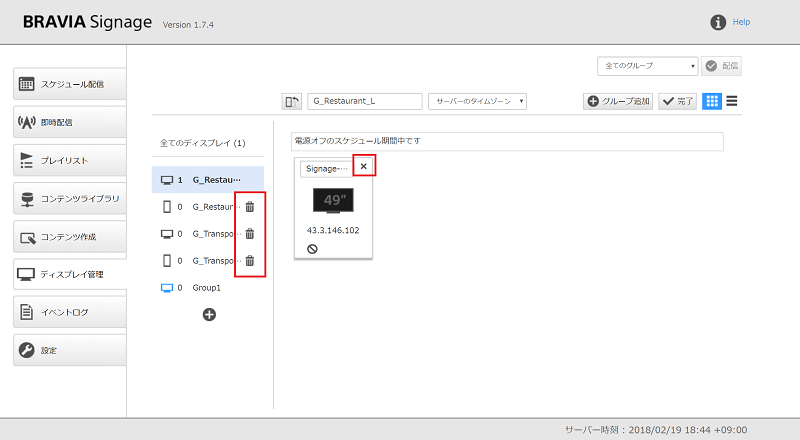
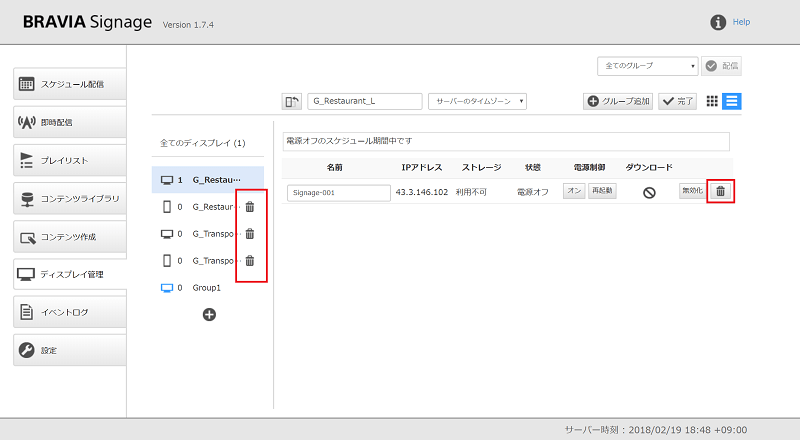
遠隔値からのディスプレイの制御方法
- 本画面から遠隔地にあるディスプレイの電源のオン/オフ、再起動の実行、ディスプレイの有効化/無効化を実行することができます。表示方法を “リスト表示” に変更すると、各々ボタンが表示されるので、そのボタンを押下してください。
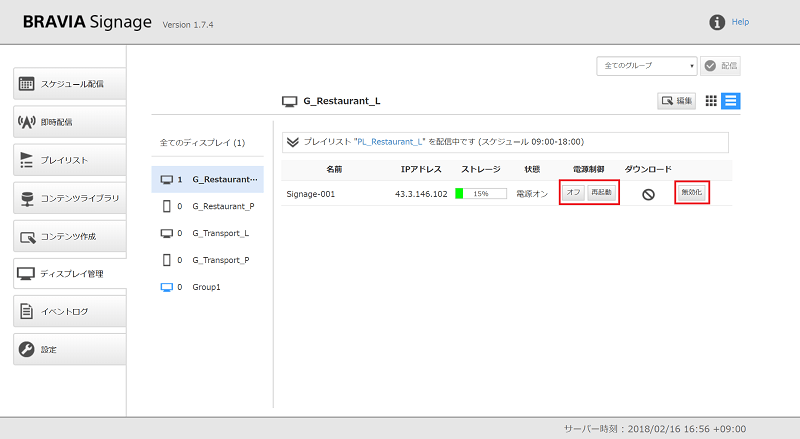
- なお “有効化/無効化” とは、ディスプレイにインストールされている BRAVIA Signage Player に対し、BRAVIA Signage Server へ接続を有効にするか無効するかを設定します。”有効” から “無効” にすると対象のディスプレイは再起動し、その上で動作する BRAVIA Signage Player は BRAVIA Signage Server と接続ができなくなります。
そのほか
-
タイル表示時、ディスプレイのアイコン上をマウスオーバーすると詳細情報が表示されますが、この状態で右クリックし、”詳細情報をクリップボードにコピー” を選択すると、ディスプレイの詳細情報をコピー、テキストエディタなどにテキスト情報をペーストことができます。
-
同様に “イベントログをダウンロード” を選択すると、そのディスプレイのイベントログの情報をダウンロードすることができます。[イベントログ] 画面では BRAVIA Signage Player から受信したイベントログを保存、表示し、ファイルとしてダウンロードする機能がありますが、”イベントログをダウンロード” を選択することで、ディスプレイで保持しているログの情報を直接取得し、ファイルとしてダウンロードすることができます。BRAVIA Sigange Player は、ネットワークの品質が悪い場合を考慮し、イベント発生以降、通知完了まで最大 10 分以内の範囲でログの再送制御を実行します。一方で、インフラやネットワーク障害など BRAVIA Signage Player と BRAVIA Signage Server 間の通信状態が継続的に遮断されるような状況においては、本再送制御の保証範囲外となり、その状況下でイベントログを取得したい場合に、本機能を利用します。
イベントログ画面
本画面では、ディスプレイの稼働状態の変化、コンテンツの再生結果、プレイリストのダウンロード結果など、運用時の動作履歴をログとして表示します。ここではログの内容と画面の操作方法について説明します。
表示されるログについて
以下のようなイベントが表示されますが、詳細は Appendix III. イベントログ一覧 を参照ください。
- システムの運用に関わるイベント
- BRAVIA Signage Server の起動
- メールレポートの送信に失敗したとき
- BRAVIA Signage Player が接続するサーバが切替ったとき
- ディスプレイの有効/無効を切り替えたとき
- サイネージ関連の機能に関わるイベント
- 配信スケジュールや電源スケジュール、設定が変更されたとき
- ディスプレイの稼働状態が変化したとき (オンライン時/オフライン時、電源オン/オフ時、再起動時)
- プレイリストの再生状況 (再生開始と結果)
- プレイリストのダウンロード (ダウンロード開始と実行結果)
また通知されるイベントについて、以下のようにレベル分けが定義されています。
- 情報: 適切にサイネージの運用がされている状況下で、各イベント (スケジュール再生の開始など) の発生時に通知されます。このようなログを確認することで適切に運用がされていることを確認することができます。
- 警告: 運用に支障が生じている、またはその可能性がある場合に通知されます。このようなログを確認した場合には、その内容に応じ、ディスプレイの稼働状態や設定内容に誤りがないかなどを確認する必要があります。
- エラー: ディスプレイの故障や BRAVIA Signage のソフトウェアに異常が生じたなど、異常が生じた場合に通知されます。
表示内容のフィルタリング
- 画面上部の選択ボックスやラジオボタンを利用することで、グループ名、ディスプレイ名、日付、ログのレベルで表示を絞り込むことができます。
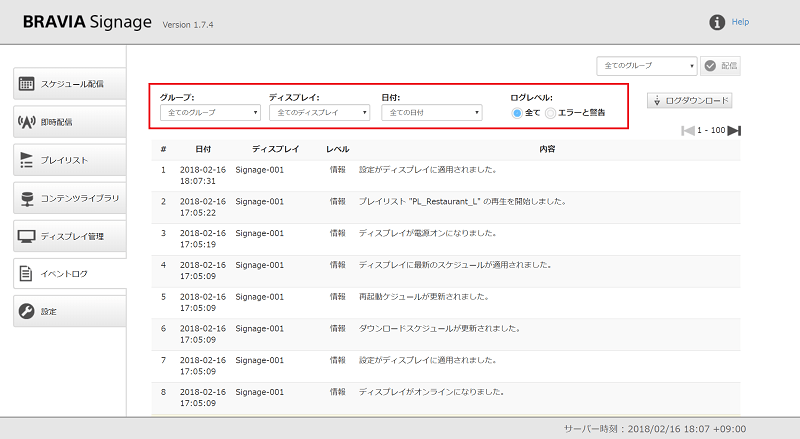
ログのファイルと設定データのエクスポート
イベントログについて、日付を指定しファイルとしてダウンロードすることができます。どのような状況かどうかを技術サポート窓口に問い合わせる際に、本情報を送付することで効率的に状況を共有することができます。
- 画面右上の [ログダウンロード] ボタンを押下すると、ダイアログが開きます。このダイアログ上で日付を選択し、[ダウンロード] ボタンを押下すると、ログファイルをダウンロードすることができます。
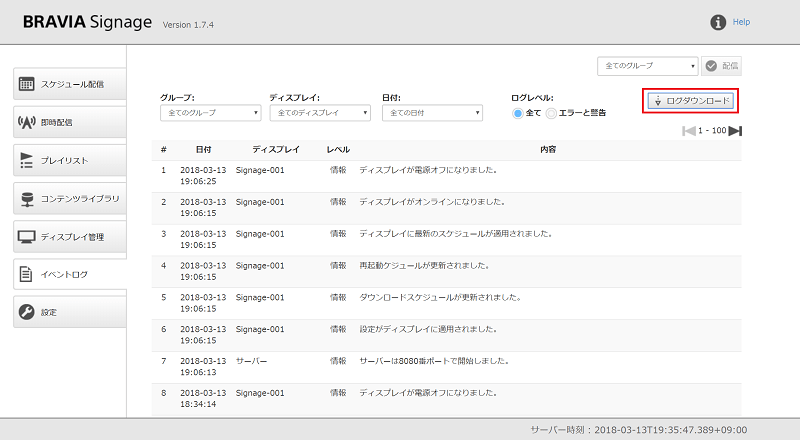
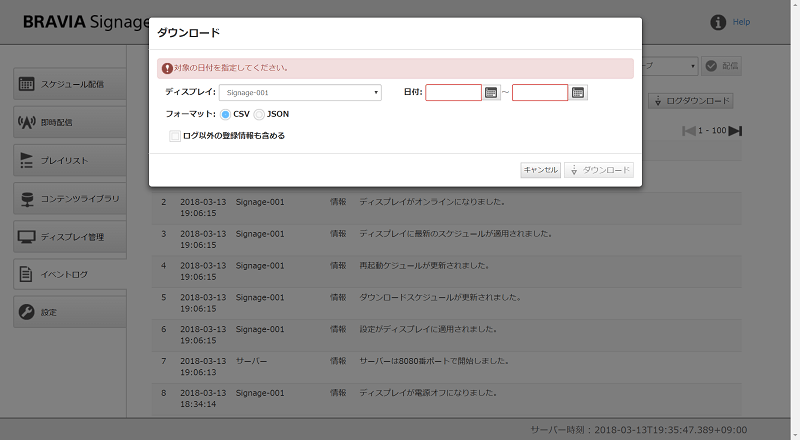
-
最大 7 日間以内の期間で日付の指定ができます。
-
ダウンロードするファイルは、CSV 形式と JSON 形式のいずれかを選択できます。
-
[ログ以外の登録情報も含める] にチェックを入れると、ダウンロード時のデータベースの内容も含めてデータをダウンロードします。
設定画面
[設定] 画面では、BRAVIA Signage の設定を変更することができます。ここでは設定項目の説明をします。
ディスプレイ
- ディスプレイ管理に関する設定になります。
| 設定項目 | 値 | 説明 |
|---|---|---|
| 電源スケジュール | 配信以外の時間帯は自動で電源オフする | [スケジュール配信] 画面で登録した配信スケジュール以外の時刻帯以外は、ディスプレイの電源オフされます。 |
| 手動でスケジュールを指定する (初期値) | [スケジュール配信] 画面において、明示的に電源スケジュールを設定する場合に利用します。 | |
| 定時再起動 | する | 定時再起動を有効にします。再起動時刻と合わせて設定してください。 |
| しない (初期値) | 定時再起動を無効にします。 | |
| 登録時のグループ | - | ディスプレイ登録時のグループを指定します。[ディスプレイ管理] 画面で作成したグループのうちから選択することができます。 |
| ディスプレイ追加時の有効/無効のデフォルト値 | 有効 (初期値) | [ディスプレイ管理] 画面にディスプレイを追加したときの初期状態として "有効" または "無効" を指定します。 |
| 無効 |
ダウンロード
- プレイリストのダウンロードの開始条件に関する設定になります。
| 設定項目 | 値 | 説明 |
|---|---|---|
| ダウンロードのタイミング | 定時にダウンロードする (初期値) | 毎日定刻でダウンロードします。ダウンロード時刻と合わせて設定してください。 |
| 設定変更などの特定イベント発生時にすぐにダウンロードする | "Appendix I. プレイリストのダウンロード仕様" の "ダウンロードの実行開始条件について" を参照ください。 | |
| ダウンロード時刻 | 3:00 (初期値) | [ダウンロードのタイミング] が "定時にダウンロードする" の場合、その時刻を指定します。 |
レポート
-
BRAVIA Signage には以下のような運用時に発生した問題や日々の実行結果を指定のメールアドレスへ送信するための機能があり、その設定になります。なお本機能は SMTP-AUTH (PLAIN) に対応した SMTP サーバのみに対応しています。またユーザ認証をしない場合、本機能は動作しません。
レポートされる内容
| 種類 | 説明 |
|---|---|
| デイリー再生レポート | 毎日午前 1 時に前日の再生結果が送信されます。 |
| ダウンロードレポート | プレイリストのダウンロードが完了すると、そのダウンロード実行結果が送信されます。 |
| エラーレポート |
以下の種類がレポートされます。エラーが発生時にすぐに送信されます。 - ディスプレイがオフラインになったとき - 設定した電源スケジュールどおりにディスプレイの電源をオンにできなかった - 設定した電源スケジュールどおりにディスプレイの電源をオフにできなかった - 設定した電源スケジュール以外の要因でBRAVIAの電源がオンになった - 設定した電源スケジュール以外の要因でBRAVIAの電源がオフになった - プレイリストの再生の開始に失敗した - プレイリストの再生が終了したが再生できなかったものがある - コンテンツの再生ができなかった - プレイリストのダウンロードが終了したがダウンロードできなかったものがある - コンテンツのダウンロードが失敗した (リトライする) - コンテンツのダウンロードが失敗した |
設定項目
| 設定項目 | 値 | 説明 |
|---|---|---|
| メールレポート | する | メールレポート機能の有効または無効を指定します。 |
| しない (初期値) | ||
| 言語 | 英語 (初期値) | レポートメールの言語を英語/日本語/中国語から指定します。 |
| 日本語 | ||
| 中国語 | ||
| レポート内容 | デイリー再生レポート | 有効にすると、デイリー再生レポートが送信されます。 |
| ダウンロードレポート | 有効にすると、ダウンロードレポートが送信されます。 | |
| エラーレポート | 有効にすると、エラーレポートが送信されます。 | |
| 宛先(※) | - | メールレポートの宛先を指定します。セミコロン (;) でメールアドレスを区切ることにより複数の宛先を指定することが可能です。 |
| 差出人(※) | - | メールレポートの差出人のアドレスを指定します。 |
| SMTP サーバー(※) | - | メールレポートを送信する際に使用する SMTP サーバを指定します。フォーマットは "smtp.example.com:25" の形式でポートを含めて指定してください。 |
| ユーザ名(※) | - | メールレポートを送信する際に使用する SMTP サーバのユーザ名を指定します。 |
| パスワード(※) | - | メールレポートを送信する際に使用する SMTP サーバのパスワードを指定します。 |
(※)設定値は画面上には表示されず、設定済みの場合は「設定あり」、未設定の場合は「未設定」と表示されます。設定値を変更する場合は、値を入力して保存してください。設定値を削除する場合は「削除」チェックボックスにチェックを入れて保存してください。
切替エフェクト
- プレイリストに複数のコンテンツが設定されている場合、そのコンテンツが切り替わる際の切替エフェクトに関する設定になります。
| 設定項目 | 値 | 説明 |
|---|---|---|
| 切替エフェクト | なし (初期値) | 切替エフェクトは適用されません。 |
| フェードイン/アウト | 切替エフェクトとして、フェードインとフェードアウトが適用されます。 | |
| 切替エフェクト時間 (秒) | 1 (初期値) | 切替エフェクトの効果時間を指定します。 |
コンテンツライブラリ
- [コンテンツライブラリ] 画面に関する設定になります。
| 設定項目 | 値 | 説明 |
|---|---|---|
| ドキュメントルート | C:\Apache24\htdocs (初期値) | 設定ファイルで指定されているコンテンツライブラリのドキュメントルートフォルダのパスが表示されます。このフォルダ配下のファイルがコンテンツライブラリ管理機能の管理対象になります。 |
コンテンツ作成
- [コンテンツ作成] 画面に関する設定になります。
| 設定項目 | 値 | 説明 |
|---|---|---|
| メニュー表示 | 表示 | タブメニューに [コンテンツ作成] が表示されます。 |
| 非表示 (初期値) | タブメニューに [コンテンツ作成] を表示されません。 |


