BRAVIA Meeting 設定方法
Network
設定方法
1
管理サーバの設定
1: BRAVIA MEETING DISPLAY MANAGEMENT をインストールする
- サーバー PC で bravia-meeting-display-management.msi を実行します。
- インストーラーの指示に従い、インストールを進めます。
- インストール完了後、インストーラーの指示に従いサーバーPCを再起動してします。
- サーバーPC の再起動後 BRAVIA Meeting Display Management の Windows サービスが自動的に開始します。
2: BRAVIA MEETING DISPLAY MANAGEMENT を開く
- PC のブラウザで管理サーバを開きます。
- リバースプロキシを設置している場合はリバースプロキシの URL を設定します。
- リバースプロキシを設置しない場合は以下を設定します。
http://<BRAVIA Meeting Display Management のサーバー PC の IP アドレス>:40004
Note:
Windows サーバーに直接PCにログオンしている場合は BRAVIA Meeting Display Management のデスクトップアイコンをクリックすることで開くことができます。
2
本体側の設定
- まずはプロ設定モードに入ります。
プロ設定モードへの入り方 - 一括設定で、会議室用途を選択します。
一括設定 - 「設定」→「電源」→「省エネ設定」→「無操作電源オフ」を「切」に設定します。
- 時刻の設定をします。
- BRAVIA にネットワークケーブルを接続、もしくは「ホーム」→「ネットワーク設定」→「Wi-Fi」で無接続してください。
- BRAVIA がインターネットに接続されている場合は「ホーム」→「設定」→「日付と時刻」→「日付と時刻の自動設定」→「ネットワークの時刻と同期」を選択してください。
- NTPサーバを設定する場合は、「プロ設定モード」→「NTPサーバー」からNPTサーバーのアドレスを設定します。
3
BRAVIA Meeting のインストール
- 「extapp_installer.pkg」を USB メモリのルートにコピーします。
- コピーしたUSBメモリを BRAVIA に挿入します。
- BRAVIA Meeting が自動的に起動します。
- ディスプレイと管理サーバを接続します。
4
管理サーバとの接続
1: BRAVIA MEETINGの設定画面から設定する
- BRAVIA Meeting のホーム画面でリモコンの「再生」ボタンを押すことで設定ダイアログを表示します。
- “サーバー接続” を ON にし、サーバ URL を入力します。
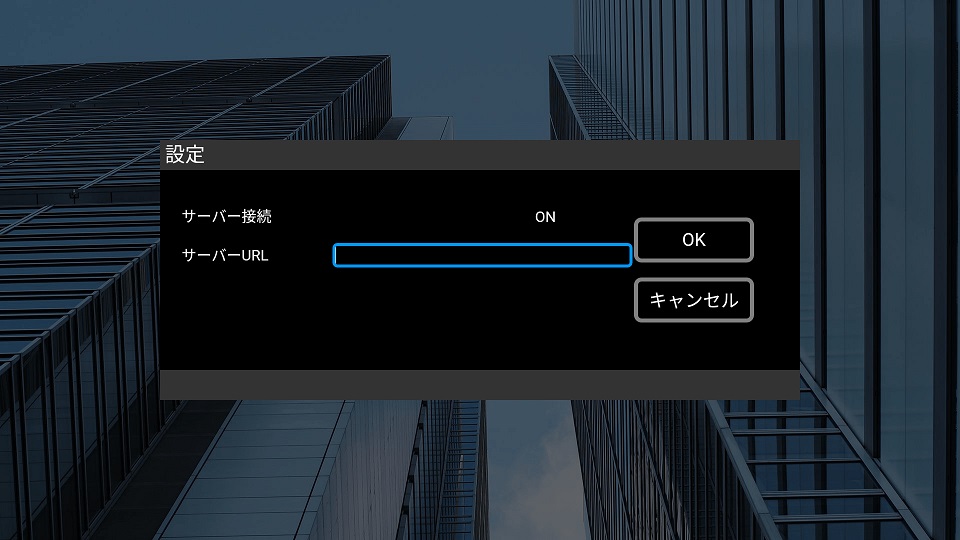
2: 設定情報を USB メモリでインポートする
- USBメモリのルートに設定ファイルなどをコピーします。
- BRAVIA Meeting のホーム画面でリモコンの「再生」ボタンを押すことで設定ダイアログを表示します。
- USBメモリを BRAVIA に挿入します。
- インポートを確認するダイアログが表示されるので、指示に従いインポートを完了します。
ここまでで基本的な初期設定は終わりです。
ここからは管理者側ソフトウェアからの各設定方法をご紹介します。
BRAVIA Meeting Display Management の設定
BRAVIA Meeting Display Magagement を開くと、接続しているディスプレイが表示されます。 設定をしたいディスプレイをクリックすると、ディスプレイの設定画面になります。 画面右上の編集マークをクリックしていただくことで、各設定の編集が可能です。
1: ディスプレイの電源スケジュールを設定する
設定の編集画面の “電源スケジュール“ でディスプレイの電源スケジュールを設定できます。 曜日ごとに電源の ON/OFF および Reboot のスケジュールを設定します。
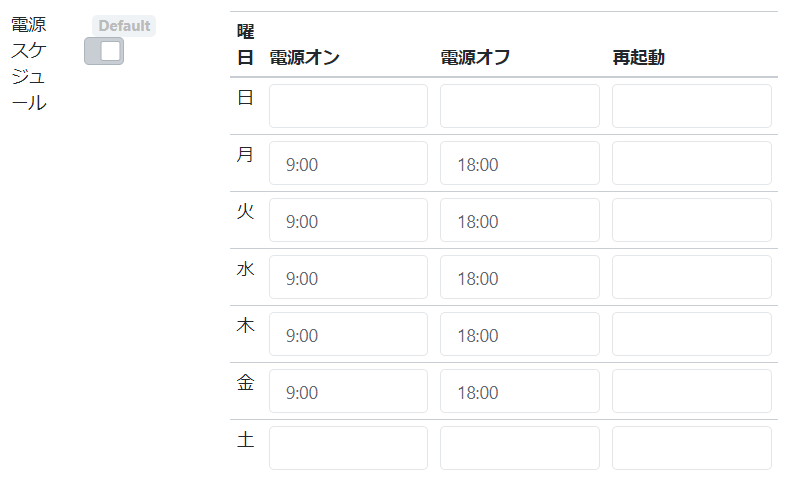
2: ディスプレイのホーム画面にコンテンツを配信する
BRAVIA Meeting Display Management からディスプレイのホーム画面にコンテンツを配信する方法は2つあります。
1: URL を設定する
設定編集画面の “Web URL” に表示させたい URL を入力することで、ホーム画面として表示させることができます。

2: 画像ファイルを設定する
設定編集画面の “Background image” で特定の画像 / 動画 ファイルを “backgrounds.zip” としてアップロードすることで、 その画像 / 動画ファイルをホーム画面として表示させることができます。
backgrounds.zip のファイルフォーマットは Appendix III. backgrounds.zip を参照ください。
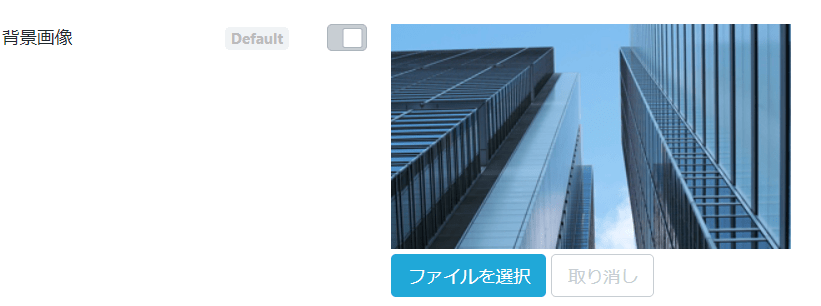
3: グループウェアの予定表連携を設定する
BRAVIA Meetingは以下のグループウェアと連携が可能です。
- GSuite (Google Calendar)
- Microsoft Exchange Server
- Microsoft Office 365
各 WG ごとの設定方法につきましては BRAVIA Meeting セットアップ ( 有償版 ) をご参照ください。
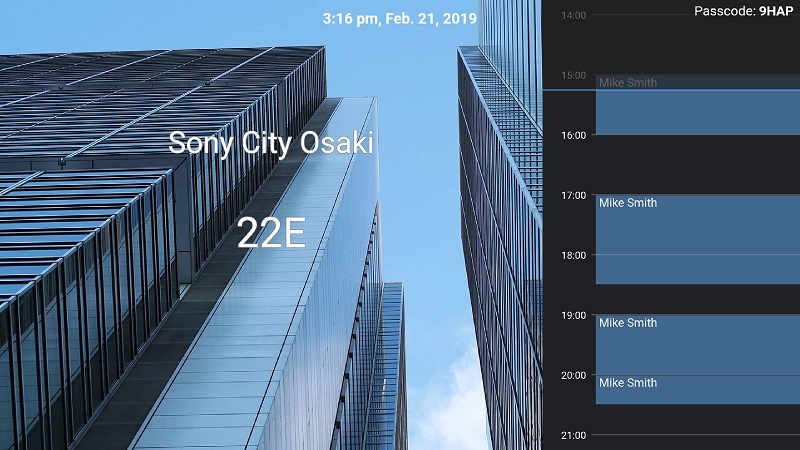
その他設定やPCソフトウェアの操作方法については BRAVIA Meeting ユーザーガイド および BRAVIA Meeting Client ユーザーガイド をご参照ください。


