7. Capture Display Screenshot
Estimated reading time: 1 minute
Follow the steps below to download and save a screenshot image that is displayed on the meeting room BRAVIA to your computer.
-
Check the passcode displayed in the top right corner of the meeting room BRAVIA screen you want to acquire an image from.

-
If there is a mark to the left of the passcode indicating that saving is not allowed, as shown below, this means that you are prohibited from acquiring the current BRAVIA screen display.

-
Click [Capture Display Screenshot] on the BRAVIA Meeting Client menu on your computer. You can also access this function by simultaneously pressing the shortcut keys on your keyboard (Windows: [Ctrl] key + [Shift] key + [↓] key; Mac: [Cmd] key + [Shift] key + [↓] key).
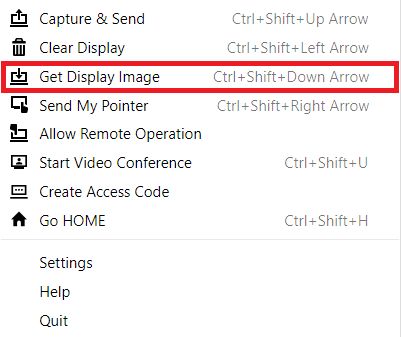
-
The dialog for entering the passcode will appear in the center of the screen. You can cancel passcode entry and close the dialog by pressing the X icon in the upper right corner of the dialog box, or by pressing the [Esc] key on your keyboard.

-
Enter the passcode shown on the BRAVIA into the dialog, then click the dialog or press the [Enter] key on your keyboard.
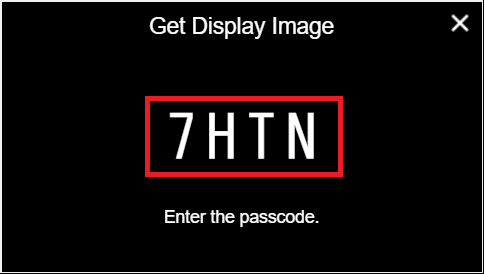
-
If the passcode you entered is correct, an effect showing a thumbnail being acquired from the top of the screen to the center is displayed, and an image of the BRAVIA screen that you wanted to acquire is saved to your computer (images are saved to the folder that you specified in [Screenshots Folder] of [Settings]).


