9. Allow Remote Operation
Estimated reading time: 2 minutes
Follow the steps below to operate your computer remotely with the touch controls on the touch panel equipped to the meeting room BRAVIA.
Display the screen of your computer on the meeting room BRAVIA with an HDMI cable or the screen mirroring function before connecting the remote operation.
The target of the remote operation is the second monitor of your computer when multiple monitors are in use (for example, when your laptop computer is connected to the meeting room BRAVIA via an HDMI cable).
Allow Remote Operation
-
Check the passcode displayed in the top right corner of the meeting room BRAVIA screen which you want to connect to.

-
Click [Allow Remote Operation] on the BRAVIA Meeting Client menu of your computer.
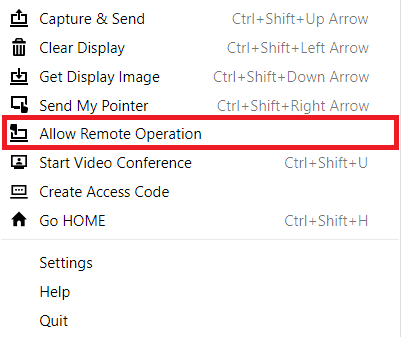
-
The dialog for entering the passcode will appear in the center of the screen. You can cancel passcode entry and close the dialog by pressing the X icon in the upper right corner of the dialog box, or by pressing the [Esc] key on your keyboard.
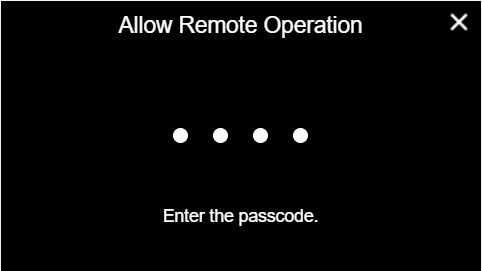
-
Enter the passcode shown on the BRAVIA into the dialog, then click the dialog or press the [Enter] key on your keyboard.
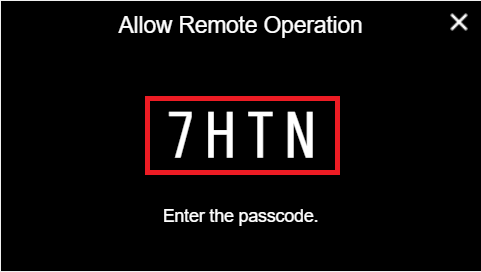
-
If the passcode you entered is correct, the dialog disappears, completing the connection. While the remote operation is enabled, the BRAVIA Meeting Client icon in the notification area (Windows) or status menu (Mac) will be shown as below.

-
While the remote operation is enabled, the [Mouse control] and [Touch control] icons on the annotation mode toolbar of the meeting room BRAVIA become available for selection. Select either the [Mouse control] or [Touch control] icon to operate the computer connected to the BRAVIA.
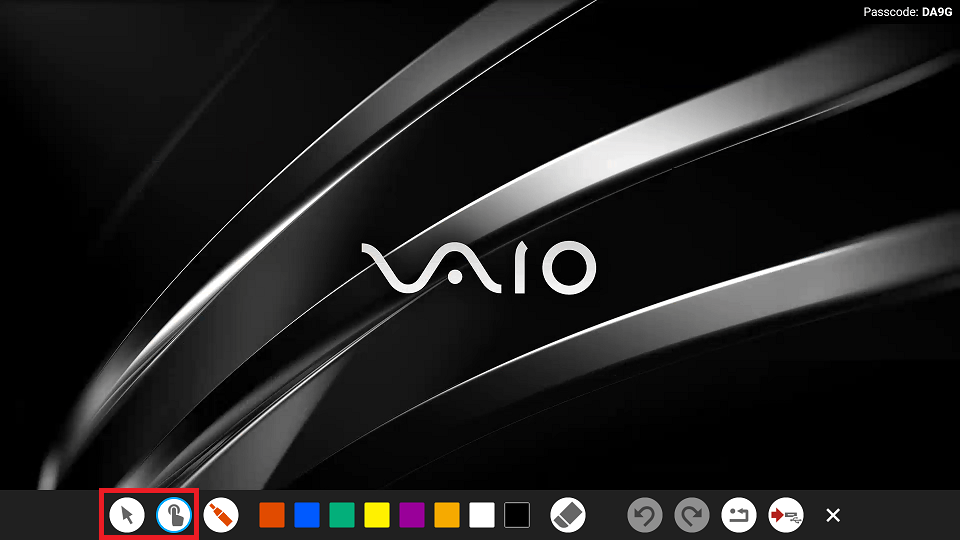
- Mouse control: Touch control on the BRAVIA is converted into mouse control to operate the computer.
- Touch control: Touch control on the BRAVIA is converted into touch control to operate the computer.
Stop Remote Operation
-
Click [Stop Remote Operation] on the BRAVIA Meeting Client menu of your computer.
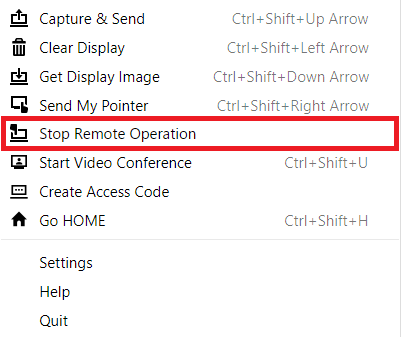
-
Disabling the remote operation returns the BRAVIA Meeting Client icon in the notification area (Windows) or status menu (Mac) to its usual state.


