3. System Configuration
Estimated reading time: 7 minutes
System Configuration Elements
- BRAVIA Meeting Display
- This is the BRAVIA on which BRAVIA Meeting Display Software is installed.
- In the rest of this document, it will be abbreviated as “BM1 Display”.
- The BM1 Display Software comes in two versions, free and paid, depending on the supported functions.
- BRAVIA Meeting Server
- This is the server on which BRAVIA Meeting Server Software is installed.
- In the rest of this document, it will be abbreviated as “BM1 Server”.
- BRAVIA Meeting Management Server
- This is a logical entity of BM1 Server for managing the BM1 Displays.
- In the rest of this document, it will be abbreviated as “BM1 Management Server”.
- BRAVIA Meeting Collaboration Server
- This is a logical entity of BM1 Server for performing the collaboration functions between BM1 Display and BRAVIA Meeting Client, the companion application described later.
- In the rest of this document, it will be abbreviated as “BM1 Collaboration Server”.
- BRAVIA Meeting Client
- This is a companion application installed on a Windows or Mac OS.
- In the rest of this document, it will be abbreviated as “BM1 Client”.
System Configuration Patterns
You can configure the BRAVIA Meeting system in the following ways:
- Standalone configuration
- Display management only configuration
- Integrated server configuration
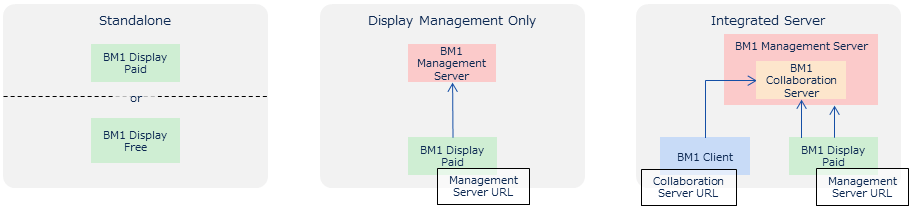
Standalone Configuration
- In this configuration, BM1 Display (free or paid version) is used by itself.
- The free version of BM1 Display is supported only in this configuration.
- Remote control by BM1 Management Server and collaboration with BM1 Client are not used.
- The BRAVIA needs to be connected to a network.
Display Management Only Configuration
- In this configuration, only BM1 Display (paid version) is supported.
- BM1 Management Server is used and BM1 Collaboration Server is not used.
- The BRAVIA needs to be connected to a network.
Integrated Server Configuration
- In this configuration, only BM1 Display (paid version) is supported.
- Both BM1 Management Server and BM1 Collaboration Server are used.
- BM1 Management Server equals BM1 Server.
- BM1 Collaboration Server is included in BM1 Server.
- The IP address and port number of BM1 Collaboration Server are same as those of BM1 Server.
- The BRAVIA needs to be connected to a network.
TLS Communications
When BRAVIA Meeting is used in a configuration other than standalone, we recommend performing all communications by TLS communications.
BRAVIA Meeting supports configurations that use TLS communications (server and client authentication). However, BM1 Management Server and BM1 Collaboration Server do not directly support TLS communications, and so a reserve proxy must be installed to perform TLS communications.
You must also issue and manage certificates separately for performing authentication.
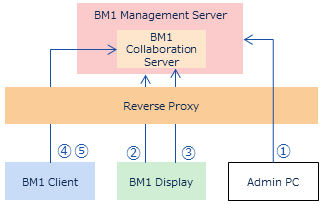
The following is an outline of operations to perform when TLS is supported.
- BM1 Admin Page
- TLS communications are supported.
- Reverse proxy
- Set server authentication, client authentication, basic authentication, etc., if required.
- Set the following forwarding setting.
/manage/ui/ → http://<BM1 Management Server IP address>:40004/manage/ui/
- BM1 Admin Page
- Specify the URL of the reverse proxy under “Display Management URL” in the settings.
https://<Reverse Proxy FQDN>:<Reverse Proxy port number> - PC
- Set the root certificate, the intermediate certificate for authenticating server certificates, or client certificates, if required.
https://<Reverse Proxy FQDN>:<Reverse Proxy port number>/manage/ui/
- Set the root certificate, the intermediate certificate for authenticating server certificates, or client certificates, if required.
- Specify the URL of the reverse proxy under “Display Management URL” in the settings.
- BM1 Display → BM1 Management Server communications
- TLS communications (server and client authentication) are supported.
- Reverse proxy
- Set server and client authentication.
- Set the following forwarding setting.
/manage/display/ → http://<BM1 Management Server IP address>:40004/manage/display/
- BM1 Display
- Using the import settings from USB storage device function, set the root certificate, the intermediate certificate for authenticating server certificates, or client certificates.
- Specify the URL of the reverse proxy under “Server URL” in the settings.
https://<Reverse Proxy FQDN>:<Reverse Proxy port number>
- BM1 Display → BM1 Collaboration Server communications
- TLS communications (server and client authentication) are supported.
- Reverse proxy
- Set server and client authentication.
- Set the following forwarding setting.
/collab/display/ → http://<BM1 Collaboration Server IP address>:40004/collab/display/
- BM1 Admin Page
- Specify the URL of the reverse proxy under “Collaboration Server URL” in the settings.
https://<Reverse Proxy FQDN>:<Reverse Proxy port number>
- Specify the URL of the reverse proxy under “Collaboration Server URL” in the settings.
- BM1 Display
- Using the import settings from USB storage device function, set the root certificate or the intermediate certificate for authenticating server certificates, and client certificates.
- BM1 Client → BM1 Collaboration Server communications
- TLS communications (server authentication only) are supported.
- Reverse proxy
- Set server authentication.
- Set the following forwarding setting.
/collab/client/ → http://<BM1 Collaboration Server IP address>:40004/collab/client/
- BM1 Client
- Set the root certificate or the intermediate certificate for authenticating server certificates on a Windows PC or Mac.
- Download the client installer from the following URL.
https://<Reverse Proxy FQDN>:<Reverse Proxy port number>/collab/client/ - Specify the URL of the reverse proxy under “Server URL” in the settings.
https://<Reverse Proxy FQDN>:<Reverse Proxy port number>
- BM1 Access Code Page
- TLS communications (server authentication only) are supported.
- Reverse proxy
- Set server authentication.
- Set the following forwarding setting.
/accesscode/ → http://<BM1 Collaboration Server IP address>:40004/accesscode/
- Client PC
- Set the root certificate or the intermediate certificate for authenticating server certificates on a Windows PC or Mac.
- Open the URL of the reverse proxy to access the page to create an access code to join a video conference.
https://<Reverse Proxy FQDN>:<Reverse Proxy port number>/accesscode/
Paths of BRAVIA Meeting communications
BRAVIA Meeting communicates by using the following paths.
| communication | path |
|---|---|
| BM1 Admin Page | /manage/ui/ |
| BM1 Display → BM1 Management Server communications | /manage/display/ |
| BM1 Display → BM1 Collaboration Server communications | /collab/display/ |
| BM1 Client → BM1 Collaboration Server communications | /collab/client/ |
| BM1 Access Code Page | /accesscode/ |
You can specify any paths for reverse proxy URLs. You need to set forwarding settings by considering paths, because BRAVIA Meeting adds paths internally and communicates. You also need to set a replacement “Location” header value for HTTP redirection.
- Ex)
- “Server URL” setting of BM1 Display:
http://example.com/bravia-meeting/- BM1 Display adds
manage/display/internally and communicates tohttp://example.com/bravia-meeting/manage/display/.
- BM1 Display adds
- You need to forward from
/bravia-meeting/manage/display/to/manage/display/on a reverse proxy, because BM1 Management Server accepts/manage/display/. - You also need to change settings so that the
/manage/display“Location” header URL is rewritten to/bravia-meeting/manage/display.
- “Server URL” setting of BM1 Display:


