4. BRAVIA Signage Setup
Estimated reading time: 11 minutes
This section describes the setup of server and BRAIVA. The procedure is as follows:
-
[A] Server Setup (Setup for BRAVIA Signage Server)
-
[B] Display Setup (Setup for BRAVIA Signage Player)
- [1] Display settings (Required)
- [2] Pre-shared key settings (Optional)
- [3] Installation of BRAVIA Signage Player (Required)
- [4] BRAVIA Signage Player setup and start up (Required)
It should be noted that only “Required” procedures are described in this section. Refer to “BRAVIA Signage User Guide” concerning “Optional” procedures.
In addition, BRAVIA Signage Server and BRAVIA Signage Player check their versions against each other at connection in order to run properly. Connection is allowed only in the following cases.
| Server | ||||
| Less than 1.7.3 | 1.7.4 or higher | |||
| Player | Less than 1.7.3 | Same version only | Not connectable | |
| 1.7.4 or higher | Not connectable | Only if Server version is higher | ||
4.1. Server Setup (BRAVIA Signage Server)
MongoDB is used as the database software for BRAVIA Signage versions 1.8.4 and earlier, and PostgreSQL is used for versions 2.0.0 and later. In addition, Apache is used as the web server for the “Contents Library” feature. This section includes the setup procedures for these applications.
Windows
[1] Copy the “windows” folder in a package on any directory in your Server.
[2] Right-click on the setup file (*1) included in the copied Windows folder, and select [Run as administrator] to display the following screen.
(*1) To set up BRAVIA Signage Server version 1.8.4 or earlier, run “setup.bat”. To set up BRAVIA Signage Server version 2.0.0 or later, run “setup.exe”.
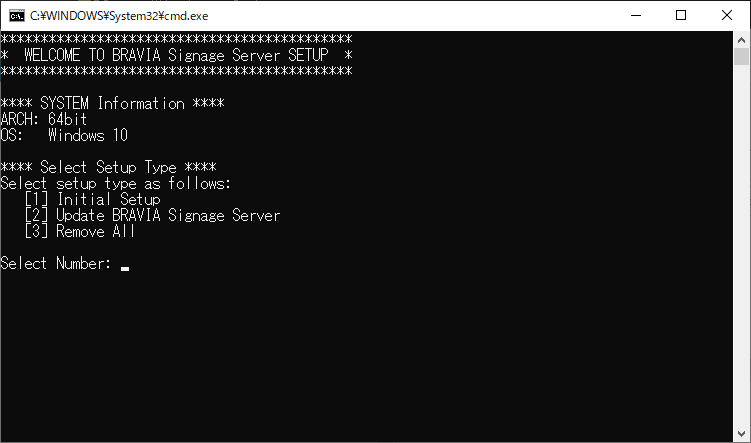
If the directory pass “windows”, copied in procedure [1] above, includes half width characters such as ‘@#$%^&()_+~-=`{}[]’, then the above screen will not be displayed depending on the combination of these characters. If the screen is not displayed, please confirm the directory path name.
[3] Input “1” and push the “ENTER” key in this window as following diagram, and then the setup starts.
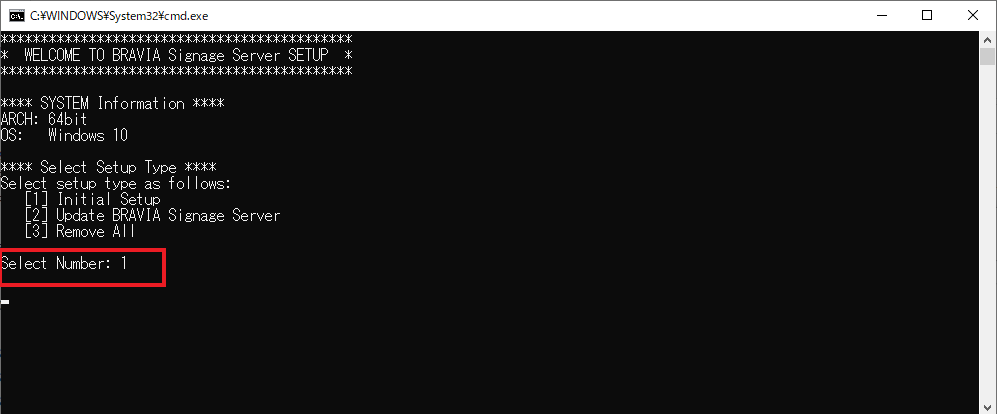
BRAVIA Signage uses port numbers 80 and 8080. If [ERROR] appears as in the following diagram, this indicates that these port numbers are being used by other applications. To set up and use BRAVIA Signage, you must stop these applications from using ports 80 and 8080. Stop them in accordance with the following procedure steps a to c.
-
a. A file named “appport_list.txt” is output in the Windows folder. Open this file and search for the application names using local ports 80 and 8080. Note that there may be multiple applications, and you will need to perform steps b and c below for all of the relevant ones.
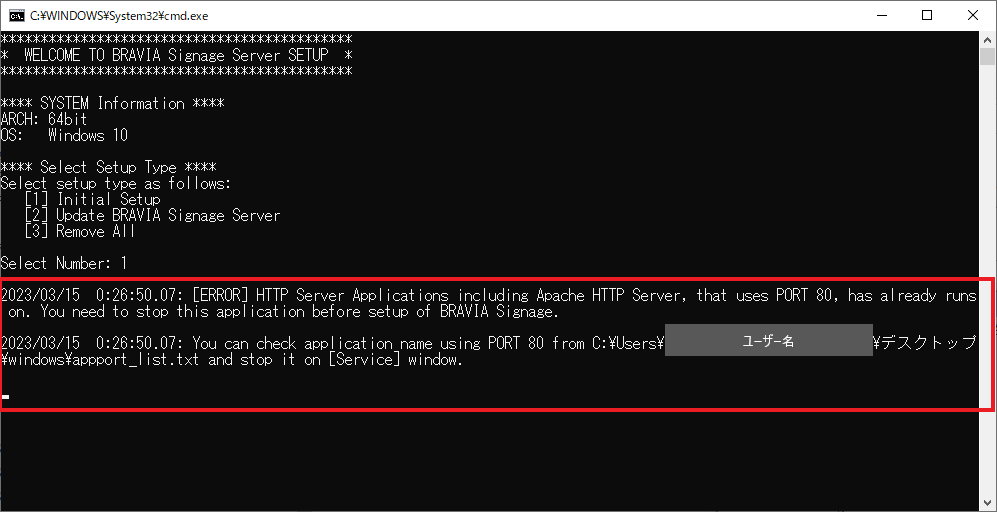
-
b. The [Services] window is automatically opened. In this window, find the applications that are the same as the ones you found in step a, and then select the application and double click it.
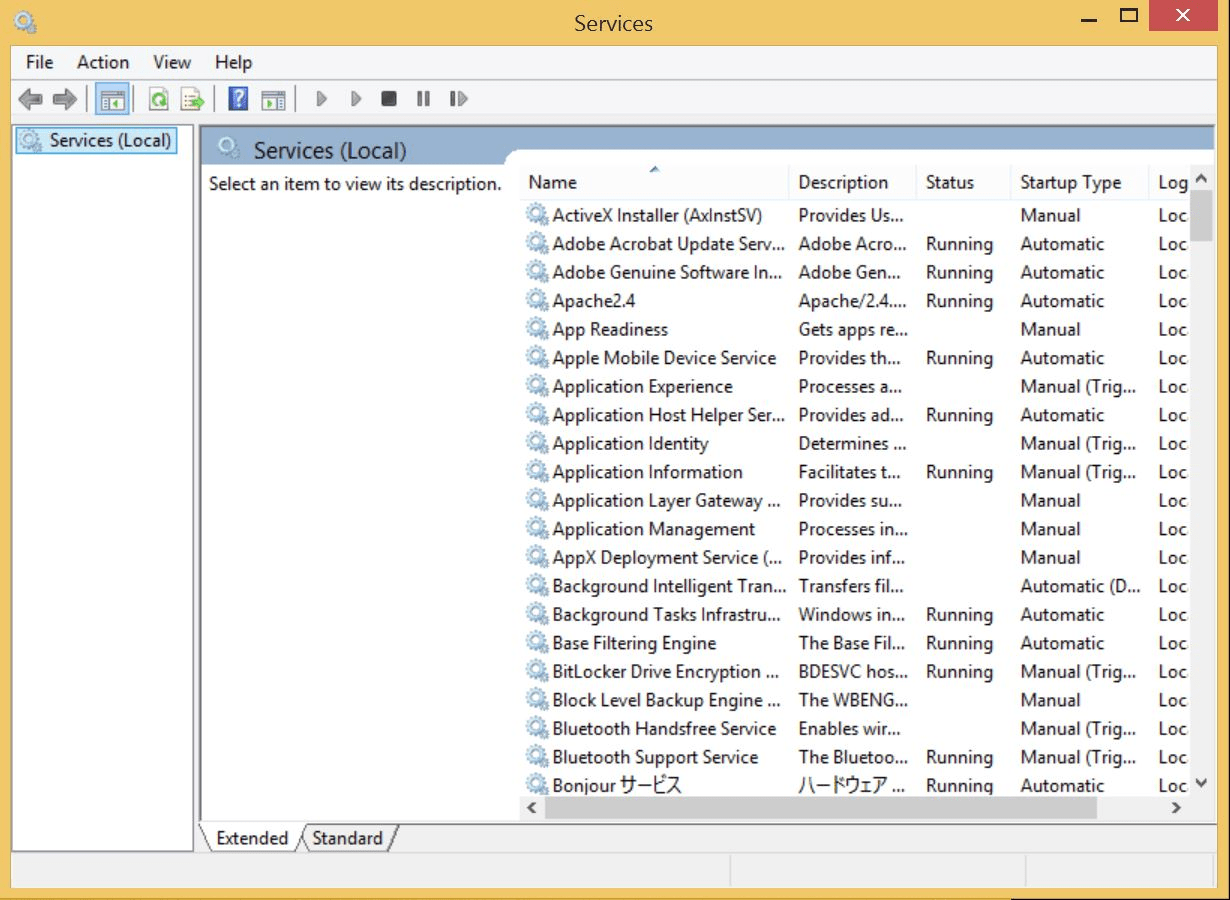
-
c. The following window is opened. Select “Manual” or “Disabled” as [Startup type] and push the [Stop] button to stop the application. Finally, push the [OK] button. This procedure shows the window of the “World Wide Web Publishing Service” application.
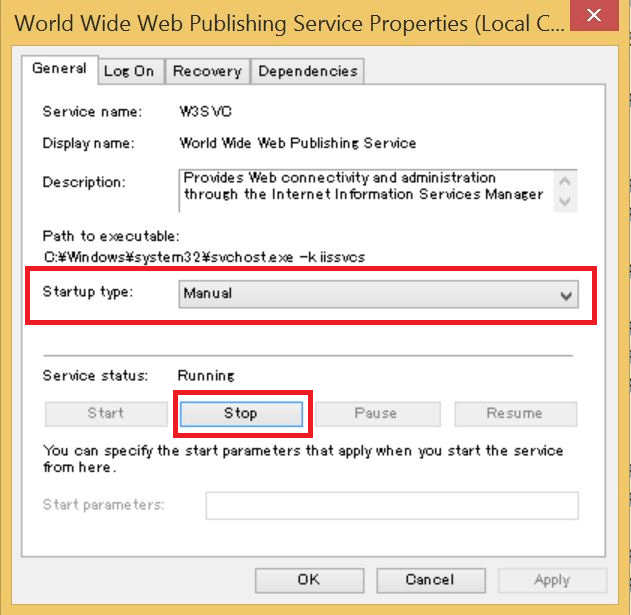
[4] Install the database software.
( For BRAVIA Signage Server 1.8.4 or earlier )
The installation screen appears as shown below. Follow the instructions on the screen to proceed with the installation.
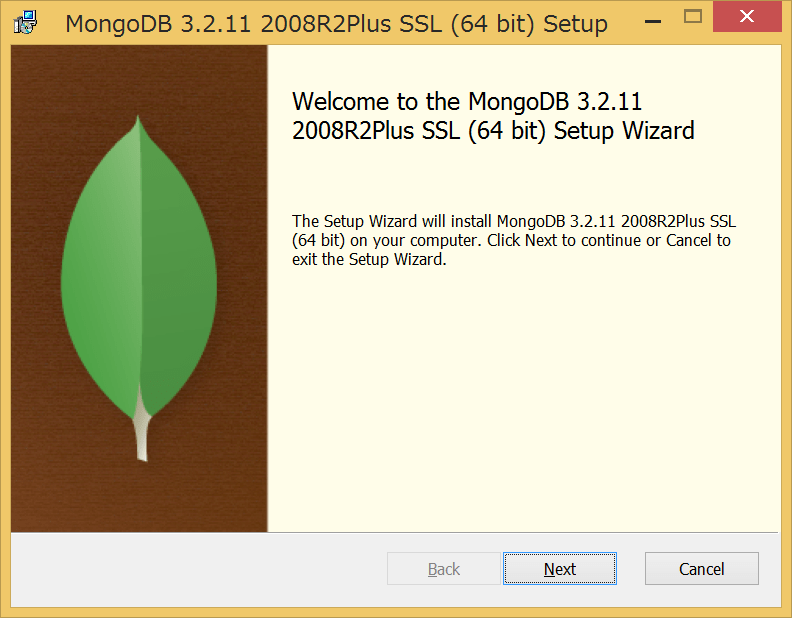
The following screen is displayed during the installation of MongoDB. Select [Complete] to proceed with the installation.
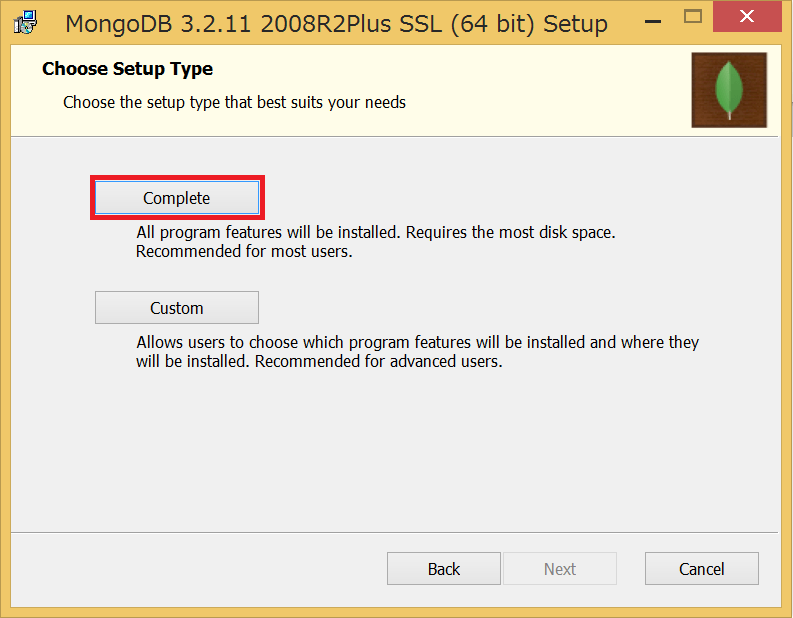
When the installation is complete, the following window is displayed. Push the [Finish] button to close and end the installation of MongoDB.
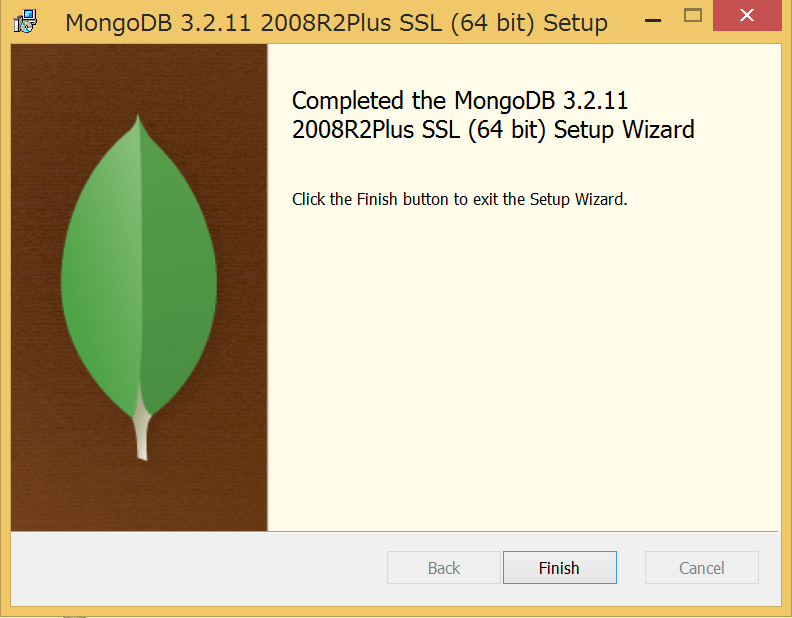
( For BRAVIA Signage Server 2.0.0 or later )
Specify the passwords for the PostgreSQL superuser and BRAVIA Signage user. (The passwords should be a string of at least 8 characters, including both letters and numbers.)

The installation screen appears as shown below. Follow the instructions on the screen to proceed with the installation.
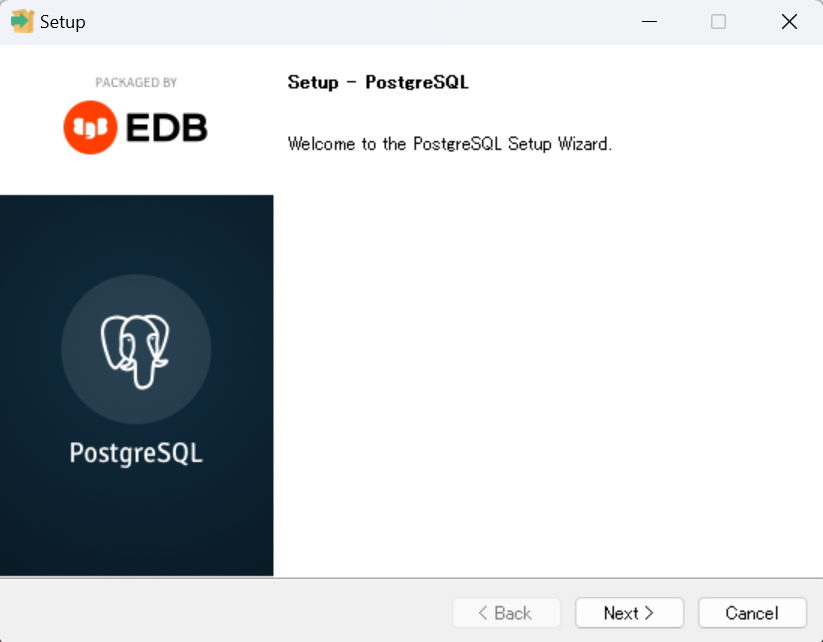
The following screen is displayed when the installation is complete. Click the [Finish] button to complete the installation process.
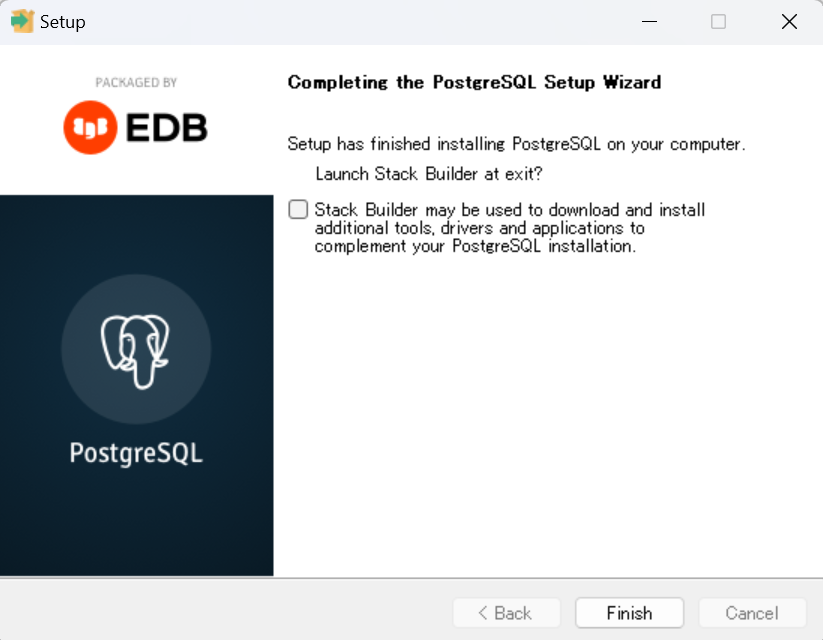
[5] After the installation of the database software is complete, the following setup procedure will be performed automatically.
( For BRAVIA Signage Server version 1.8.4 or earlier )
- MongoDB configuration
- Apache setup
The following messages concerning setup are displayed:
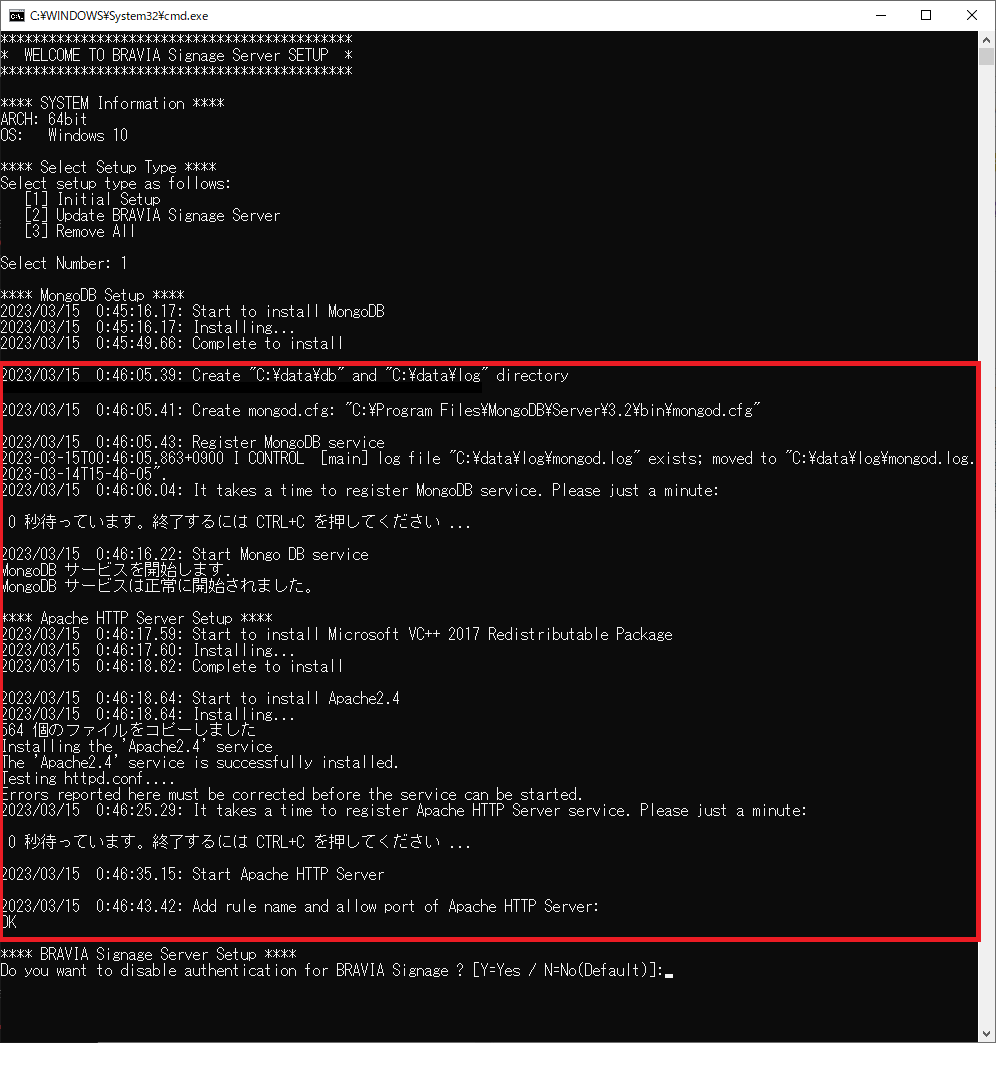
( For BRAVIA Signage Server 2.0.0 or later )
- Apache setup
The following messages concerning setup are displayed:
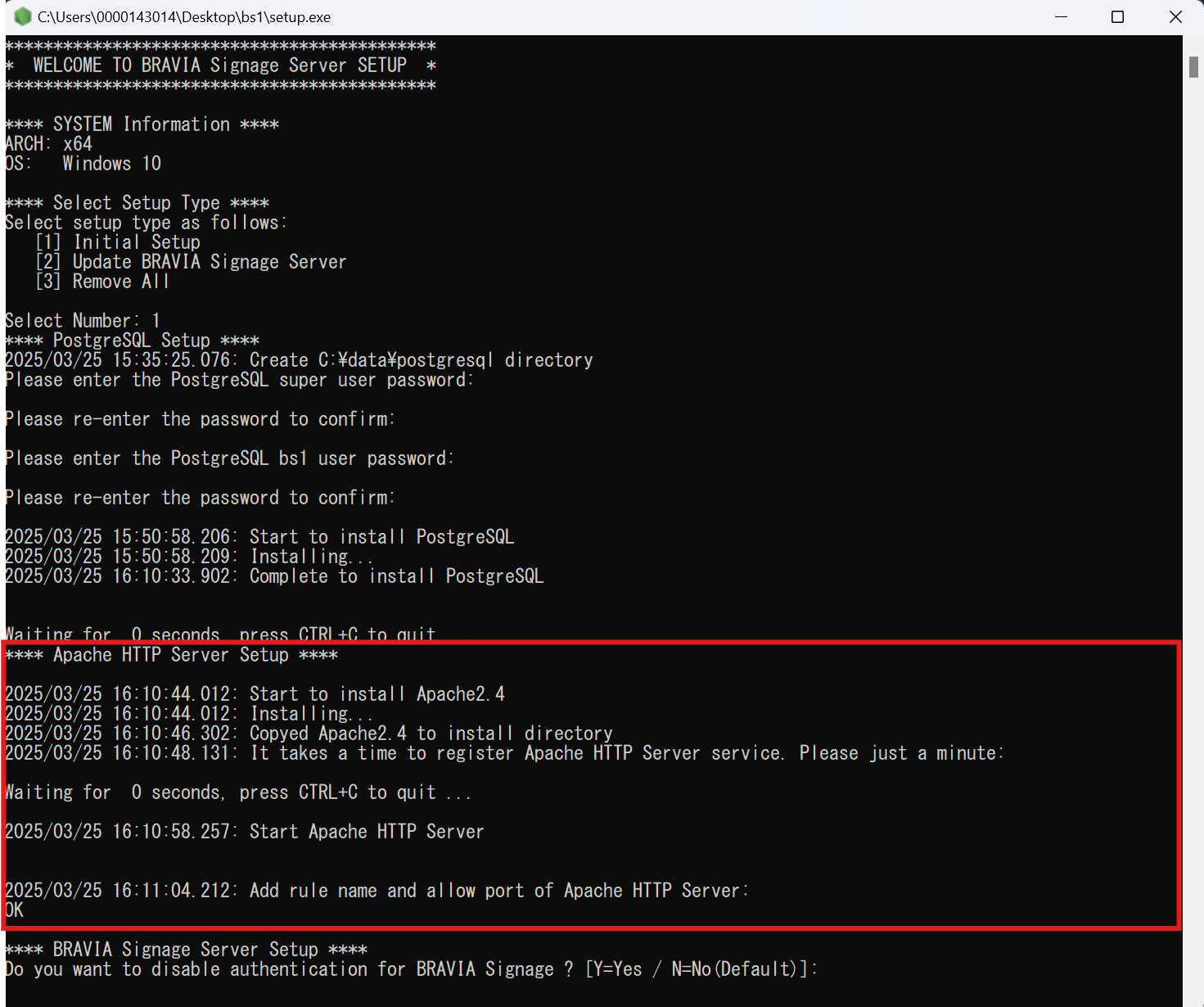
[5] After the installation of the database software is complete, the following setup procedure will be performed automatically.
[6] Next, install BRAVIA Signage Server. First, set the username and password that will be used to authenticate access to BRAVIA Signage Server. Authentication is enabled by default, but you can choose to disable it. In that case, please choose after knowing the risk. (Please specify a string of 8 or more characters including both alphabets and numbers for the password)

[7] After configuring authentication, the server installer will launch. Follow the instructions on the screen to proceed with the installation.
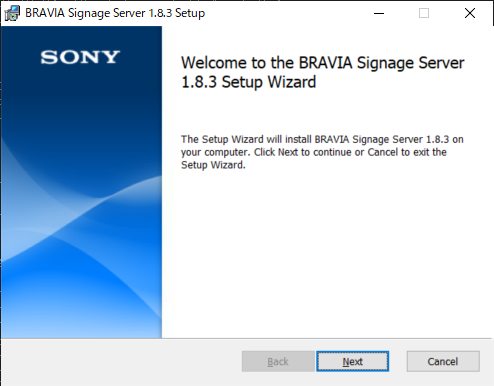
[8] When the installation is finished, the following screen will be displayed. Press the [Finish] button to end the installation process.
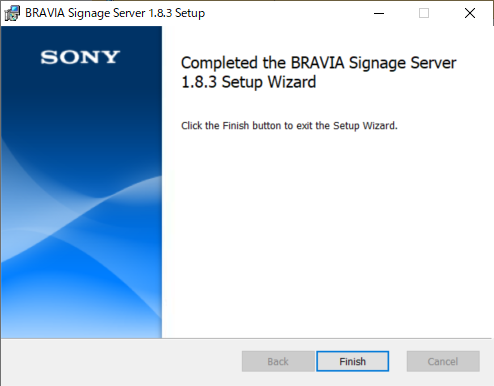
[9] After completing the installation, register the BRAVIA Signage Server service. To register the service, you will need to enter the password of the current Windows login user. If you enter the wrong password, the service will fail to start. In that case, you will be asked to enter the password again, so please enter it again.

- If the service registration fails, you can perform it manually by following the procedure described below.
- If the Windows username/password entry fails, close the Command Prompt.
- Open the Command Prompt again with administrator privileges.
- Execute the following command.
- Adjust the Windows Firewall settings as needed.
[10] When the service registration is completed, the following screen will be displayed. Finally press the ENTER key to close the window.
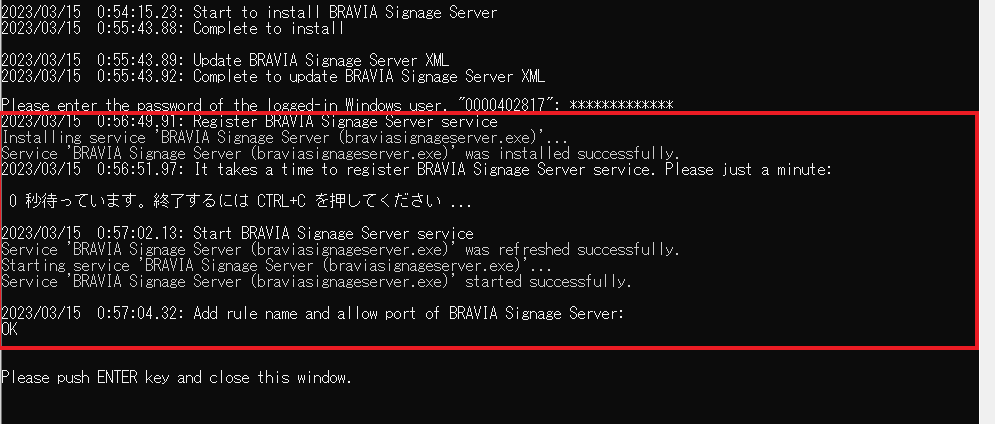
[11] Double-click the following shortcut icon created on the desktop.
![]()
When double-clicked, the Operation Web Application opens with your browser on your server. In this procedure, if [Schedule Delivery] page of the Operation Web Application is opened at first time, the following dialog is opened. In that case, it is recommended to select [Yes] to disable display power except during schedule delivery.
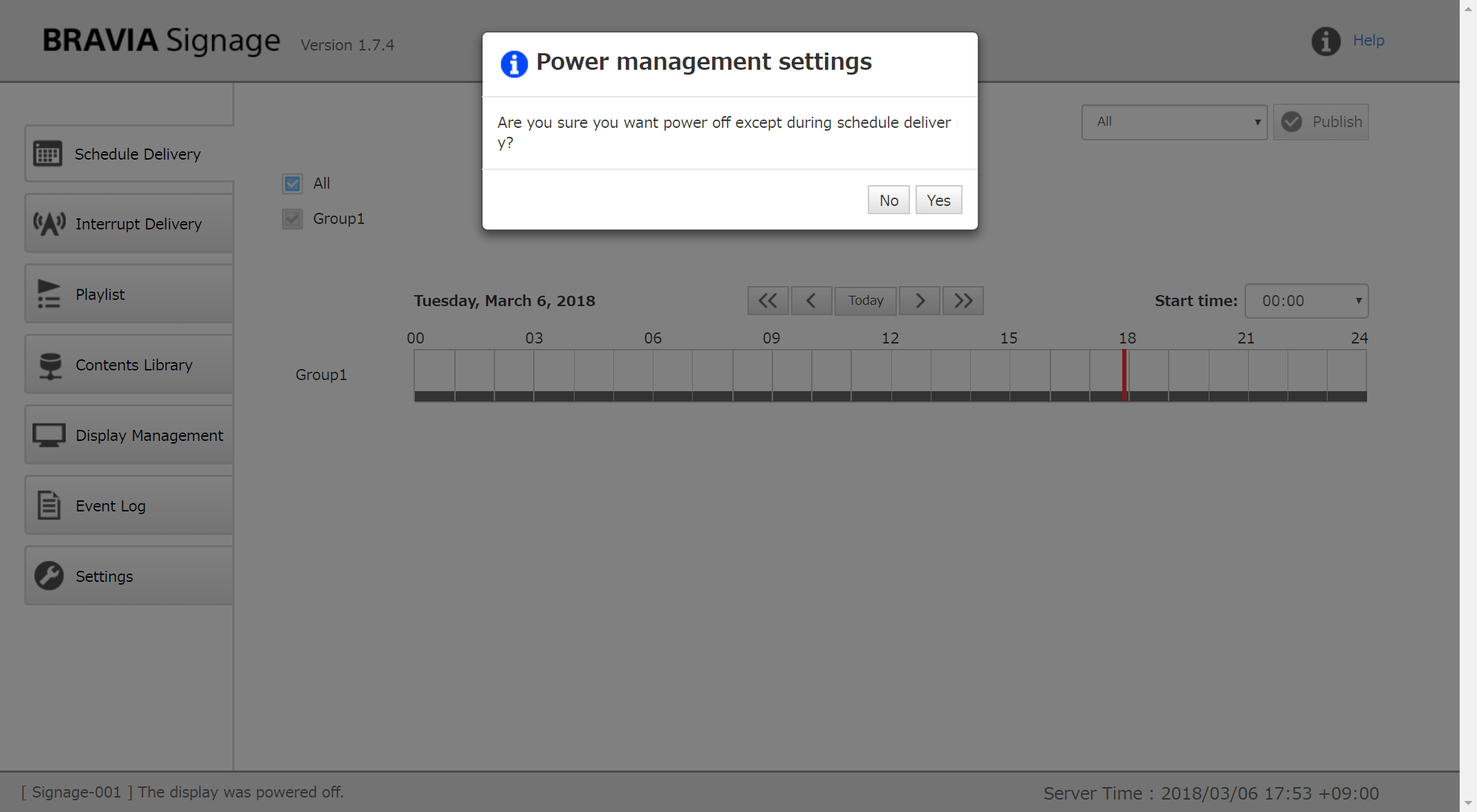
In this procedure, the BRAVIA Signage Server is configured to use port 8080. If you use other port numbers, in addition to the above procedure, change the port number in accordance with 1.1. of “BRAVIA Signage Advanced User Guide”. Furthermore, Apache is configured to use port 80. If necessary, change the port number. If you change the Apache port number, it is necessary to also configure “CONTENT_SERVER_URL” in braviasignageserver.xml at 1.5. in “BRAVIA Signage Advanced User Guide”.
Synology NAS
Install BRAVIA Signage Server Software from the Package Center. Follow the instructions of the wizard to install.
4.2. Display Settings
Before installation of BRAVIA Signage Player, configure BRAVIA settings as follows:
[1] Switch BRAVIA to Pro settings mode. Refer to BRAVIA Professional Displays Knowledge Center to switch Pro settings mode and for details of Pro settings.
[2] Enable the installation from a USB flash memory as follows if you are using Android 10.0 or later model. If you need to prevent a third party from installing any software during operation, switch to Pro settings mode after installation of BRAVIA Signage Player, disable this setting, and then switch to Pro mode again. If this setting is disabled, you need to re-enable it when updating or uninstalling BRAVIA Signage Player.
- Pro settings > Settings > USB drive auto run > Install BPK
Set to “Enable”.
[3] Configure display settings such as the IP address, etc. to connect to a network if needed. After BRAVIA Signage Player installation, the following settings are automatically changed. If you manually changed these settings after installation of BRAVIA Signage Player, you will need to reconfigure them.
- Network > Home Network > IP control > Authentication
Set to “None”. - Network > Home Network > IP control > Simple IP Control
Set to “On”.
[4] There is a feature to enable or disable the power in accordance with the registered power schedule of BRAVIA Signage. Configure the power settings of the display as follows to avoid interference with this power schedule feature.
- Settings > Power > Eco > Idle TV standby
Set to “Off”.
[5] There is a feature to start and stop BRAVIA Signage Player with the remote control. Enable this feature.
- Pro settings > Function restrictions > Apps > “bravia-signage-launcher”
Set to “Enable”.
[6] Switch BRAVIA to Pro mode.
4.3. Install BRAVIA Signage Player
In this section, installation of BRAVIA Signage Player to the display is described.
[1] Copy “extapp_installer.pkg” to the root folder in the USB flash memory.
[2] Turn on BRAVIA and insert the USB flash memory to a USB port on the display. In this procedure, if USB flash memory is inserted at first time or after the initialization of display, the message “Allow WebAppRuntime to access photos, media and files on your devices?” is displayed on the screen of display. In that case, select [Allow] with remote controller.
[3] When the installer starts, install this application following the installer instructions.
[4] At next, copy “extapp_installer.pkg” under BRAVIASignageLauncher folder to the root folder in the USB flash memory.
[5] Execute same procedures as above [2] and [3].
NOTE) Don’t turn off or disconnect the power plug from the BRAVIA during the installation. It may cause the BRAVIA to breakdown.
4.4. Configure and Start BRAVIA Signage Player
In this section, the configuration of the installed BRAVIA Signage Player is explained. The package includes the config.txt sample, and describes the procedure with this sample.
[1] Copy the “config.txt” file in the “manual” folder included in the package to any directory on your PC and edit with any text editing software, and copy it under root folder of USB flash memory. Change the value of the “server” key to the IP address of the server that BRAVIA Signage Server runs on.
{
"settings" : {
"server" : "http://example:8080/",
"tv-name" : "Signage-001",
"connection-error" : {
"timeout" : 300,
"reboot" : false
},
"override" : true
},
"version" : "1"
}
The IP address of the server is displayed when the mouse is positioned over the “i” icon on the upper right area in Operation Web Application. (If your server has multiple IP addresses, all IP addresses are displayed. In this case, select and edit “config.txt” with the one of them.)
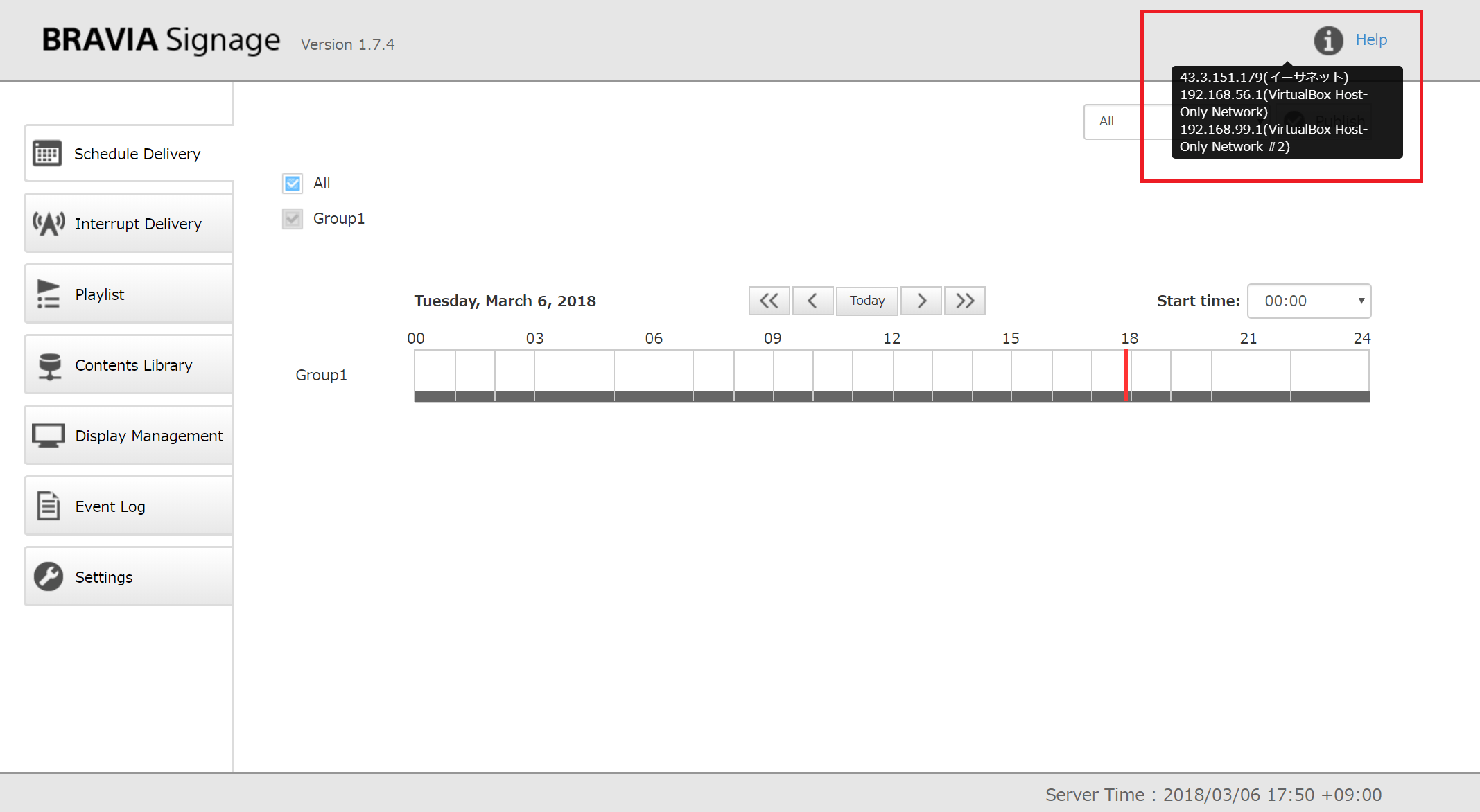
[2] Turn on the display and insert a USB flash memory to the USB port on the display. Note to only execute this procedure under the condition there is no “extapp_installer.pkg” file in the root folder of the USB flash memory.
[3] Start configuration as seen in the diagram below. Select [Start] and push [OK].
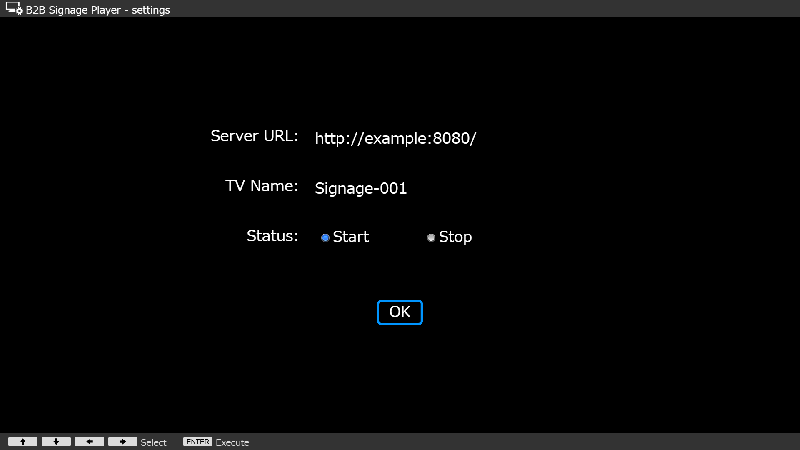
After you push the [OK] button, BRAVIA Signage Player will try to connect to BRAVIA Signage Server in accordance with the “server” key of config.txt. Note the following:
- Even if the displays and the server PC are on separate network segments, BRAVIA Signage Player can connect to BRAVIA Signage Server if the displays can connect to the server PC via network.
- BRAVIA Signage Player cannot connect to BRAVIA Signage Server (server PC) via a proxy server.
[4] Open the browser on the client PC, and enter the server URL configured above or double-click the following shortcut icon created on the desktop.
![]()
Select [Display Management] on the left side of the screen and open the [Display Management] page. Confirm that the information of the configured display is displayed.
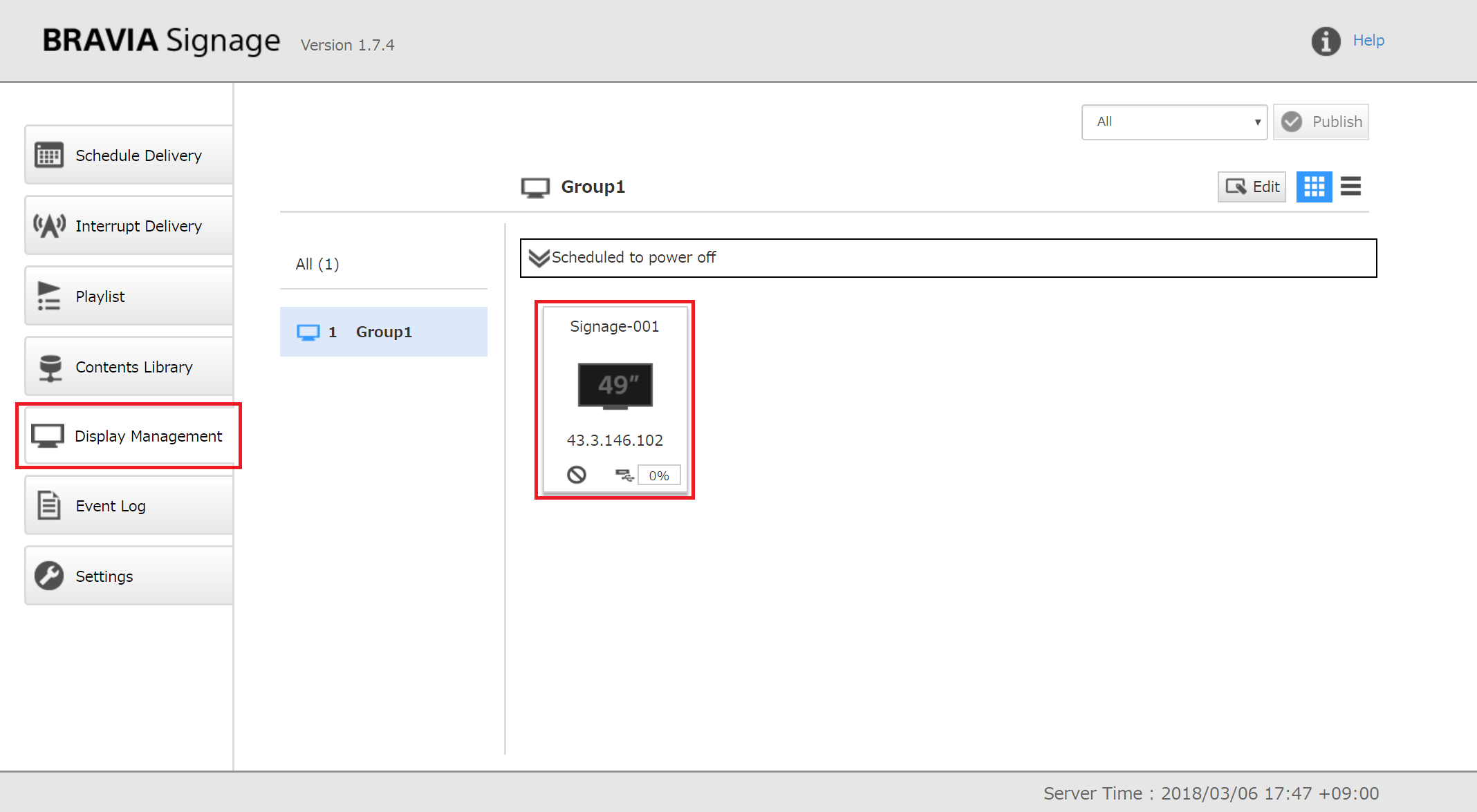
Setup is complete.


