4. Screen Components
Estimated reading time: 21 minutes
This section explains the names and functions of the IP Remote app major screen components.
4.1. No Device Selected Screen/Remote Screen
Either one of these Screens is displayed when the IP Remote app launches.
No Device Selected Screen: A screen displayed when no device is specified
Remote screen: A screen where commands for the specified device are displayed
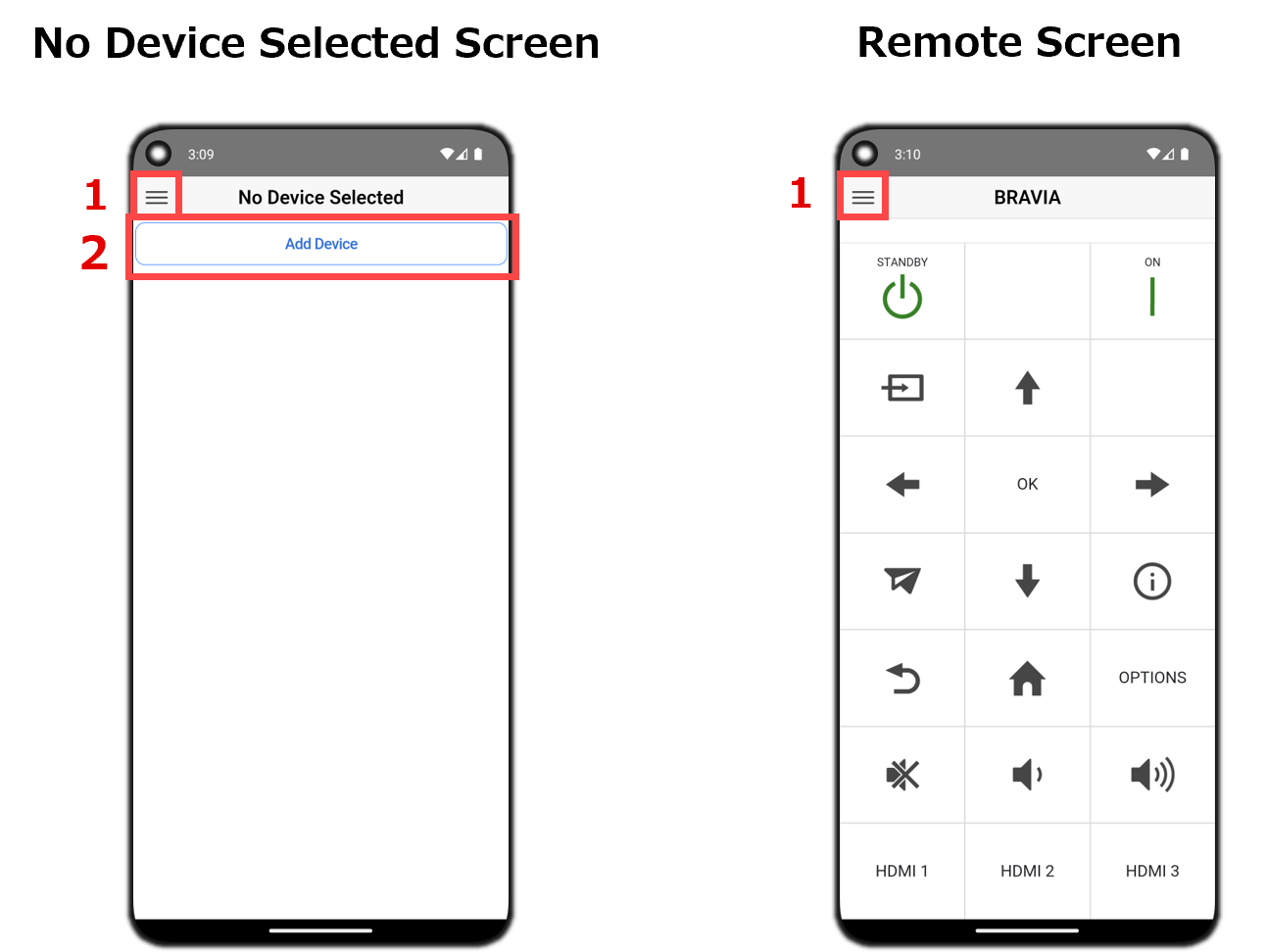
| GUI | Name | Function | Screen |
|---|---|---|---|
| 1 | Side Menu button | Displays the Menu screen (side menu). | No Device Selected Screen, Remote Screen |
| 2 | Add Device button | Adds a new operating device (BRAVIA/projector). | No Device Selected Screen |
4.2. Menu Screen (Side Menu)
You can use this screen for device management, including adding, deleting, and reordering devices.
Menu Screen (Side Menu) [Device Edit Mode]: A screen to edit, add, and delete devices
Menu Screen (Side Menu) [Device Reorder Mode]: A screen to change the device sorting order. Can be switched by tapping the Devices Reorder button in device edit mode.
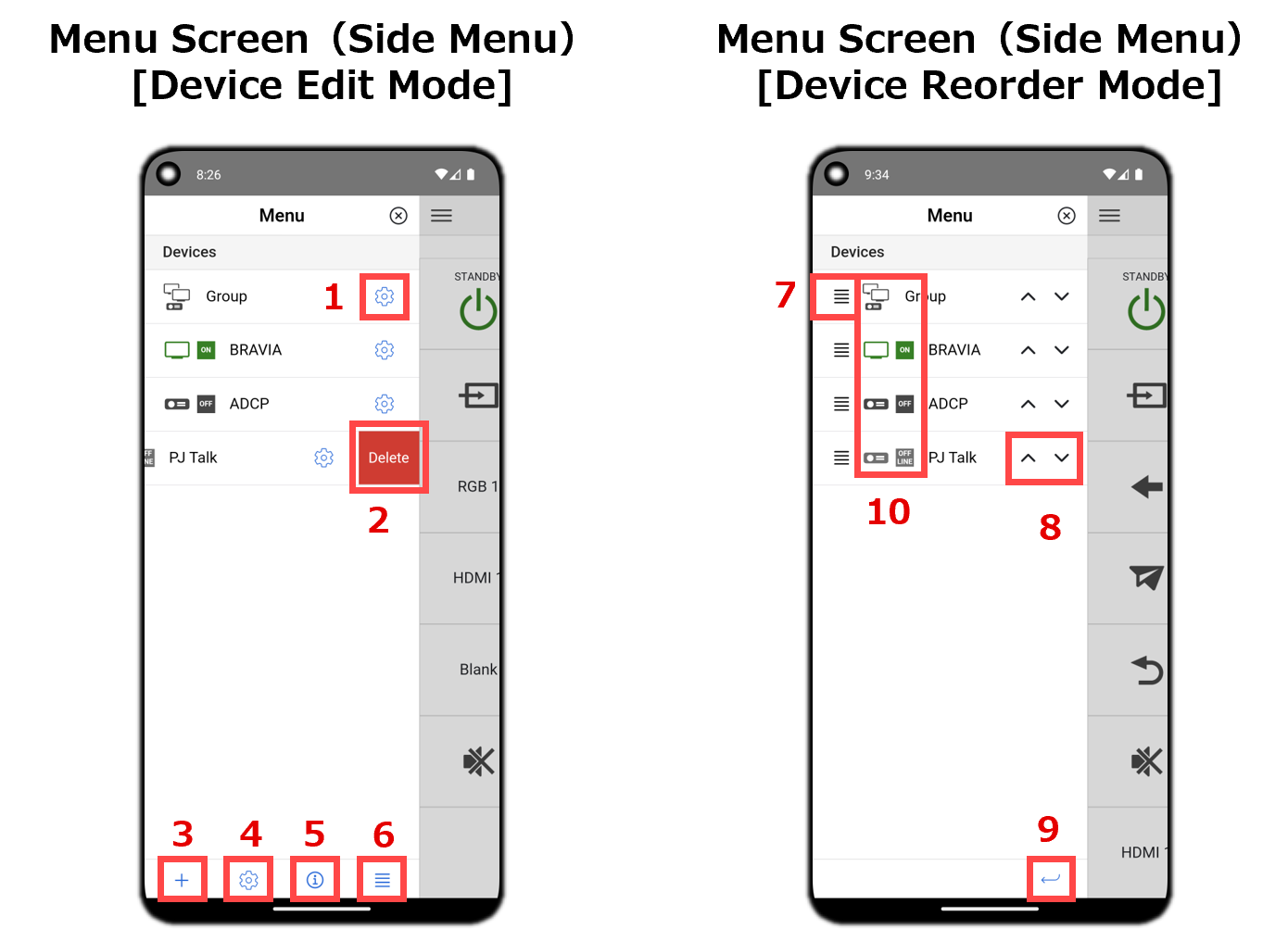
| GUI | Name | Function | Mode |
|---|---|---|---|
| 1 | Device Settings button | Displays the Edit Device dialog box. | Device Edit Mode |
| 2 | Delete button | Deletes a registered device (BRAVIA/projector). | Device Edit Mode |
| 3 | Add Device button | Adds a new operating device (BRAVIA/projector). | Device Edit Mode |
| 4 | App Settings button | Displays the App Settings dialog box. | Device Edit Mode |
| 5 | About button | Displays the About dialog box. | Device Edit Mode |
| 6 | Devices Reorder button | Switches to Devices Reorder mode. | Device Edit Mode |
| 7 | Reorder Drag icon | Select a device and swipe up/down to sort. | Device Reorder Mode |
| 8 | Reorder Arrow button | Tap the button and sort the devices upwards/downwards. | Device Reorder Mode |
| 9 | Back button | Switches to Devices Edit mode. | Device Reorder Mode |
| 10 | Devices icon | Displays the power state of each device. States: ON (green), OFF (black), unknown (grey) If Devices Type is set to “Group”, the power state is not displayed. |
Device Edit Mode Device Reorder Mode |
4.3. Remote Screen - TV (BRAVIA)
The Remote screen displayed when Devices Type is set to “TV (BRAVIA)”.
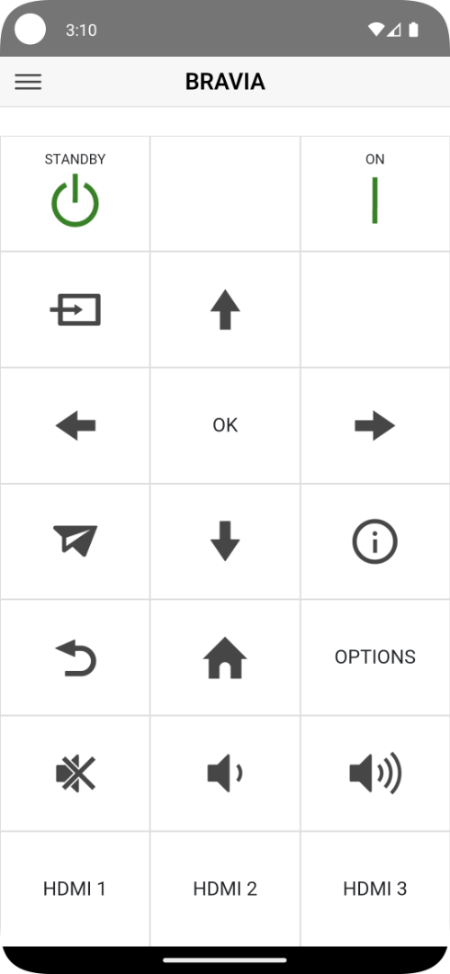
| Button | Name | Function | Button | Name | Function | |
|---|---|---|---|---|---|---|
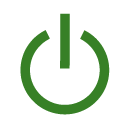 |
Power Off | Turns power off. | 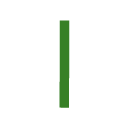 |
Power On | Turns power on. | |
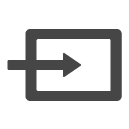 |
Input | Changes the input. | 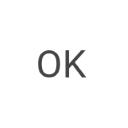 |
OK | Confirms a selection. | |
 |
Up | Selects items on the screen. (Long press possible) |
 |
Down | Selects items on the screen. (Long press possible) |
|
 |
Left | Selects items on the screen. (Long press possible) |
 |
Right | Selects items on the screen. (Long press possible) |
|
 |
App Launcher | Launches the HTML app. (Disabled on some models) |
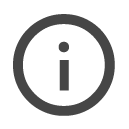 |
Info | Toggles the display of channel and program information, the clock, etc. on and off. | |
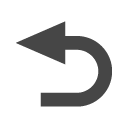 |
Return | Returns to the previous screen. |  |
Home | Displays the Home menu to determine a selection. | |
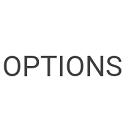 |
OPTIONS | Displays the Option menu to determine a selection. | 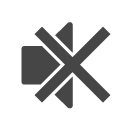 |
Mute Toggle | Mutes audio. Tap again to turn audio on. | |
 |
Vol Down | Reduces volume. (Long press possible) |
 |
Vol Up | Increases volume. (Long press possible) |
|
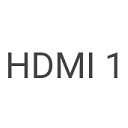 |
HDMI 1 | Switches to HDMI 1. | 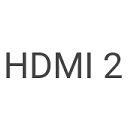 |
HDMI 2 | Switches to HDMI 2. | |
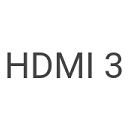 |
HDMI 3 | Switches to HDMI 3. |
4.4. Remote Screen - PJ (ADCP)
The first Remote Screen displayed when Devices Type is set to “PJ (ADCP)”.
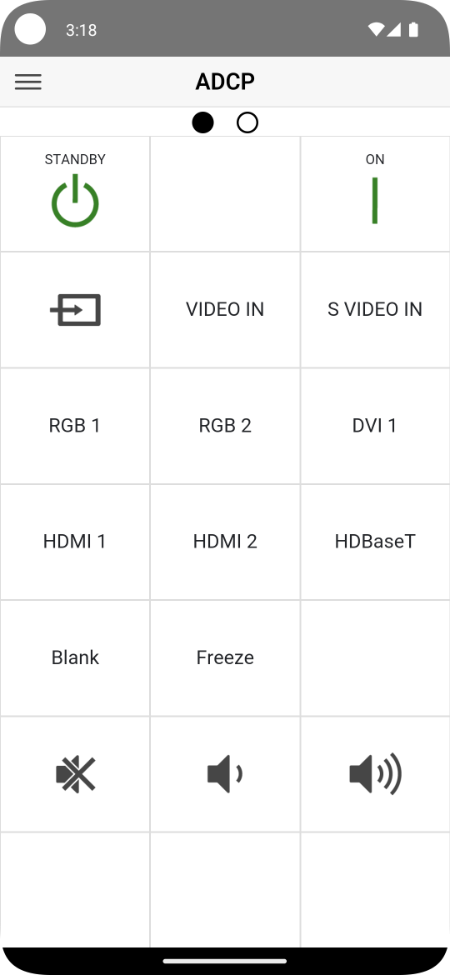
| Button | Name | Function | Button | Name | Function | |
|---|---|---|---|---|---|---|
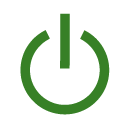 |
Power Off | Turns power off. | 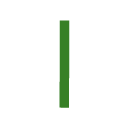 |
Power On | Turns power on. | |
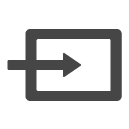 |
Input | Changes the input. |  |
VIDEO IN | Switches input to VIDEO IN. | |
 |
S VIDEO IN | Switches input to S VIDEO IN. | 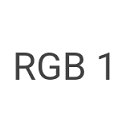 |
RGB 1 | Switches input to RGB 1. | |
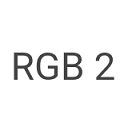 |
RGB 2 | Switches input to RGB 2. | 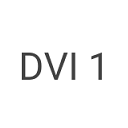 |
DVI 1 | Switches input to DVI 1. | |
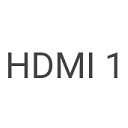 |
HDMI 1 | Switches to HDMI 1. | 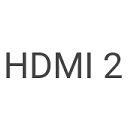 |
HDMI 2 | Switches to HDMI 2. | |
 |
HDBaseT | Switches input to HDBaseT. | 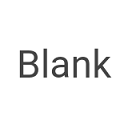 |
Blank | Temporarily blanks the screen. Press again to reset the screen to normal. | |
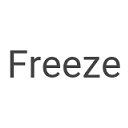 |
Freeze | Temporarily freezes the screen. Tap again to reset the screen to normal. Can be used during computer signal input. |
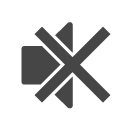 |
Mute Toggle | Mutes audio. Tap again to turn audio on. | |
 |
Vol Down | Reduces volume. (Long press possible) |
 |
Vol Up | Increases volume. (Long press possible) |
The second Remote Screen displayed when the Devices Type is set to “PJ (ADCP)”.
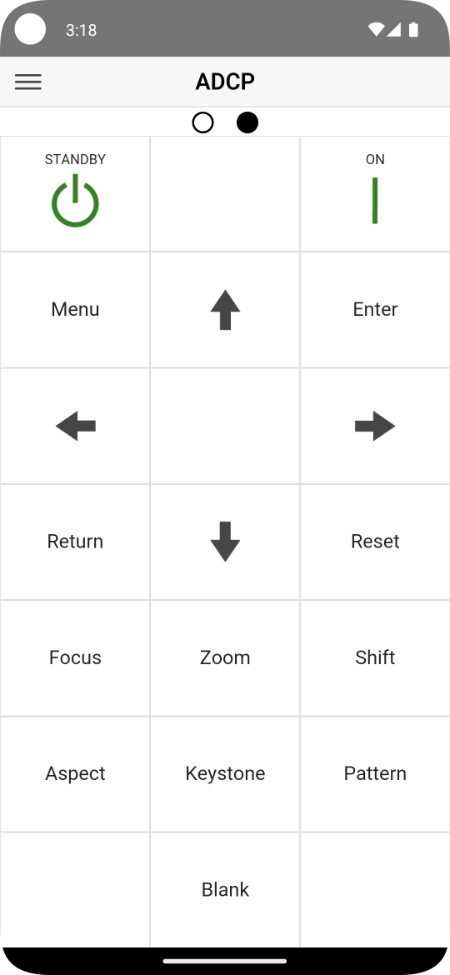
| Button | Name | Function | Button | Name | Function | |
|---|---|---|---|---|---|---|
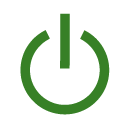 |
Power Off | Turns power off. | 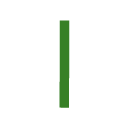 |
Power On | Turns power on. | |
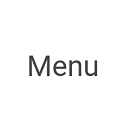 |
Menu | Confirms a selection. | 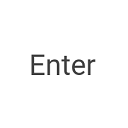 |
Enter | Confirms a selection. | |
 |
Up | Selects items on the screen. (Long press possible) |
 |
Down | Selects items on the screen. (Long press possible) |
|
 |
Left | Selects items on the screen. (Long press possible) |
 |
Right | Selects items on the screen. (Long press possible) |
|
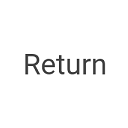 |
Return | Returns to the previous screen. | 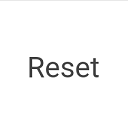 |
Reset | Resets to the initial state. | |
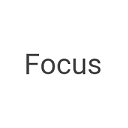 |
Focus | Adjusts the lens focus. | 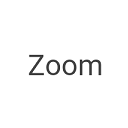 |
Zoom | Adjusts the lens zoom. | |
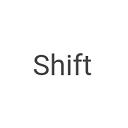 |
Shift | Adjusts the lens shift. | 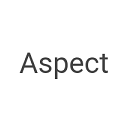 |
Aspect | Changes the aspect ratio of the projected screen. | |
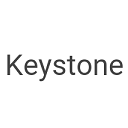 |
Keystone | Adjusts the keystone. | 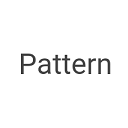 |
Pattern | Displays the adjustment pattern. | |
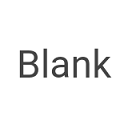 |
Blank | Temporarily blanks the screen. Tap again to reset the screen to normal. |
4.5. Remote Screen - PJ (PJ Talk)
The first Remote Screen displayed when the Devices Type is set to “PJ (PJ Talk)”.
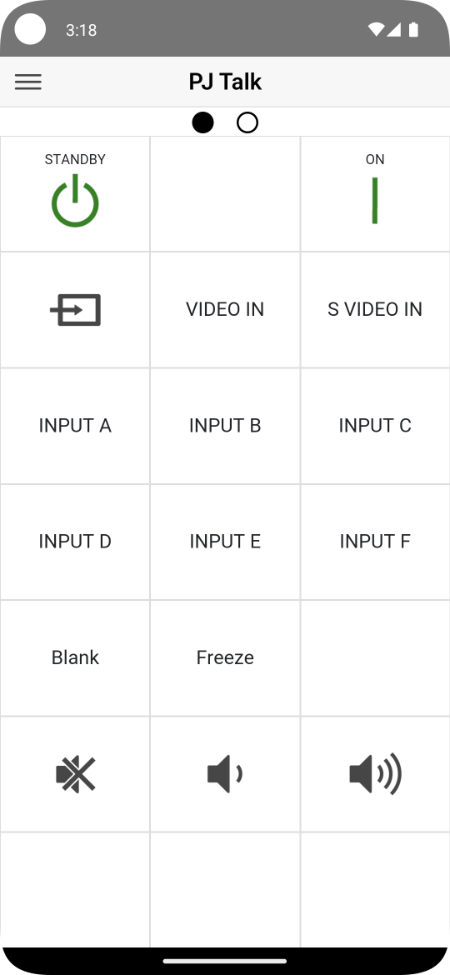
| Button | Name | Function | Button | Name | Function | |
|---|---|---|---|---|---|---|
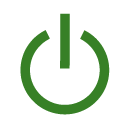 |
Power Off | Turns power off. | 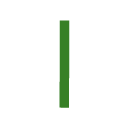 |
Power On | Turns power on. | |
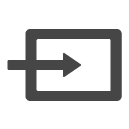 |
Input | Changes the input. |  |
VIDEO IN | Switches input to VIDEO IN. | |
 |
S VIDEO IN | Switches input to S VIDEO IN. | 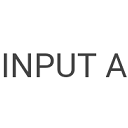 |
INPUT A | Switches input to INPUT A. | |
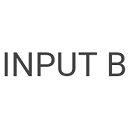 |
INPUT B | Switches input to INPUT B. | 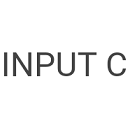 |
INPUT C | Switches input to INPUT C. | |
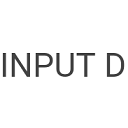 |
INPUT D | Switches input to INPUT D. | 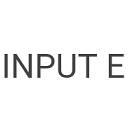 |
INPUT E | Switches input to INPUT E. | |
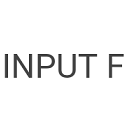 |
INPUT F | Switches input to INPUT F. | 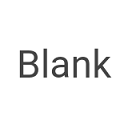 |
Blank | Temporarily blanks the screen. Tap again to reset the screen to normal. | |
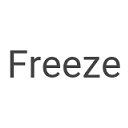 |
Freeze | Temporarily freezes the screen. Tap again to reset the screen to normal. Can be used during computer signal input. |
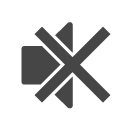 |
Mute Toggle | Mutes audio. Tap again to turn audio on. | |
 |
Vol Down | Reduces volume. (Long press possible) |
 |
Vol Up | Increases volume. (Long press possible) |
The second Remote Screen displayed when the Devices Type is set to “PJ (PJ Talk)”.
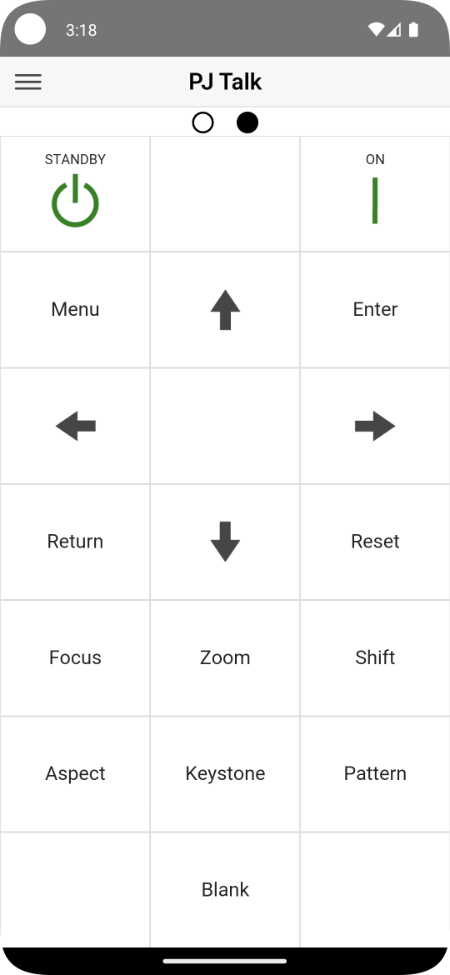
| Button | Name | Function | Button | Name | Function | |
|---|---|---|---|---|---|---|
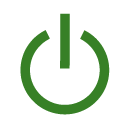 |
Power Off | Turns power off. | 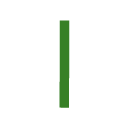 |
Power On | Turns power on. | |
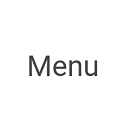 |
Menu | Confirms a selection. | 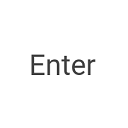 |
Enter | Confirms a selection. | |
 |
Up | Selects items on the screen. (Long press possible) |
 |
Down | Selects items on the screen. (Long press possible) |
|
 |
Left | Selects items on the screen. (Long press possible) |
 |
Right | Selects items on the screen. (Long press possible) |
|
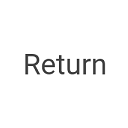 |
Return | Returns to the previous screen. | 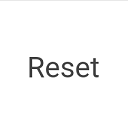 |
Reset | Resets to the initial state. | |
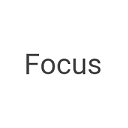 |
Focus | Adjusts the lens focus. | 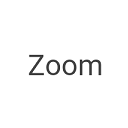 |
Zoom | Adjusts the lens zoom. | |
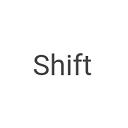 |
Shift | Adjusts the lens shift. | 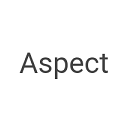 |
Aspect | Changes the aspect ratio of the projected screen. | |
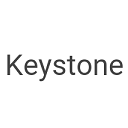 |
Keystone | Adjusts the keystone. | 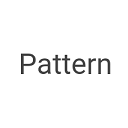 |
Pattern | Displays the adjustment pattern. | |
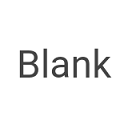 |
Blank | Temporarily blanks the screen. Tap again to reset the screen to normal. |
4.6. Remote Screen - Group: TV (BRAVIA) Only
The Remote screen displayed when the Devices Type is set to “Group” and only “TV (BRAVIA)” is selected.
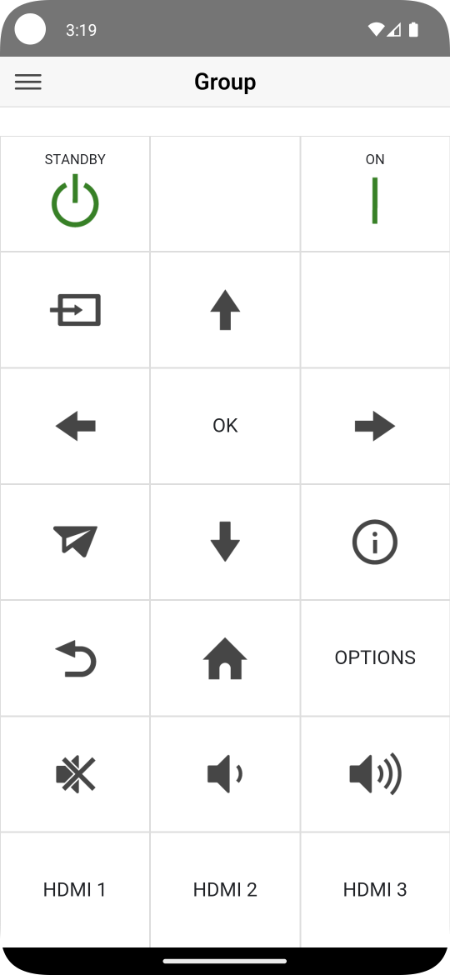
| Button | Name | Function | Button | Name | Function | |
|---|---|---|---|---|---|---|
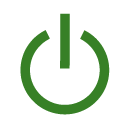 |
Power Off | Turns power off. | 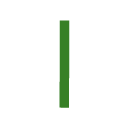 |
Power On | Turns power on. | |
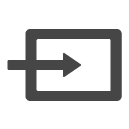 |
Input | Changes the input. | 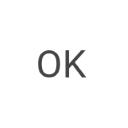 |
OK | Confirms a selection. | |
 |
Up | Selects items on the screen. (Long press possible) |
 |
Down | Selects items on the screen. (Long press possible) |
|
 |
Left | Selects items on the screen. (Long press possible) |
 |
Right | Selects items on the screen. (Long press possible) |
|
 |
App Launcher | Launches the HTML app. (Disabled on some models) |
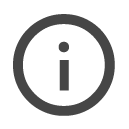 |
Info | Toggles the display of channel and program information, the clock, etc. on and off. | |
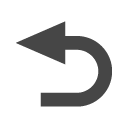 |
Return | Returns to the previous screen. |  |
Home | Displays the Home menu to determine a selection. | |
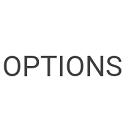 |
OPTIONS | Displays the Option menu to determine a selection. | 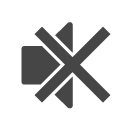 |
Mute Toggle | Mutes audio. Tap again to turn audio on. | |
 |
Vol Down | Reduces volume. (Long press possible) |
 |
Vol Up | Increases volume. (Long press possible) |
|
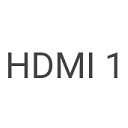 |
HDMI 1 | Switches to HDMI 1. | 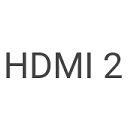 |
HDMI 2 | Switches to HDMI 2. | |
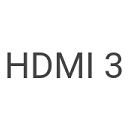 |
HDMI 3 | Switches to HDMI 3. |
4.7. Remote Screen - Group: PJ (ADCP) Only
The Remote screen is displayed when the Devices Type is set to “Group” and only “PJ (ADCP)” is selected.
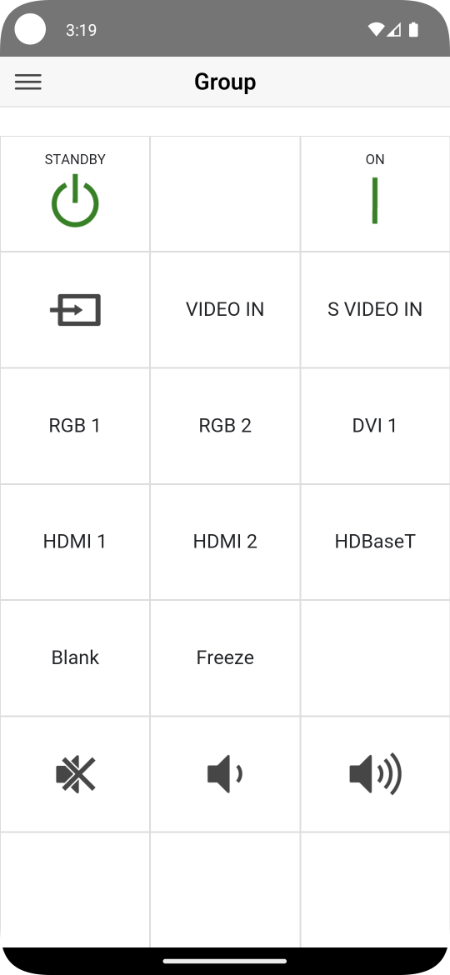
| Button | Name | Function | Button | Name | Function | |
|---|---|---|---|---|---|---|
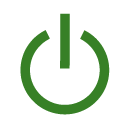 |
Power Off | Turns power off. | 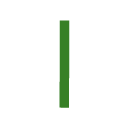 |
Power On | Turns power on. | |
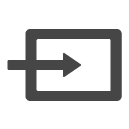 |
Input | Changes the input. |  |
VIDEO IN | Switches input to VIDEO IN. | |
 |
S VIDEO IN | Switches input to S VIDEO IN. | 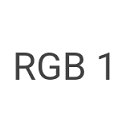 |
RGB 1 | Switches input to RGB 1. | |
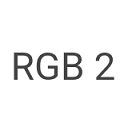 |
RGB 2 | Switches input to RGB 2. | 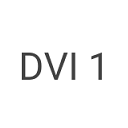 |
DVI 1 | Switches input to DVI 1. | |
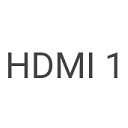 |
HDMI 1 | Switches to HDMI 1. | 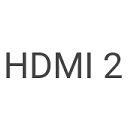 |
HDMI 2 | Switches to HDMI 2. | |
 |
HDBaseT | Switches input to HDBaseT. | 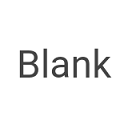 |
Blank | Temporarily blanks the screen. Press again to reset the screen to normal. | |
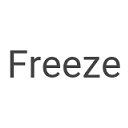 |
Freeze | Temporarily freezes the screen. Tap again to reset the screen to normal. Can be used during computer signal input. |
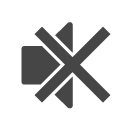 |
Mute Toggle | Mutes audio. Tap again to turn audio on. | |
 |
Vol Down | Reduces volume. (Long press possible) |
 |
Vol Up | Increases volume. (Long press possible) |
4.8. Remote Screen - Group: PJ (PJ Talk) Only
The Remote screen is displayed when the Devices Type is set to “Group” and only “PJ (PJ Talk)” is selected.
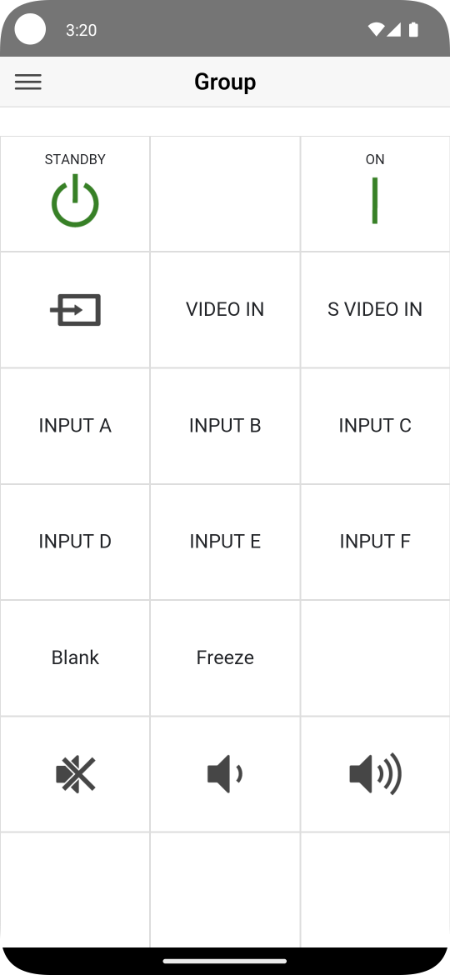
| Button | Name | Function | Button | Name | Function | |
|---|---|---|---|---|---|---|
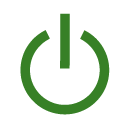 |
Power Off | Turns power off. | 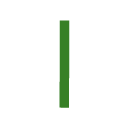 |
Power On | Turns power on. | |
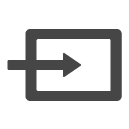 |
Input | Changes the input. |  |
VIDEO IN | Switches input to VIDEO IN. | |
 |
S VIDEO IN | Switches input to S VIDEO IN. | 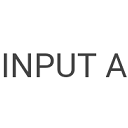 |
INPUT A | Switches input to INPUT A. | |
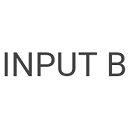 |
INPUT B | Switches input to INPUT B. | 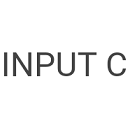 |
INPUT C | Switches input to INPUT C. | |
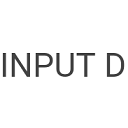 |
INPUT D | Switches input to INPUT D. | 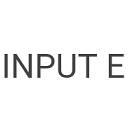 |
INPUT E | Switches input to INPUT E. | |
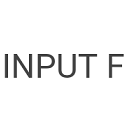 |
INPUT F | Switches input to INPUT F. | 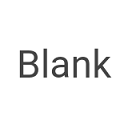 |
Blank | Temporarily blanks the screen. Tap again to reset the screen to normal. | |
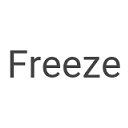 |
Freeze | Temporarily freezes the screen. Tap again to reset the screen to normal. Can be used during computer signal input. |
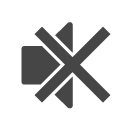 |
Mute Toggle | Mutes audio. Tap again to turn audio on. | |
 |
Vol Down | Reduces volume. (Long press possible) |
 |
Vol Up | Increases volume. (Long press possible) |
4.9. Remote Screen - Group: TV (BRAVIA) & PJ (ADCP)
The Remote screen is displayed when the Devices Type is set to “Group” and both “TV (BRAVIA)” and “PJ (ADCP)” are selected.
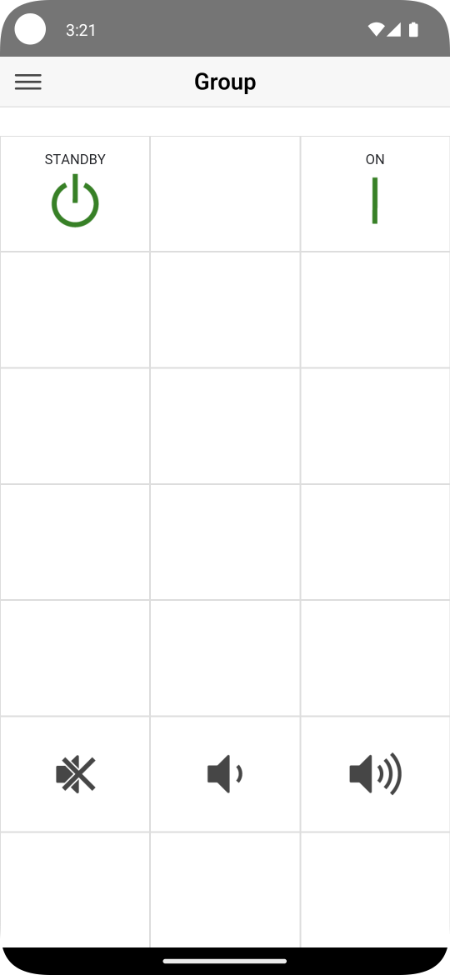
| Button | Name | Function | Button | Name | Function | |
|---|---|---|---|---|---|---|
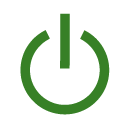 |
Power Off | Turns power off. | 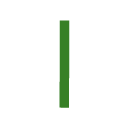 |
Power On | Turns power on. | |
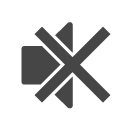 |
Mute Toggle | Mutes audio. Tap again to turn audio on. |  |
Vol Down | Reduces volume. (Long press possible) |
|
 |
Vol Up | Increases volume. (Long press possible) |
4.10. Remote Screen - Group: TV (BRAVIA) & PJ (PJ Talk)
The Remote screen is displayed when the Devices Type is set to “Group” and both “TV (BRAVIA)” and “PJ (PJ Talk)” are selected.
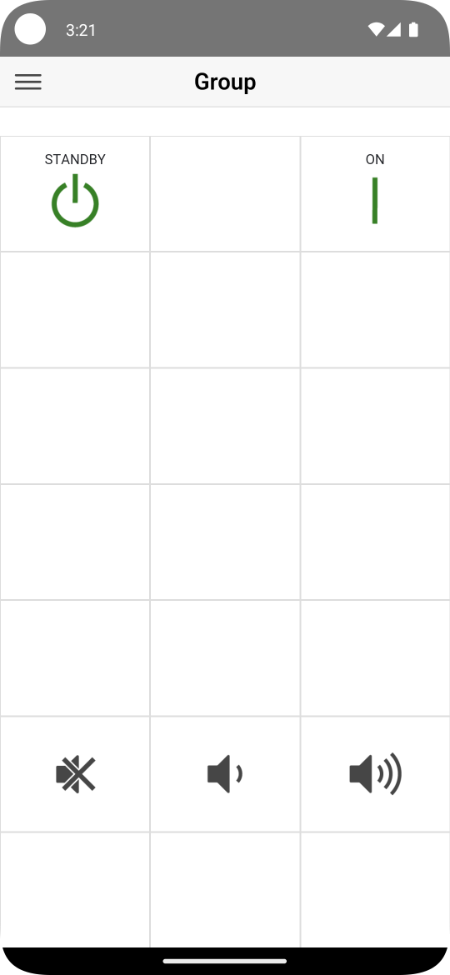
| Button | Name | Function | Button | Name | Function | |
|---|---|---|---|---|---|---|
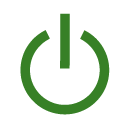 |
Power Off | Turns power off. | 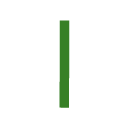 |
Power On | Turns power on. | |
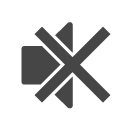 |
Mute Toggle | Mutes audio. Tap again to turn audio on. |  |
Vol Down | Reduces volume. (Long press possible) |
|
 |
Vol Up | Increases volume. (Long press possible) |
4.11. Remote Screen - Group: PJ (ADCP) & PJ (PJ Talk)
The Remote screen is displayed when the Devices Type is set to “Group” and both “PJ (ADCP)” and “PJ (PJ Talk)” are selected.
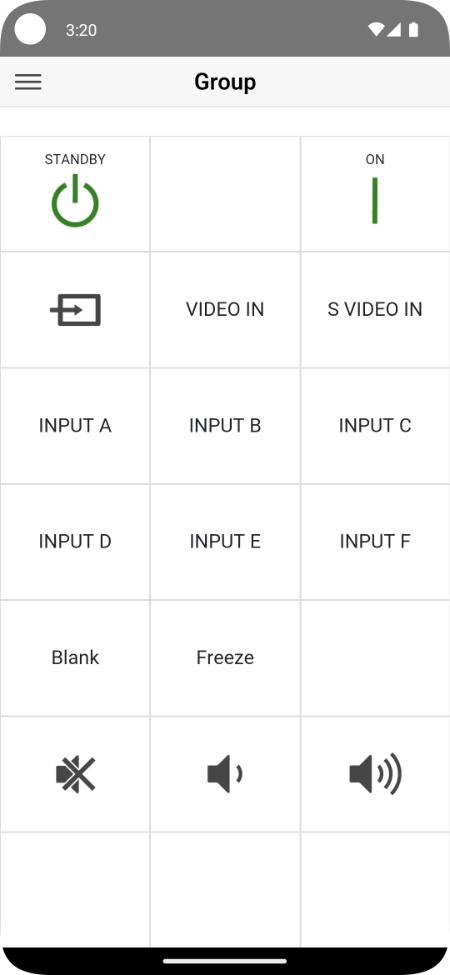
| Button | Name | Function | Button | Name | Function | |
|---|---|---|---|---|---|---|
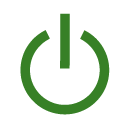 |
Power Off | Turns power off. | 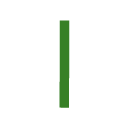 |
Power On | Turns power on. | |
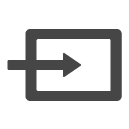 |
Input | Changes the input. |  |
VIDEO IN | Switches input to VIDEO IN. | |
 |
S VIDEO IN | Switches input to S VIDEO IN. | 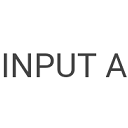 |
INPUT A | Switches input to INPUT A. | |
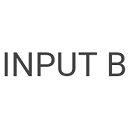 |
INPUT B | Switches input to INPUT B. | 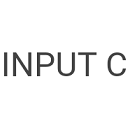 |
INPUT C | Switches input to INPUT C. | |
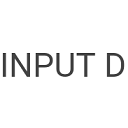 |
INPUT D | Switches input to INPUT D. | 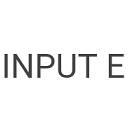 |
INPUT E | Switches input to INPUT E. | |
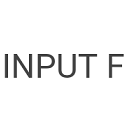 |
INPUT F | Switches input to INPUT F. | 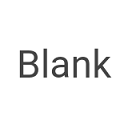 |
Blank | Temporarily blanks the screen. Tap again to reset the screen to normal. | |
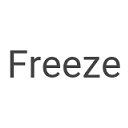 |
Freeze | Temporarily freezes the screen. Tap again to reset the screen to normal. Can be used during computer signal input. |
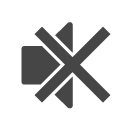 |
Mute Toggle | Mutes audio. Tap again to turn audio on. | |
 |
Vol Down | Reduces volume. (Long press possible) |
 |
Vol Up | Increases volume. (Long press possible) |
4.12. Remote Screen - Group: TV (BRAVIA) & PJ (ADCP) & PJ (PJ Talk)
The Remote screen is displayed when the Devices Type is set to “Group” and “TV (BRAVIA)”, “PJ (ADCP)”, and “PJ (PJ Talk)” are selected.
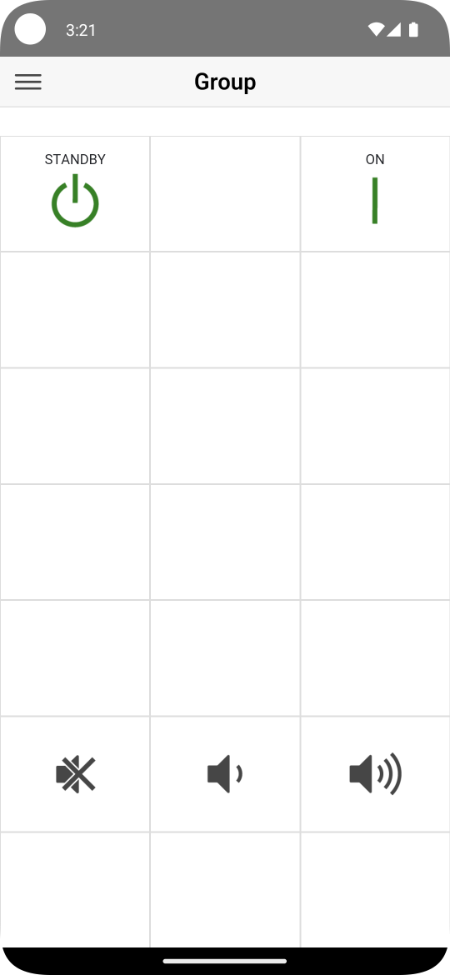
| Button | Name | Function | Button | Name | Function | |
|---|---|---|---|---|---|---|
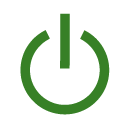 |
Power Off | Turns power off. | 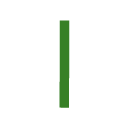 |
Power On | Turns power on. | |
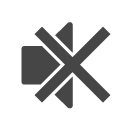 |
Mute Toggle | Mutes audio. Tap again to turn audio on. |  |
Vol Down | Reduces volume. (Long press possible) |
|
 |
Vol Up | Increases volume. (Long press possible) |


