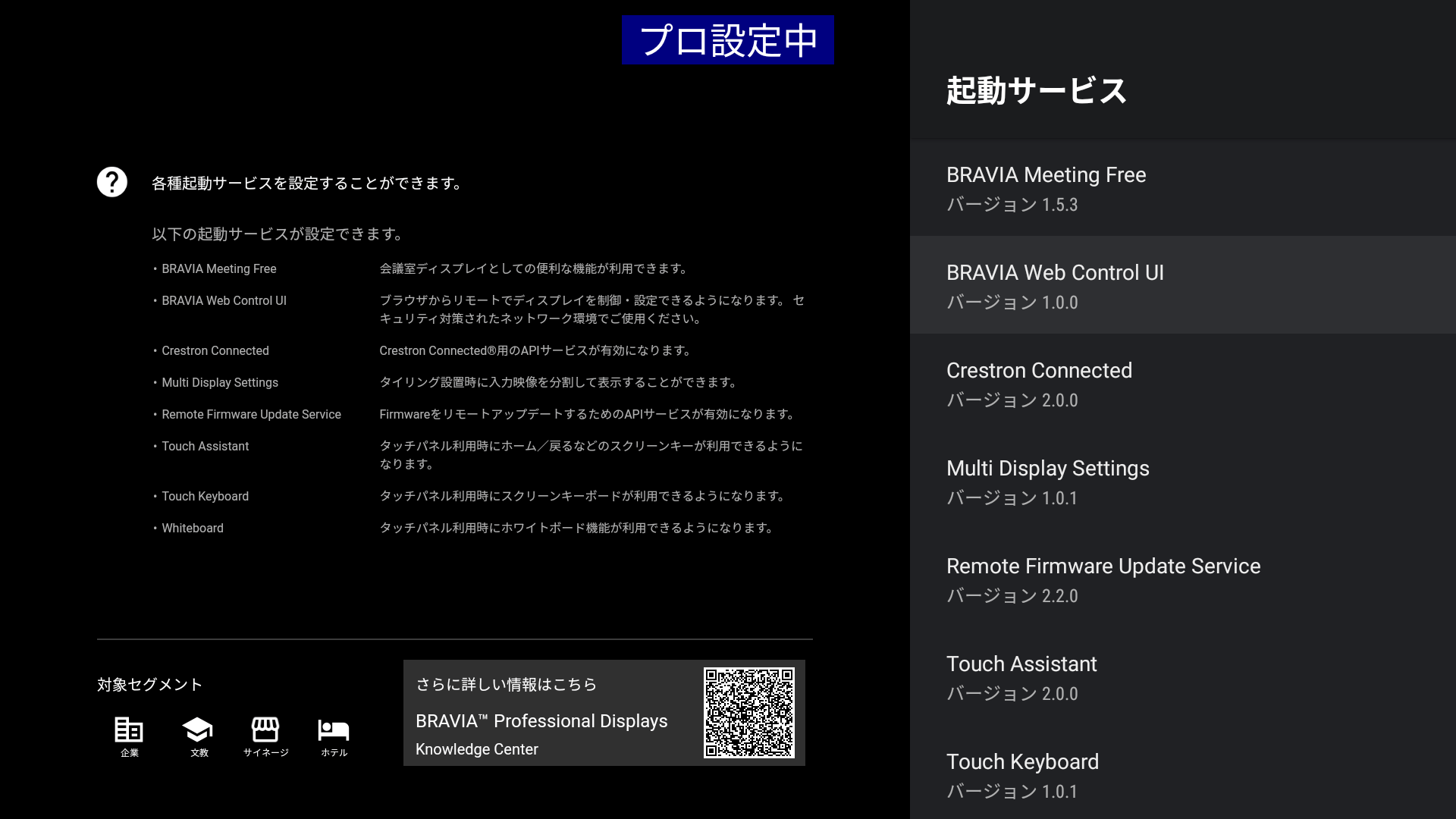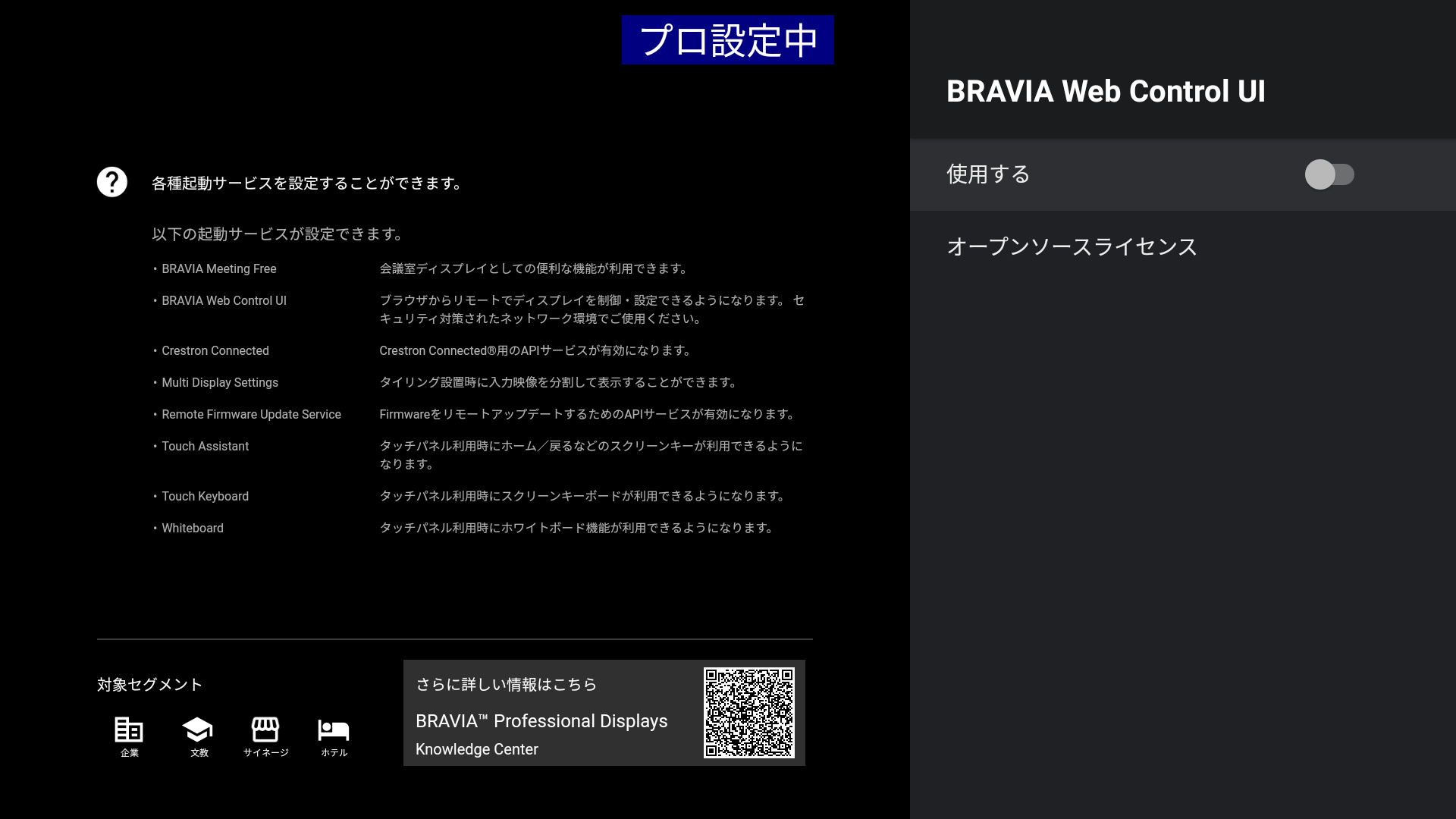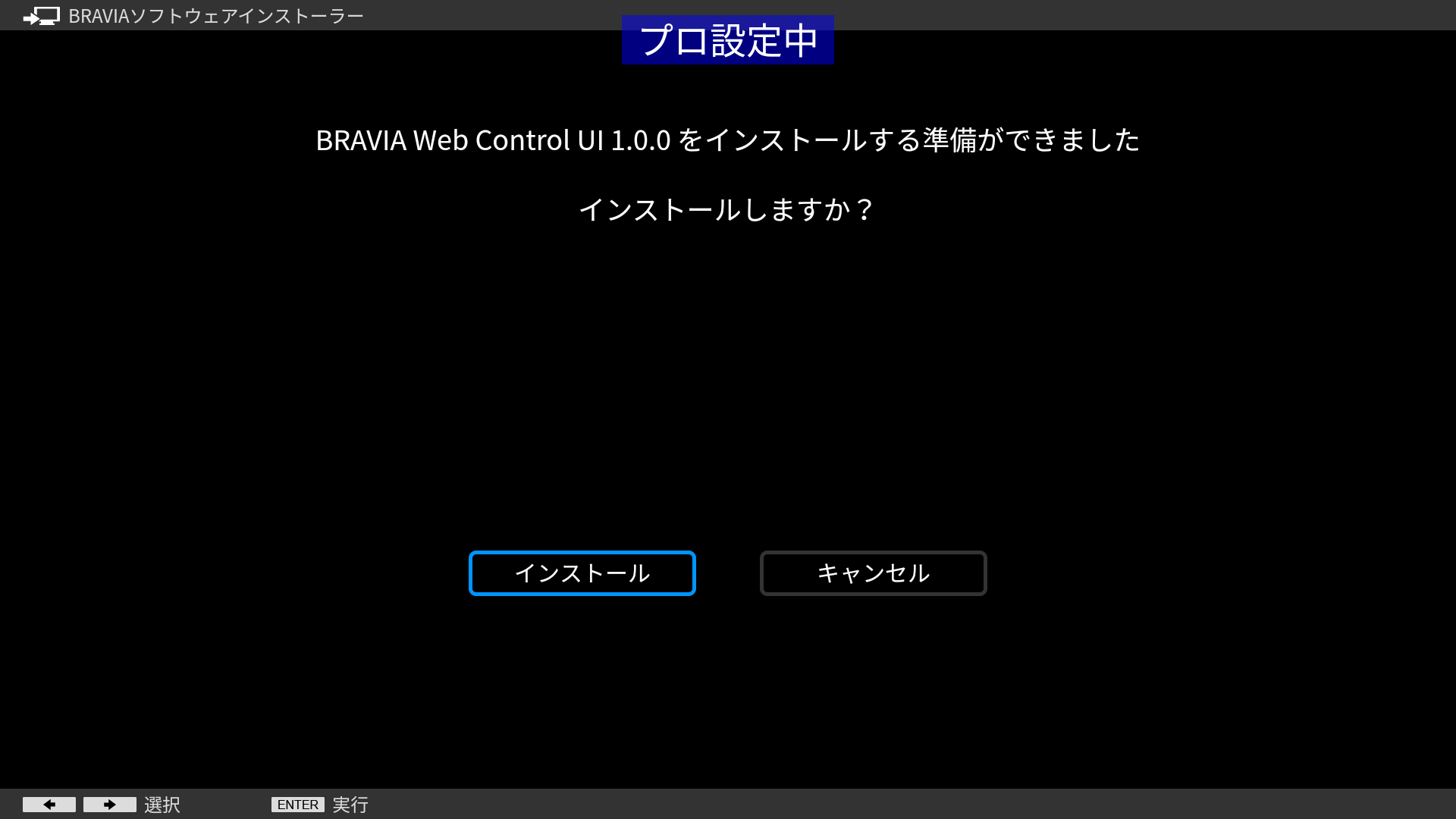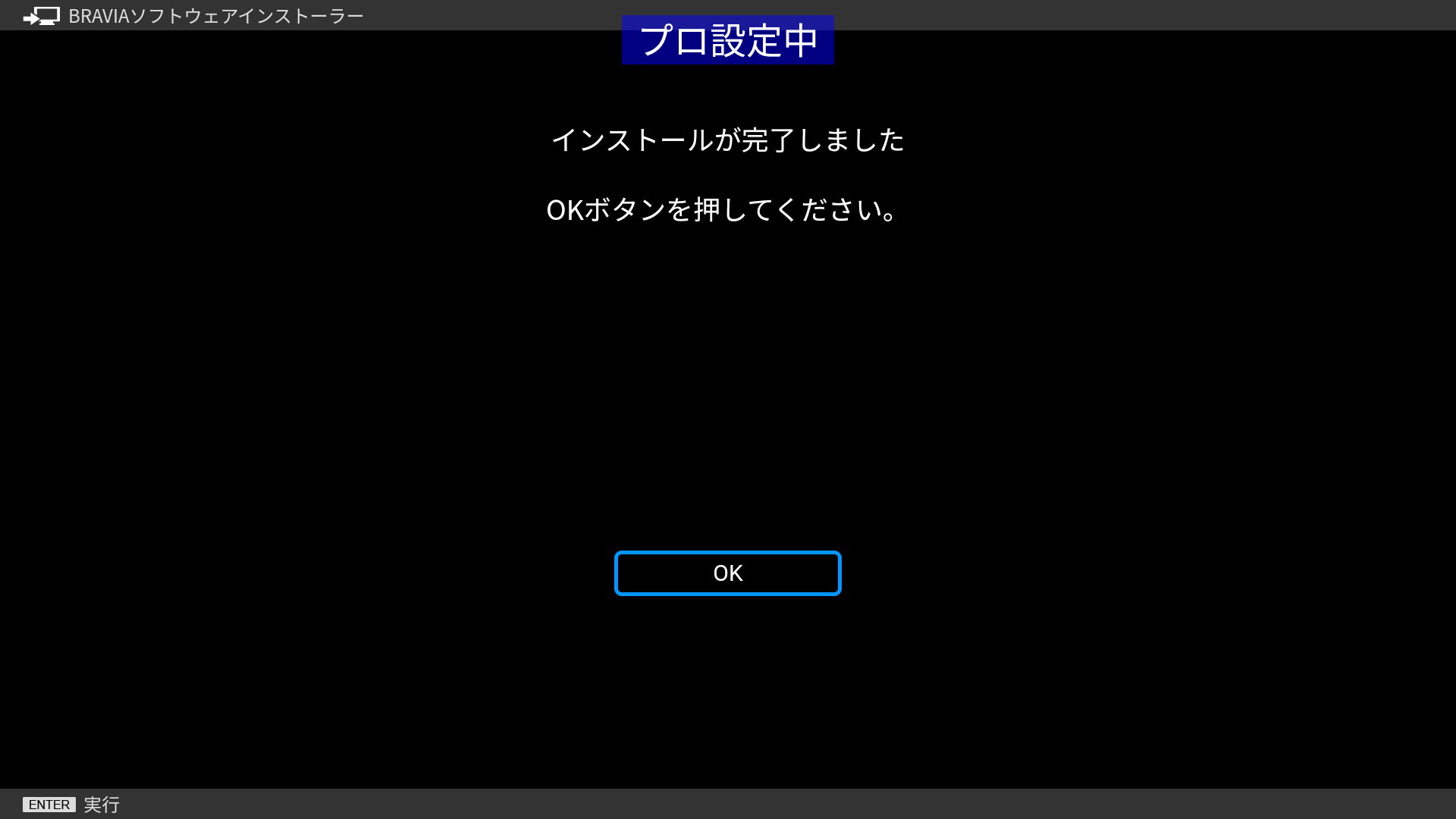Bravia Web Control UI
Estimated reading time: 1 minute
概要
ネットワークに接続されたPCやモバイルなどの機器のブラウザから、遠隔でディスプレイを制御・設定する機能が利用できます。
本機能は、必ずセキュリティ対策されたネットワーク環境でご使用ください。
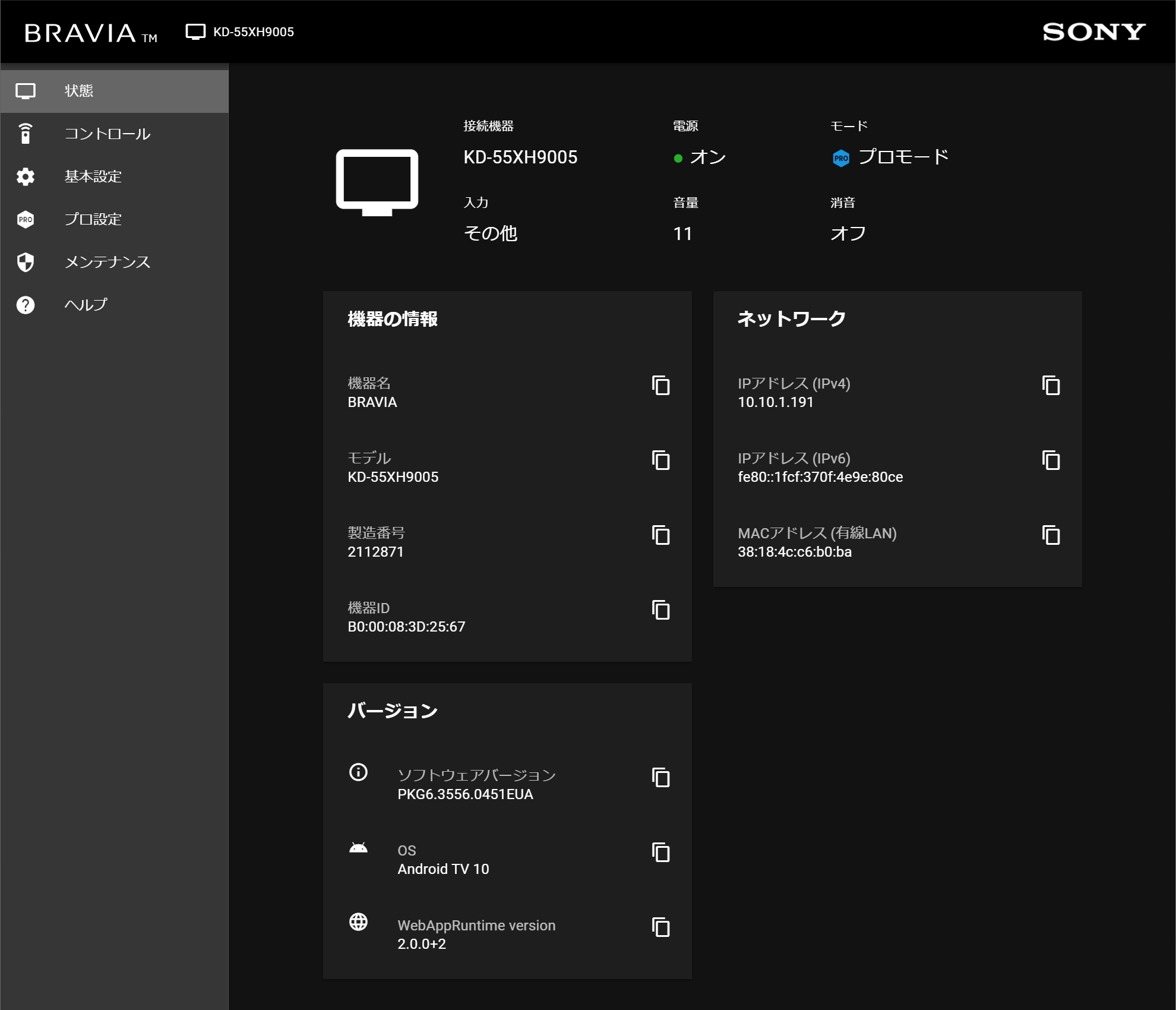
URL
http://<ディスプレイのIPアドレス>/sony/webui/
操作一覧
- 状態確認: モデル名や機器IDなどの機器情報、本体ソフトウェアのバージョン、ネットワーク情報を確認することができます。
- コントロール: リモコン操作、入力切替などの操作を行うことができます。
- 設定変更: 一部の基本設定とプロ設定の設定内容の確認・変更をすることができます。
- メンテナンス: 再起動、モード切り替え、設定のインポート・エクスポート、ソフトウェアの更新をすることができます。
対応ブラウザ
- PC
- Google Chrome
- Microsoft Edge [1]
- Internet Explore [2]
- Safari
- モバイル
- Google Chrome
- Safari
[1]: Microsoft EdgeのポリシーでHTTP認証のAuthSchemesで”digest”が有効にされていない場合は、Microsoft Edgeは利用できません。詳細は Microsoft Edgeポリシー external link を参照ください。
[2]: Internet Explore 11を利用する場合は、「インターネットオプション」の「セキュリティ設定」から、対象のディスプレイが該当するゾーンの「レベルのカスタマイズ」で以下の項目を有効にしてください。システム管理者により管理されていて設定を変更できない場合は、Internet Explore 11は利用できません。
- ファイルのドラッグ/ドロップ、またはコピー/貼り付け
- フォントのダウンロード
セットアップ方法
-
プロ設定の 起動サービス で、BRAVIA Web Control UIを選択します。

-
“使用する”を選択します。

-
インストーラーが起動します。インストーラーの指示に従い、インストールを進めます。

-
“OK”を選択するとディスプレイが再起動します。

-
プロ設定の 管理者パスワード でパスワードを設定します。
使用方法
本機能でブラウザからアクセス中は、ディスプレイの電源を切ったり、直接操作しないでください。
接続方法
-
PCまたはモバイルをディスプレイと同じネットワークに接続します。
-
ブラウザで http://<ディスプレイのIPアドレス>/sony/webui/ にアクセスします。
- ユーザ名: admin
- パスワード: プロ設定の 管理者パスワード で設定したパスワード
状態ページ
状態ページでは、ディスプレイの以下の情報を確認することができます。アイコンをクリックすると、各値をクリップボードにコピーすることができます。
- 機器の情報: 機器名、モデル名、製造番号、機器ID
- バージョン: ディスプレイのソフトウェア、Android、WebAppRuntimeのバージョン
- ネットワーク: IPアドレス、MACアドレス
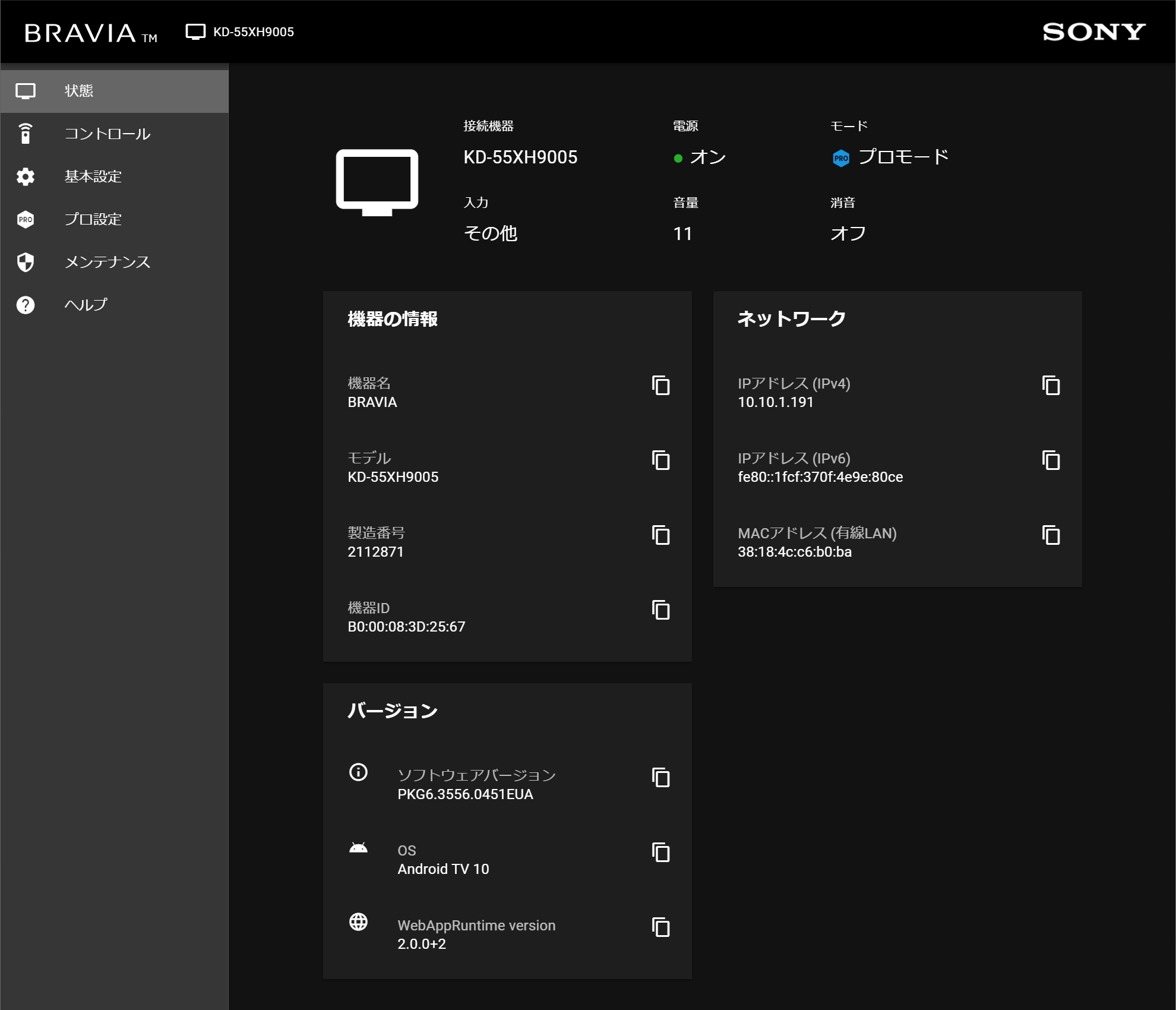
コントロールページ
コントロールページでは、ディスプレイに対して以下の操作を行うことができます。
- 電源オン/オフ
- リモコン操作(カーソル移動、決定、戻る、ホーム、視聴中メニュー)
- 音量+/-、消音
- 入力切替
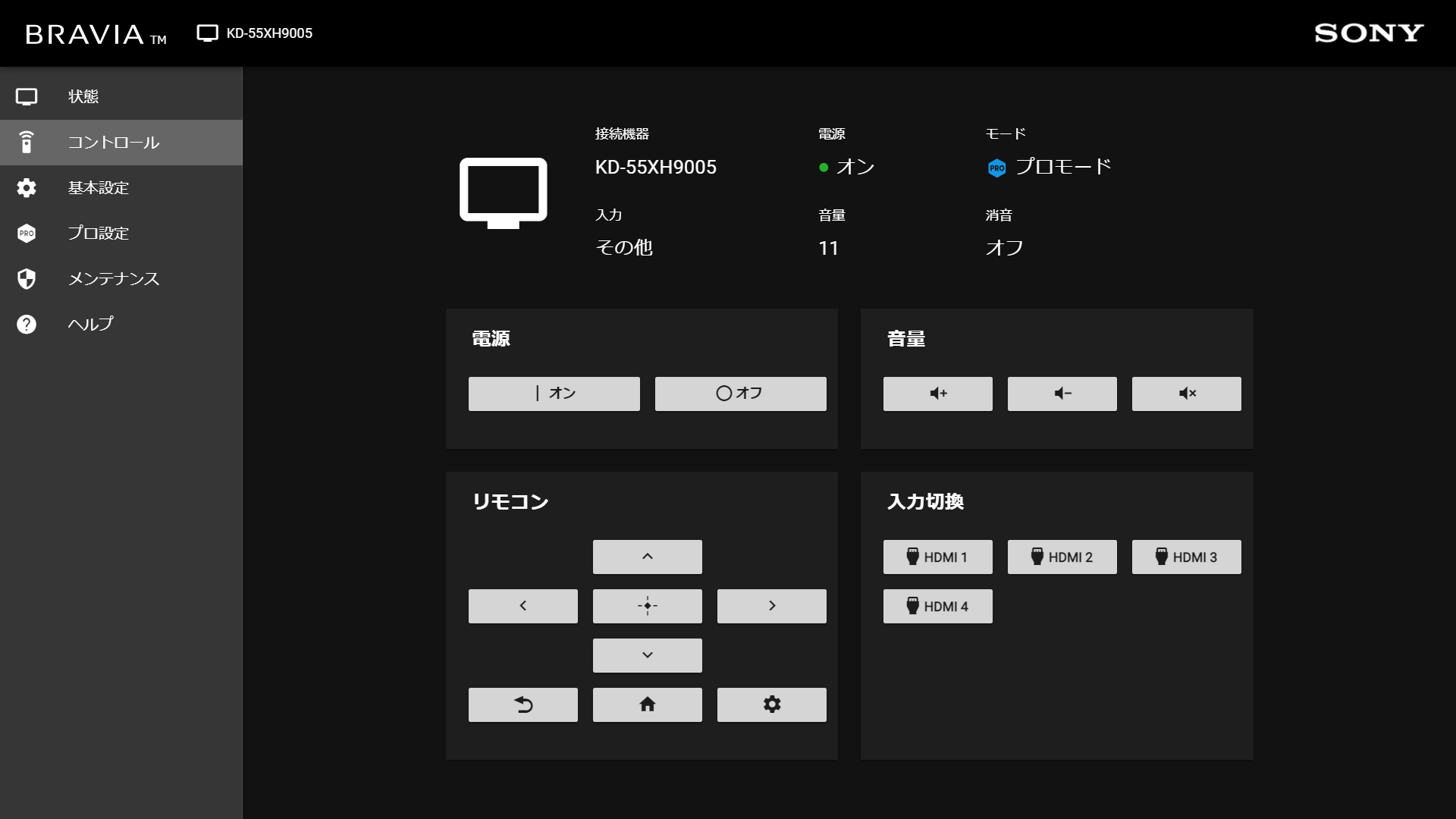
基本設定・プロ設定ページ
基本設定・プロ設定ページでは、ディスプレイの基本設定・プロ設定の設定内容を確認・変更することができます。
- 変更したい設定項目を変更します。
- ページ下部の”適用”を選択します。
- 確認ダイアログが表示されるので、”決定”を選択します
- “適用中...”とメッセージが表示されます。適用が完了するとメッセージが消えます。
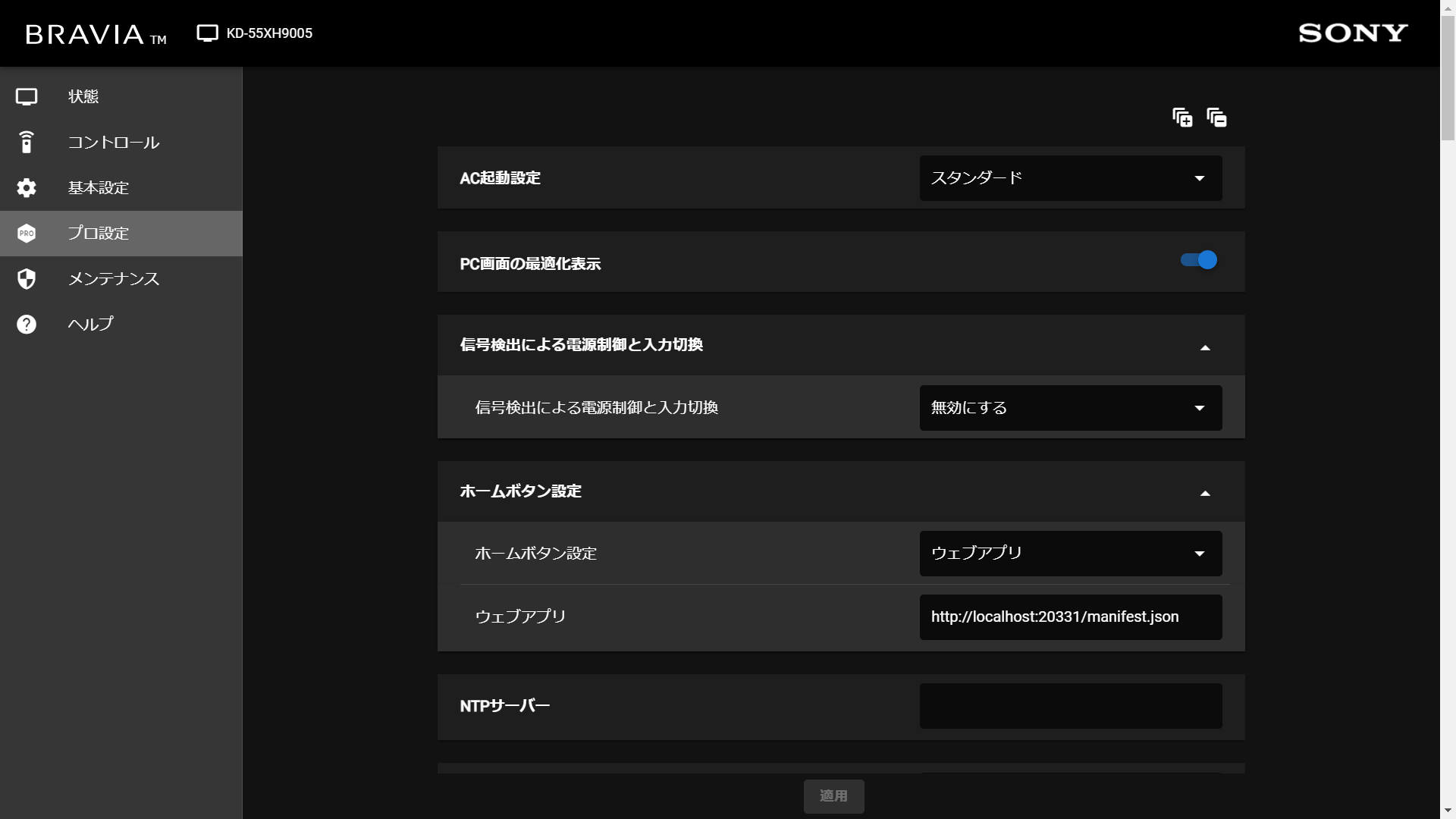
Note:
基本設定の ネットワークとインターネット ホームネットワーク IPコントロール 認証 の [none]と[Pre-Shared Key]は、プロモードでの利用を想定した設定です。
メンテナンスページ
メンテナンスページでは、ディスプレイに対して以下の操作を行うことができます。
- 再起動
- 通常モード・プロ設定モード・プロモードへの切替
- 設定のインポート・エクスポート
- ソフトウェアの更新
設定のインポート・エクスポート
設定内容をエクスポートして他のディスプレイにコピー、あるいはエクスポートされた他のディスプレイの設定内容をインポートすることができます。本機能を利用することで、複数のディスプレイに対して同じ設定内容を適用する場合に、設定の作業時間を大幅に短縮することができます。
- インポート
-
Web Control UIからエクスポートされたファイルの場合:
エクスポートされたzipファイルをそのままインポートしてください。 -
ディスプレイからUSBメモリに直接エクスポートされたファイルの場合:
プロ設定の プロ設定のコピー からUSBメモリにコピーされた設定内容をインポートする場合は、USBメモリに保存された以下の2つのファイルを1つにまとめて圧縮したzipファイルをインポートしてください。
zipファイルには任意のファイル名が使用できます。- BraviaB2bSettings.json
- TvStackData_xxxxxxxxxxxx.zip(xxxxxxxxxxxx: 日時を表す文字列)
-
- エクスポート
-
Web Control UIでディスプレイにインポートする場合:
エクスポートされたzipファイルをそのままインポートしてください。 -
ディスプレイにUSBメモリを挿入して直接インポートする場合:
エクスポートしたzipファイルを展開し、以下の2つのファイルをUSBメモリに保存してください。- BraviaB2bSettings.json
- TvStackData_xxxxxxxxxxxx.zip(xxxxxxxxxxxx: 日時を表す文字列)
-