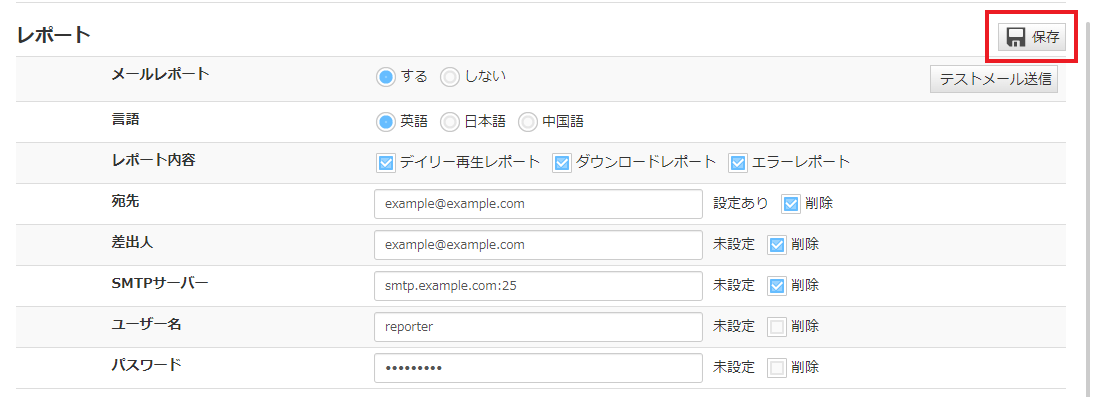3. 進んだ使い方と運用上の注意事項
Estimated reading time: 5 minutes
ここでは、サイネージの運用という点で、より進んだ使い方やその注意事項について説明します。
スケジュール管理(応用編)
電源スケジュールの自動設定
[設定] 画面の [電源スケジュール] の設定において、”配信以外の時間帯は自動で電源をオフする” を指定することで、設定した配信時間帯以外は電源がオフされます。また、電源オフの時間帯に即時配信を開始すると、自動で電源がオンになり、また終了により自動で電源がオフされます。
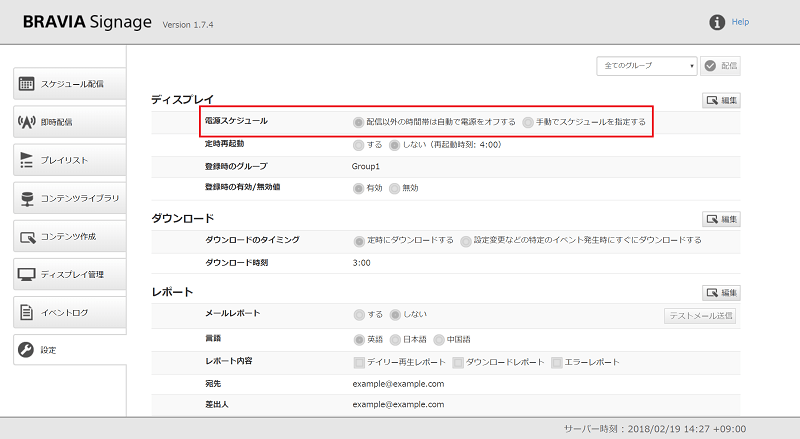
明示的な電源スケジュールの登録
[設定] 画面の [電源スケジュール] の設定において、”手動でスケジュールを指定する” が指定されている場合、電源スケジュールの指定ができますが、配信スケジュールと電源スケジュールの時刻が重複している場合、電源スケジュールが優先されます。また重複している時刻帯の間、リモコンや [ディスプレイ管理] 画面からディスプレイの電源をオンにすると、配信スケジュールのとおりプレイリストが表示されます。
日付指定のスケジュールの登録
曜日を指定しスケジュールを登録する以外に、日付を指定しスケジュールを登録することができますが、日付指定のスケジュールの両方のスケジュールを指定した場合、当該日付の当日は、日付指定のスケジュールが優先され、曜日指定のスケジュールは無視されます。
たとえば、以下のような 2 つのスケジュールを登録した場合、
登録スケジュール(1)
日付: 2/14(水)
開始時刻: 12:00
終了時刻: 15:00
プレイリスト: Playlist1
登録スケジュール(2)
曜日: 月 火 水 木 金
開始時刻: 09:00
終了時刻: 18:00
プレイリスト: Playlist2
[1] 月曜日、火曜日、木曜日、金曜日は、09:00 から 18:00 まで Playlist2 が再生されます。 [2] 2/14(水) を除く、水曜日は、09:00 から 18:00 まで Playlist2 が再生されます。 [3] 2/14(水) は、12:00 から 15:00 まで Playlist1 が再生されます。なお、09:00 から 12:00 まで、また 15:00-18:00 までは Playlist2 は再生されません。
日をまたいだ時刻の指定
スケジュールの設定時、時刻として 24:00 以降の時刻を指定することができます。たとえば、21:00 に配信を開始し 25:00 に終了するなど、配信および電源について、00:00 から 48:00 の間で時刻を指定することができます。
なお本機能について、”日付指定のスケジュール登録 (注意事項)” に記載の日付指定と曜日指定のスケジュールと組み合わせて利用する際に、曜日で指定したスケジュールよりも日付を指定したスケジュールが優先されますが、以下のように注意が必要です。
[1] 24:00 を超える時刻が指定された日付指定のスケジュールを登録をした場合、その翌日は、当該日付で指定されたスケジュールおよび曜日で指定されたスケジュールの両方が動作します。たとえば、以下のような 2 つのスケジュールを登録した場合、2/15(木) は、前日の日付指定のスケジュールと当日の曜日指定のスケジュールの両方が動作します。
(例1) 2/14(水) のスケジュールと木曜日のスケジュールの両方が動作する場合
登録スケジュール(1)
日付: 2/14(水)
開始時刻: 23:00
終了時刻: 25:00
プレイリスト: Playlist1
登録スケジュール(2)
曜日: 月 火 水 木 金
開始時刻: 22:00
終了時刻: 26:00
プレイリスト: Playlist2
再生されるプレイリスト
2/13(火) 00:00 から 02:00: Playlist2 が再生
22:00 から 24:00: Playlist2 が再生
2/14(水) 23:00 から 24:00: Playlist1 が再生
2/15(木) 00:00 から 01:00: Playlist1 が再生
01:00 から 02:00: Playlist2 が再生
22:00 から 24:00: Playlist2 が再生
2/16(金) 00:00 から 02:00: Playlist2 が再生
22:00 から 24:00: Playlist2 が再生
[2] 以下のような 2 つデータを登録した場合、同じ時間帯ですが、”登録スケジュール(1)” は 2/15(木) のスケジュールとして扱われ、”登録スケジュール(2)” は 2/14(水) のスケジュールとして扱われるため、実際の動作は異なります。
登録スケジュール(1)
日付: 2/15(木)
開始時刻: 00:00
終了時刻: 01:00
プレイリスト: Playlist1
登録スケジュール(2)
日付: 2/14(水)
開始時刻: 24:00
終了時刻: 25:00
プレイリスト: Playlist1
たとえば、以下の例のようにディスプレイは動作します。
(例2) 2/15(木) のスケジュールが優先される場合
登録スケジュール(1)
日付: 2/15(木)
開始時刻: 00:00
終了時刻: 01:00
プレイリスト: Playlist1
登録スケジュール(2)
曜日: 月 火 水 木 金
開始時刻: 22:00
終了時刻: 26:00
プレイリスト: Playlist2
再生されるプレイリスト
2/13(火) 00:00 から 02:00: Playlist2 が再生
22:00 から 24:00: Playlist2 が再生
2/14(水) 00:00 から 02:00: Playlist2 が再生
23:00 から 24:00: Playlist2 が再生
2/15(木) 00:00 から 01:00: Playlist1 が再生
2/16(金) 00:00 から 02:00: Playlist2 が再生
23:00 から 24:00: Playlist2 が再生
(例3) 2/14(水) のスケジュールが優先される場合
登録スケジュール(1)
日付: 2/14(水)
開始時刻: 24:00
終了時刻: 25:00
プレイリスト: Playlist1
登録スケジュール(2)
曜日: 月 火 水 木 金
開始時刻: 22:00
終了時刻: 26:00
プレイリスト: Playlist2
再生されるプレイリスト
2/13(火) 00:00 から 02:00: Playlist2 が再生
22:00 から 24:00: Playlist2 が再生
2/14(水) 何も再生されない
2/15(木) 00:00 から 01:00: Playlist1 が再生
01:00 から 02:00: Playlist2 が再生
22:00 から 24:00: Playlist2 が再生
2/16(金) 00:00 から 02:00: Playlist2 が再生
23:00 から 24:00: Playlist2 が再生
プレイリストのダウンロード運用
ダウンロード運用の利用の仕方
ディスプレイへプレイリストを配信し再生する際、ストリーミング再生でなく、ディスプレイに接続されている USB メモリーにコンテンツをダウンロードし、そのファイルを再生することができます。ここでは、その機能の利用の仕方を説明します。
[1] ディスプレイに USB メモリーを接続されているか確認してください。[ディスプレイ管理] 画面からも確認することができますが、各ディスプレイの情報として表示される “ストレージ” の情報がそれにあたります。なお USB メモリーが接続されてないディスプレイに対し、後述のようにダウンロード設定を行った場合、プレイリストのダウンロード処理はされず、ストリーミング再生で動作します。
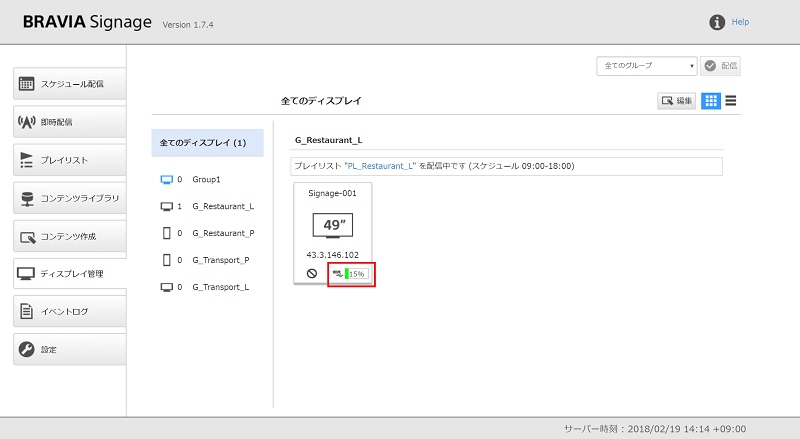
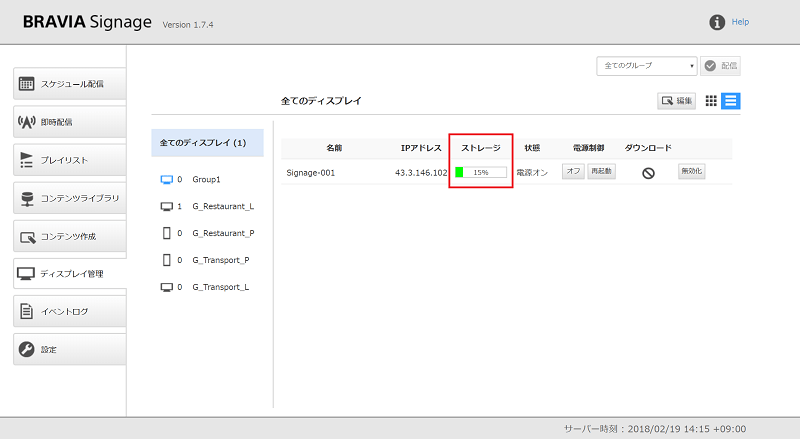
[2] [プレイリスト] 画面から、ダウンロードしたいプレイリストの [ダウンロード] の設定を “有効” に変更します。プレイリストに [種類] が “HTML” のコンテンツが含まれる場合、当該ファイルをダウンロードするためにサイトマップファイルを作成する必要があります。内容の詳細については、後述の “サイトマップファイルの作成方法” を参照ください。
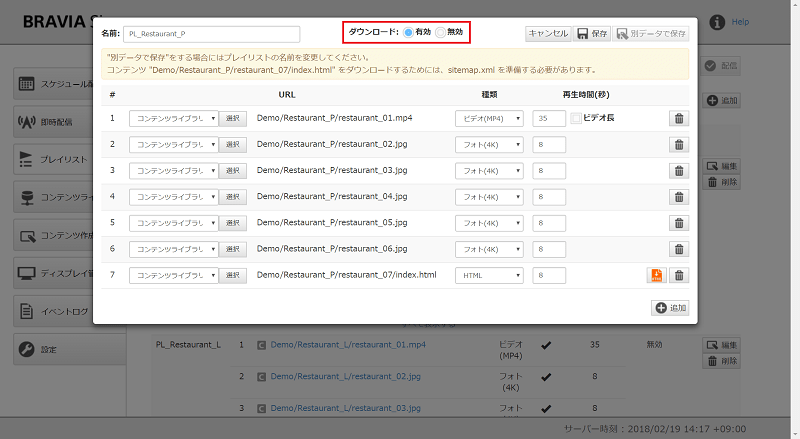
[3] 手順 [2] で変更したプレイリストが [スケジュール配信] 画面で登録したスケジュールから参照されているものであれば、画面上部の [配信] ボタンを押下し、変更した情報をディスプレイに配信してください。
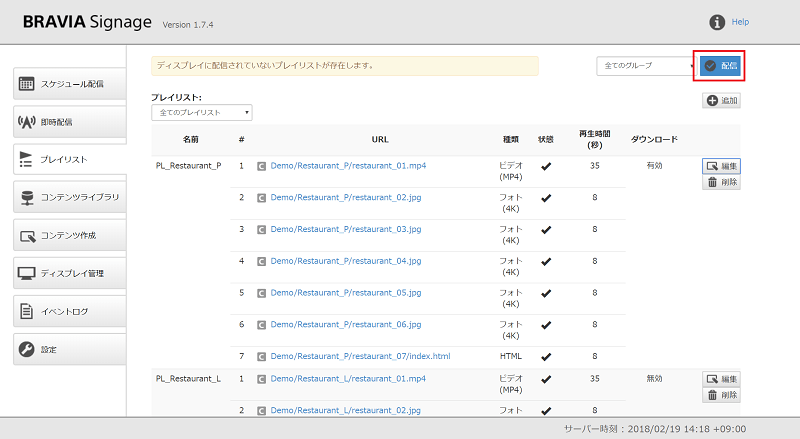
[4] 以上で設定は完了です。[設定] 画面の [ダウンロード] の設定に応じ、ダウンロードが開始されます。[ディスプレイ管理] 画面の [ダウンロード] に表示される値からダウンロードの実行状態を確認することができます。なお、ダウンロードが完了してない状態ではストリーミング再生で配信されます。完了後にダウンロード再生に切り替わります。なお、ダウンロードの実行タイミングなどダウンロード開始条件について、Appendix I. プレイリストのダウンロード仕様 を参照ください。
サイトマップファイルの作成方法
HTML コンテンツをダウンロードするためには、HTML コンテンツで使用している画像、動画、JavaScript、CSS などのファイルの URL を記述したサイトマップファイルを用意する必要があり、サイトマップファイルに記述された URL のファイルのみがダウンロードされます。 サイトマップファイルは http://www.sitemaps.org/ja/index.html で規定された XML 形式で記述する必要がありますが、本ファイルの作成方法には、以下の 2 つの方法があります。
[a] サイトマップファイル作成機能を利用する方法
[コンテンツライブラリ] 画面にアップロードした HTML コンテンツについて、[プレイリスト] 画面が提供する機能を利用し、sitemap.xml を作成することができます。
[1] [プレイリスト] 画面において、HTML コンテンツを含むプレイリストの編集時、[ダウンロード] を “有効” に変更すると、以下のように sitemap.xml を作成するボタンが表示されます。ボタンがオレンジ色の場合、sitemap.xml がない状態、または、sitemap.xml があるが、sitemap.xml の準備後にコンテンツが更新された状態を表します。ボタンが灰色の場合、sitemap.xml が準備できた状態を表します。本ボタンを押下することで、プレイリストの URL で指定された index.html と同じ階層に sitemap.xml が生成されます。既に sitemap.xml がある状態でこのボタンを押下すると既存の sitemap.xml が上書き更新されます。
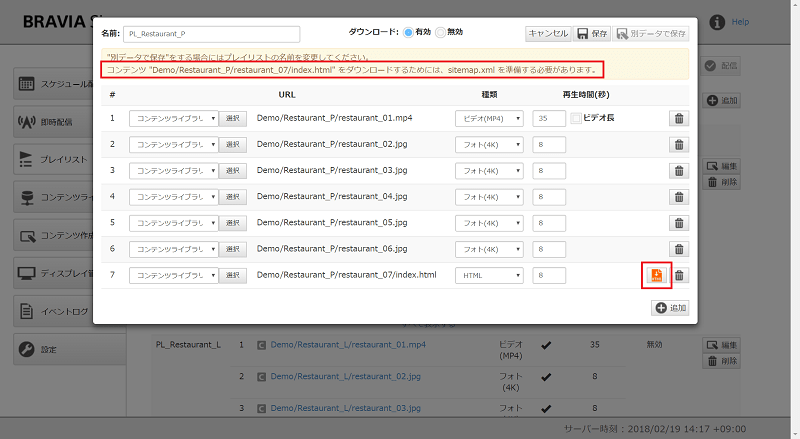
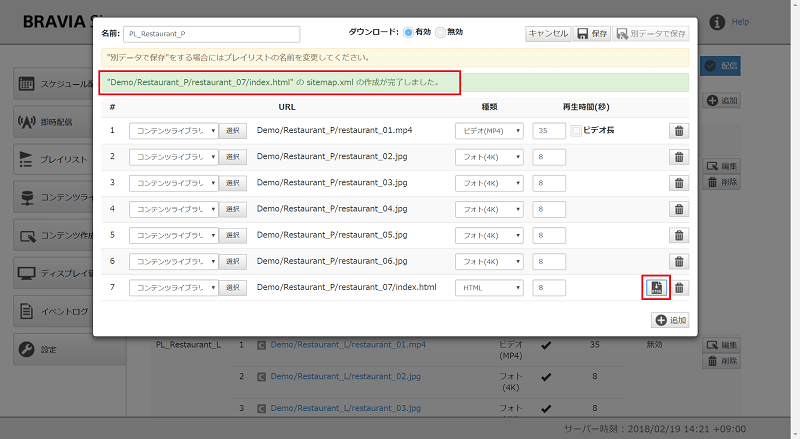
[2] [コンテンツライブラリ] 画面において、手順 [1] で sitemap.xml を作成したコンテンツのフォルダに移動し、sitemap.xml が作成されていることを確認してください。
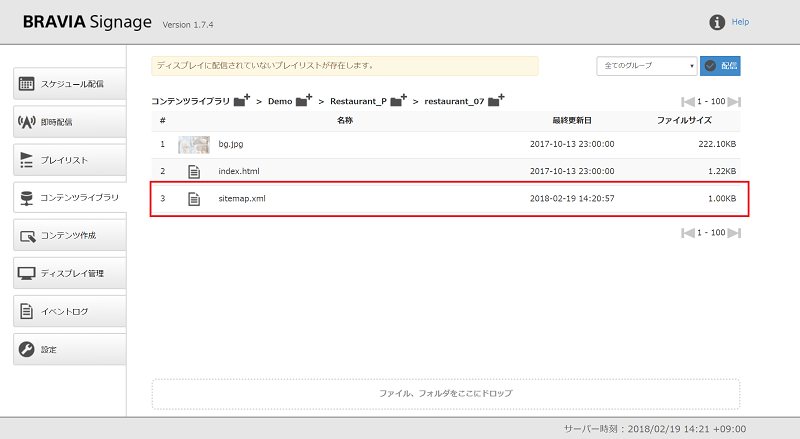
なお本機能を利用する上で以下の制限事項があります。以下の制限の範囲でない場合、正常に sitemap.xml が生成されません。
- エントリーポイントとなる HTML は、当該コンテンツを構成するフォルダのルートフォルダに存在し、かつファイル名が “index.html” であること
[b] サイトマップファイルを自分で作成する場合
以下のように “[a] サイトマップファイル作成機能を利用する方法” に記載されている HTML コンテンツ以外は、自身でサイトマップファイルを作成する必要があります。
- 別のコンテンツ管理サーバを利用するなど、HTML コンテンツの管理について、[コンテンツライブラリ] 画面を利用しない場合
- 作成した HTML コンテンツのエントリーポイントとなるファイル名が index.html でない場合、または、それがルートフォルダに置かれてない場合
BRAVIA Signage の HTML コンテンツのダウンロードで利用されるサイトマップファイルについては、Appendix II. サイトマップファイル仕様 を参照ください。
コンテンツを更新した場合のダウンロードの再実行
プレイリストのダウンロード実行後、それに含まれるコンテンツが更新された場合、再度ダウンロードが必要になります。コンテンツ更新後は、Appendix I. プレイリストのダウンロード仕様 に記載のとおり、次のダウンロードの実行時に更新されます。
コンテンツライブラリの設定
別の HTTP サーバとの連携
BRAVIA Signage のインストール時、Apache HTTP Server がインストールされ、コンテンツライブラリ機能の初期設定では、コンテンツ管理サーバとして Apache を利用する設定になってます。既にコンテンツ管理サーバを運用、または自身でコンテンツ管理サーバを運用する場合は、そのサーバを利用し、本コンテンツライブラリ機能と連携することができます。ここではその設定方法について説明します。
- サーバーの設定ファイル(インストールディレクトリの ‘braviasignageserver.xml’ )に
CONTENTS_SERVER_DOCROOTの環境変数を追加し、お使いの HTTP サーバのドキュメントルートのパス文字列を指定します。 - 設定ファイル変更後にサーバーを再起動してください。
- 設定画面でドキュメントルートの設定値が反映されていることを確認してください。
<service>
<id>braviasignageserver.exe</id>
<name>BRAVIA Signage Server</name>
<description>BRAVIA Signage Server</description>
<executable>%BASE%\app.exe</executable>
<arguments>--max_old_space_size=2000 -- -f "%BASE%\server\app.js" -l "BRAVIA Signage Server" -g 0.25 -w 1 -r 3 -a n</arguments>
<logmode>reset</logmode>
<startmode>Automatic</startmode>
<env name="NODE_ENV" value="production"/>
<env name="CONTENTS_SERVER_DOCROOT" value="C:\Apache24\htdocs2"/>
</service>
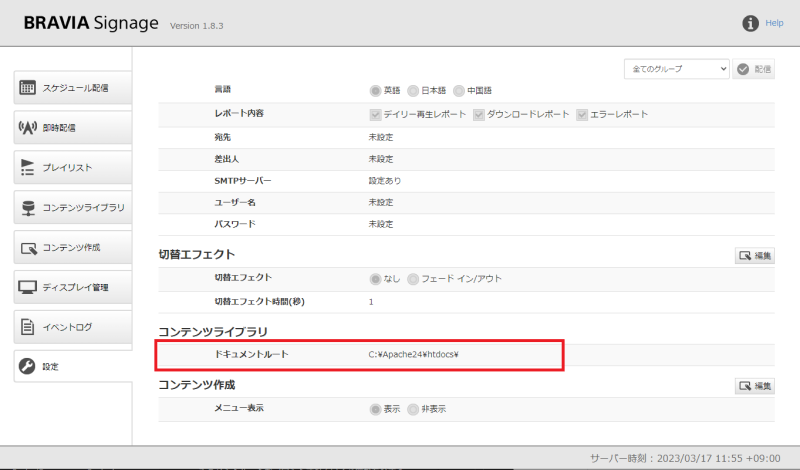
- ドキュメントルートとは、HTTP サーバに対し外部からアクセス可能な最上位のフォルダ階層を指しています。
- コンテンツ登録時、お使いの HTTP サーバのドキュメントルート配下にファイル書き込みが必要になるため、BRAVIA Signage Server が稼働しているサーバ PC から指定された HTTP サーバのドキュメントルートに対しファイル書き込みできる必要があり、ネットワーク経由でアクセスする際には、ドキュメントルートがマウントされている必要があります。
複数のタイムゾーンでの配信スケジュールの運用
複数のタイムゾーンのある国や地域での運用において、[スケジュール配信] 画面でのスケジュール登録など時刻差を考えることなく、スケジュールの情報を管理することができます。グループにタイムゾーンの設定をすることができ、そのグループに所属するディスプレイは、設定されたタイムゾーンでの時刻を基準に動作します。
タイムゾーンの設定方法
[1] [ディスプレイ管理] 画面に移動し、画面右上の [編集] ボタンを押下し、タイムゾーンの設定を変更します。
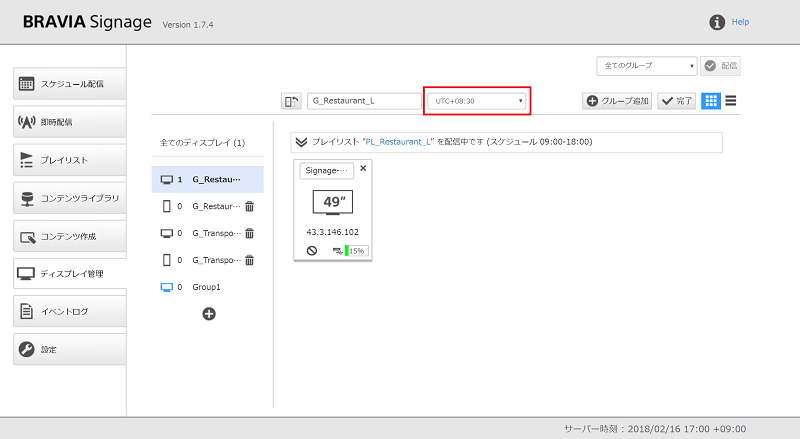
[2] 変更後、[完了] ボタンを押下すると、グループ名と合わせ、設定したタイムゾーンの情報が表示されます。ここで設定を変更したグループに所属するディスプレイはすべて再起動されます。
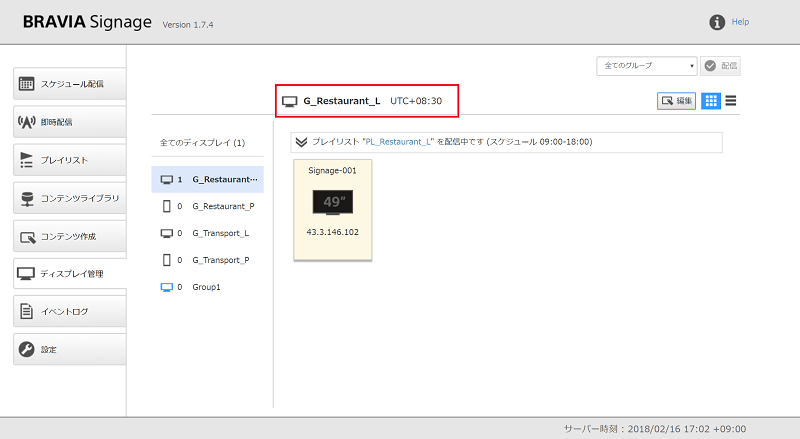
[3] 手順 [2] のディスプレイの再起動後、変更したタイムゾーンと登録した配信スケジュールや電源スケジュールに従い動作します。[スケジュール配信] 画面に移動すると、手順 [1] で設定を変更したグループ名に配下にタイムゾーンが表示されていますが、サーバ時刻を基準に現在時刻を表す赤線が時刻の差分だけずれて表示されます。
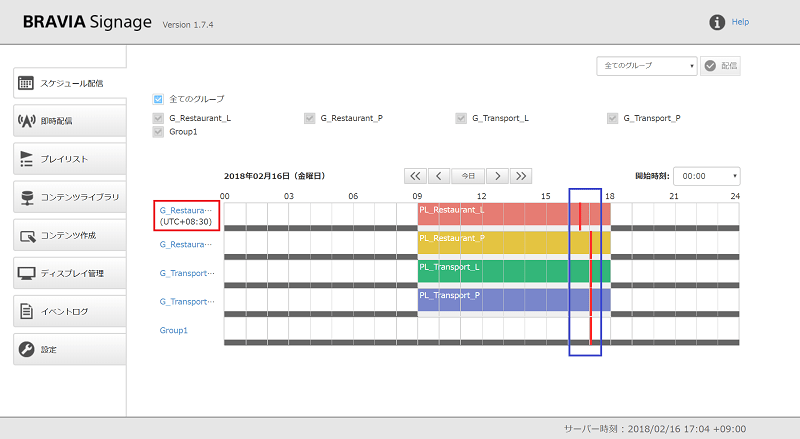
メールでのレポーティング
BRAVIA Signage には運用時に発生した問題や日々の実行結果を指定のメールアドレスへ送信するための機能があります。メールでレポートされる内容は以下のとおりです。
レポートされる内容
| 種類 | 説明 |
|---|---|
| デイリー再生レポート | 毎日午前 1 時に前日の再生結果が送信されます。 |
| ダウンロードレポート | プレイリストのダウンロードが完了すると、そのダウンロード実行結果が送信されます。 |
| エラーレポート |
以下の種類がレポートされます。エラーが発生時にすぐに送信されます。 - ディスプレイがオフラインになったとき - 設定した電源スケジュールどおりにディスプレイの電源をオンにできなかった - 設定した電源スケジュールどおりにディスプレイの電源をオフにできなかった - 設定した電源スケジュール以外の要因でBRAVIAの電源がオンになった - 設定した電源スケジュール以外の要因でBRAVIAの電源がオフになった - プレイリストの再生の開始に失敗した - プレイリストの再生が終了したが再生できなかったものがある - コンテンツの再生ができなかった - プレイリストのダウンロードが終了したがダウンロードできなかったものがある - コンテンツのダウンロードが失敗した (リトライする) - コンテンツのダウンロードが失敗した |
設定手順
[1] [設定] 画面を開き、[レポート] の内容について、設定画面 の内容を参考に設定を行ってください。
[2] 設定を保存する前に、[テストメール送信] ボタンを押下すると設定値が適切かどうか確認することができます。設定項目を入力した上で本ボタンを押下すると、SMTP サーバーやユーザ名、パスワードなど入力した内容に従いテストメール (英語) が送信されます。
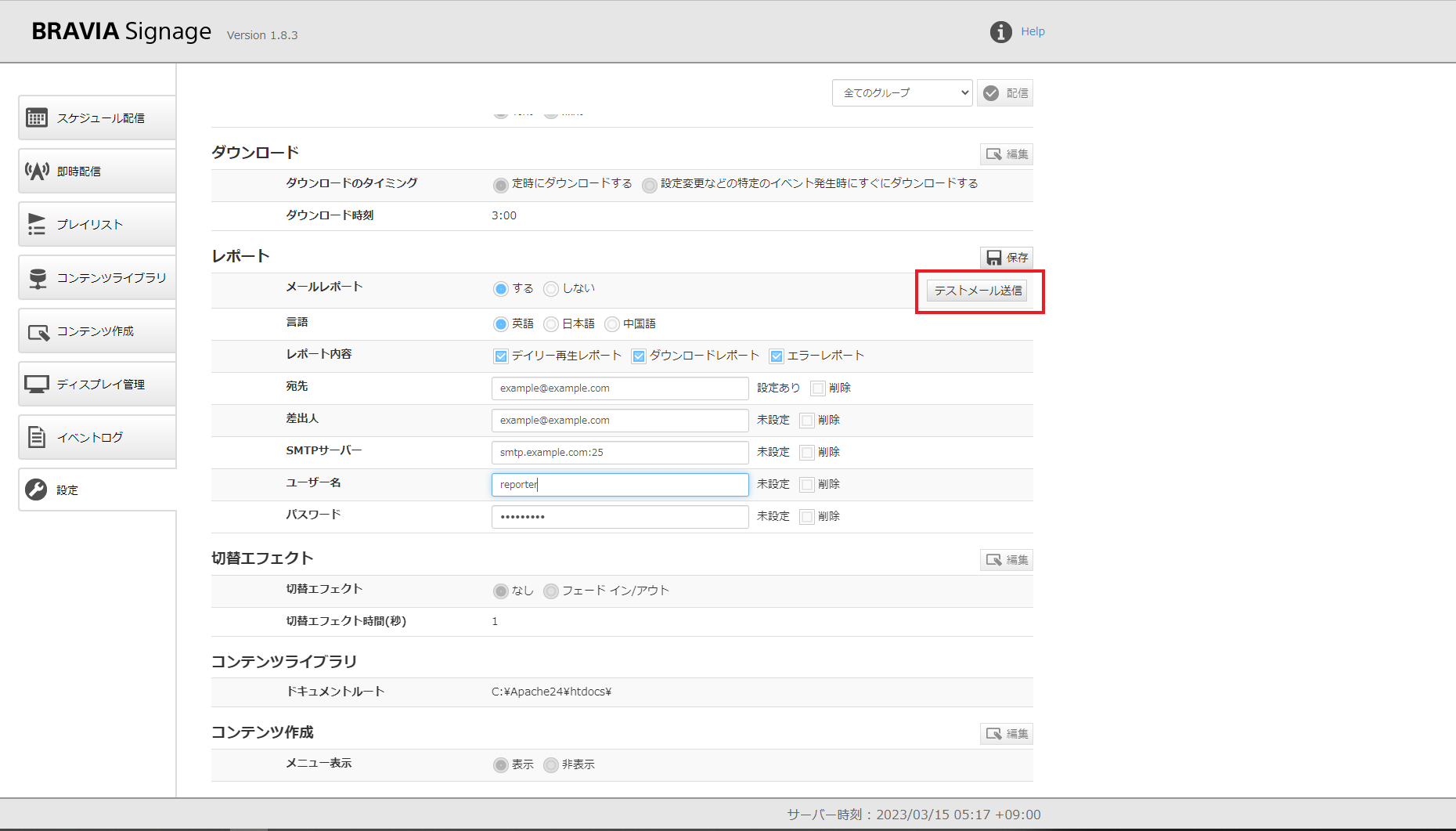
テストメールの内容
| レポート内容 | 件名 | 文章 |
|---|---|---|
| デイリー再生レポート | [BRAVIA Signage] MAIL REPORT SETTINGS TEST for Daily Play Report | SUCCESS!!! SETTINGS for Download Report are OK. |
| ダウンロードレポート | [BRAVIA Signage] MAIL REPORT SETTINGS TEST for Download Report | SUCCESS!!! SETTINGS for Daily Play Report are OK. |
| エラーレポート | [BRAVIA Signage] MAIL REPORT SETTINGS TEST for Error Report | SUCCESS!!! SETTINGS for Error Report are OK. |
[3] 設定後、[保存] ボタンを押下し、設定を確定します。