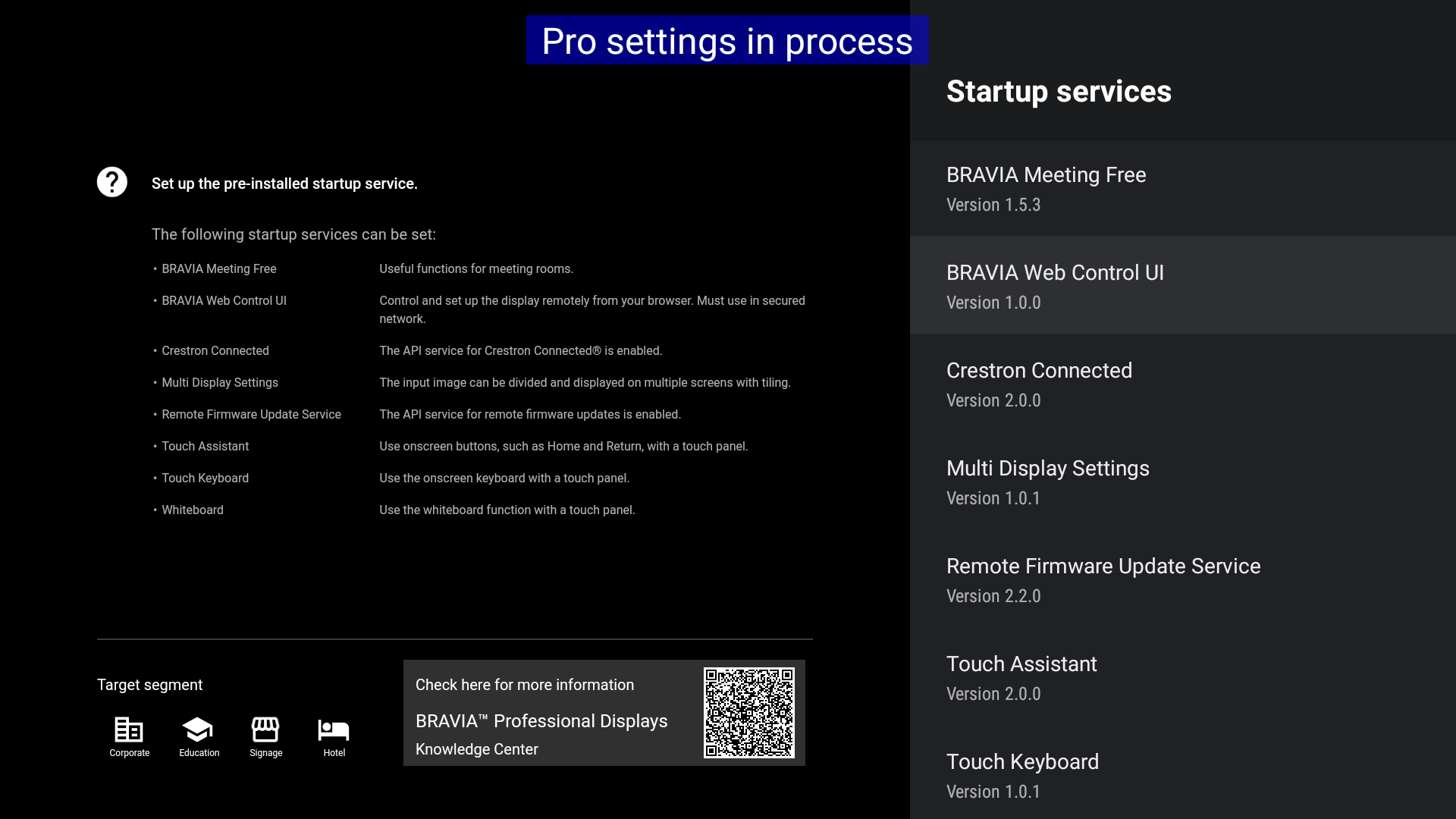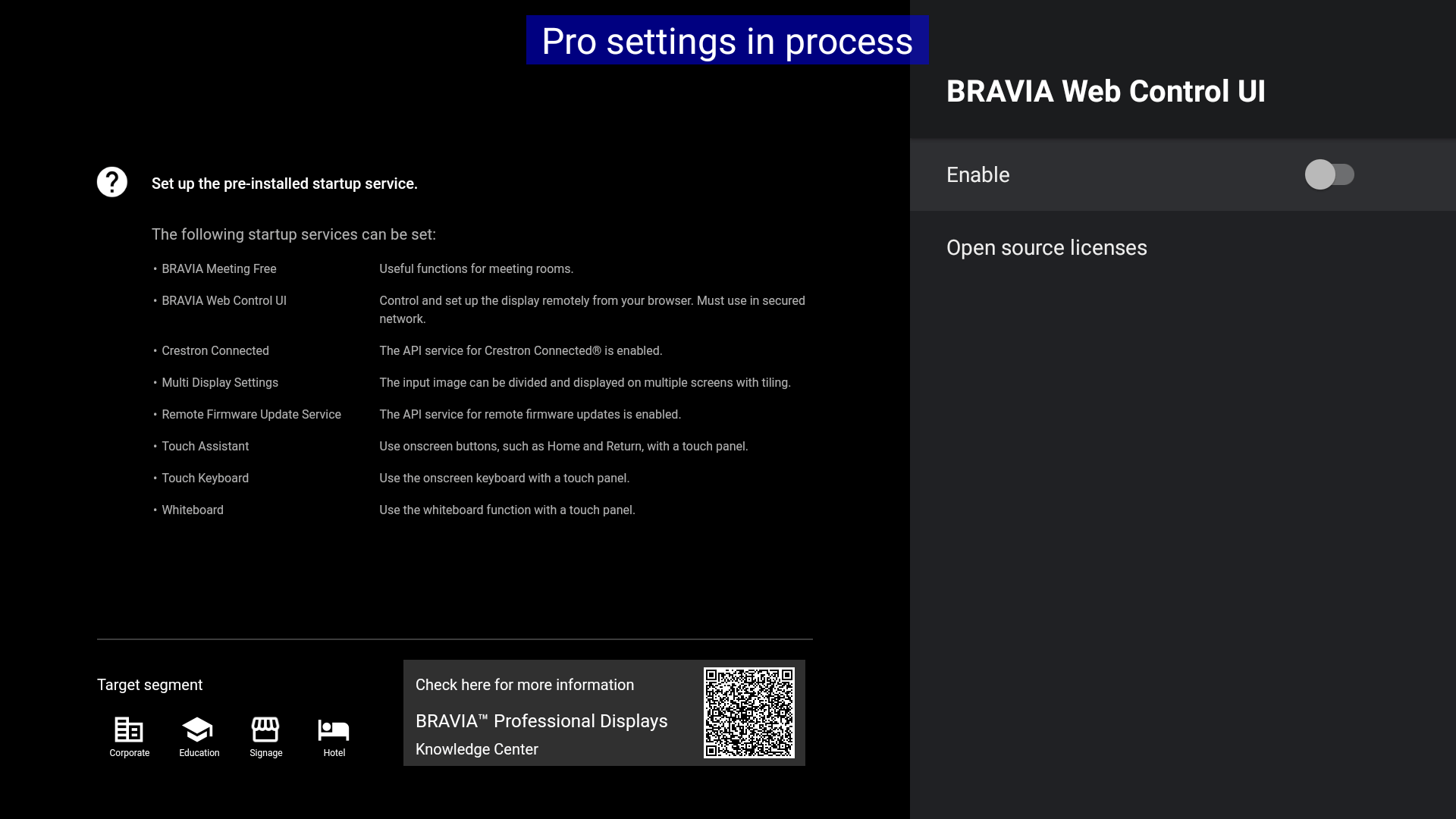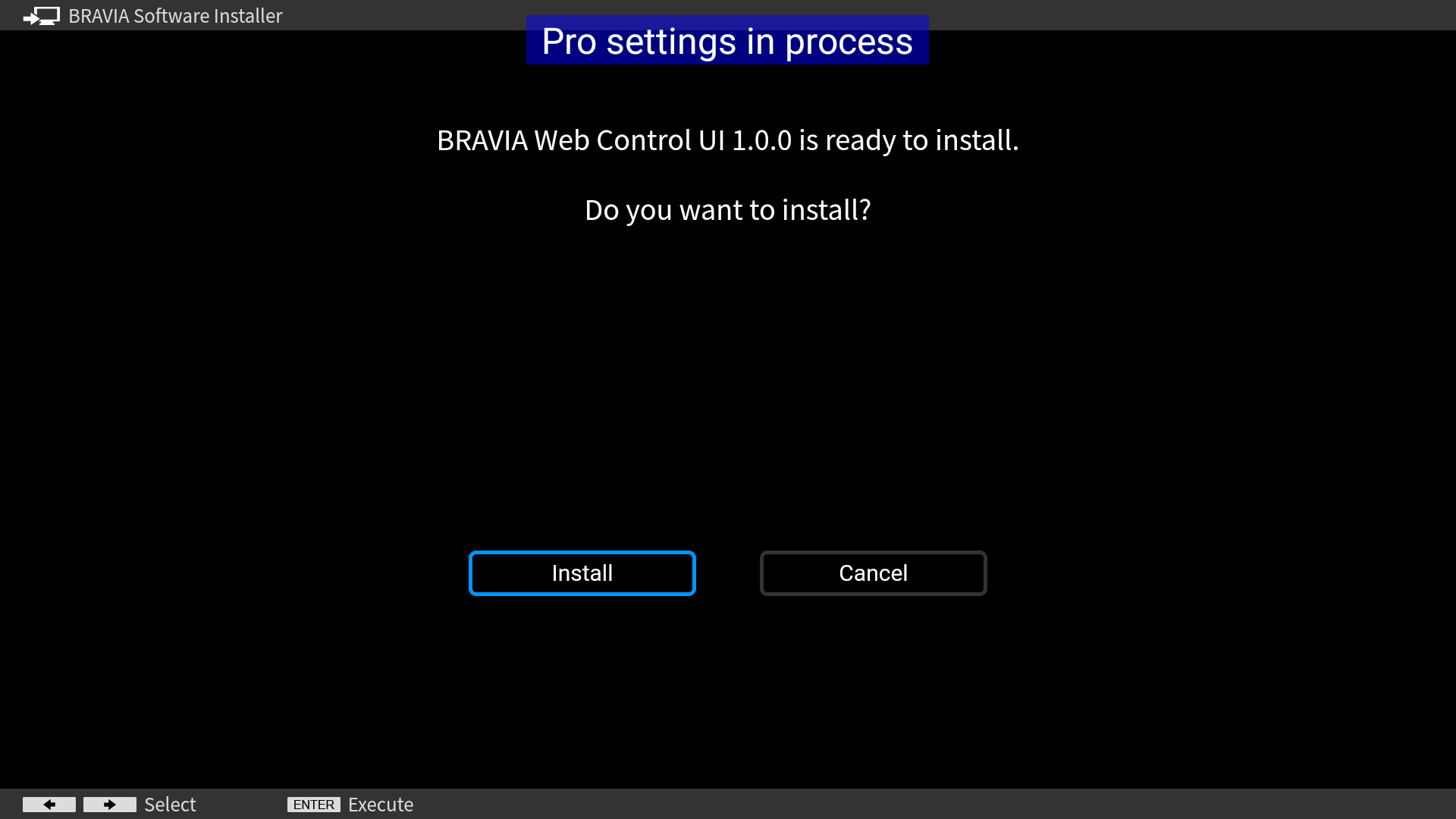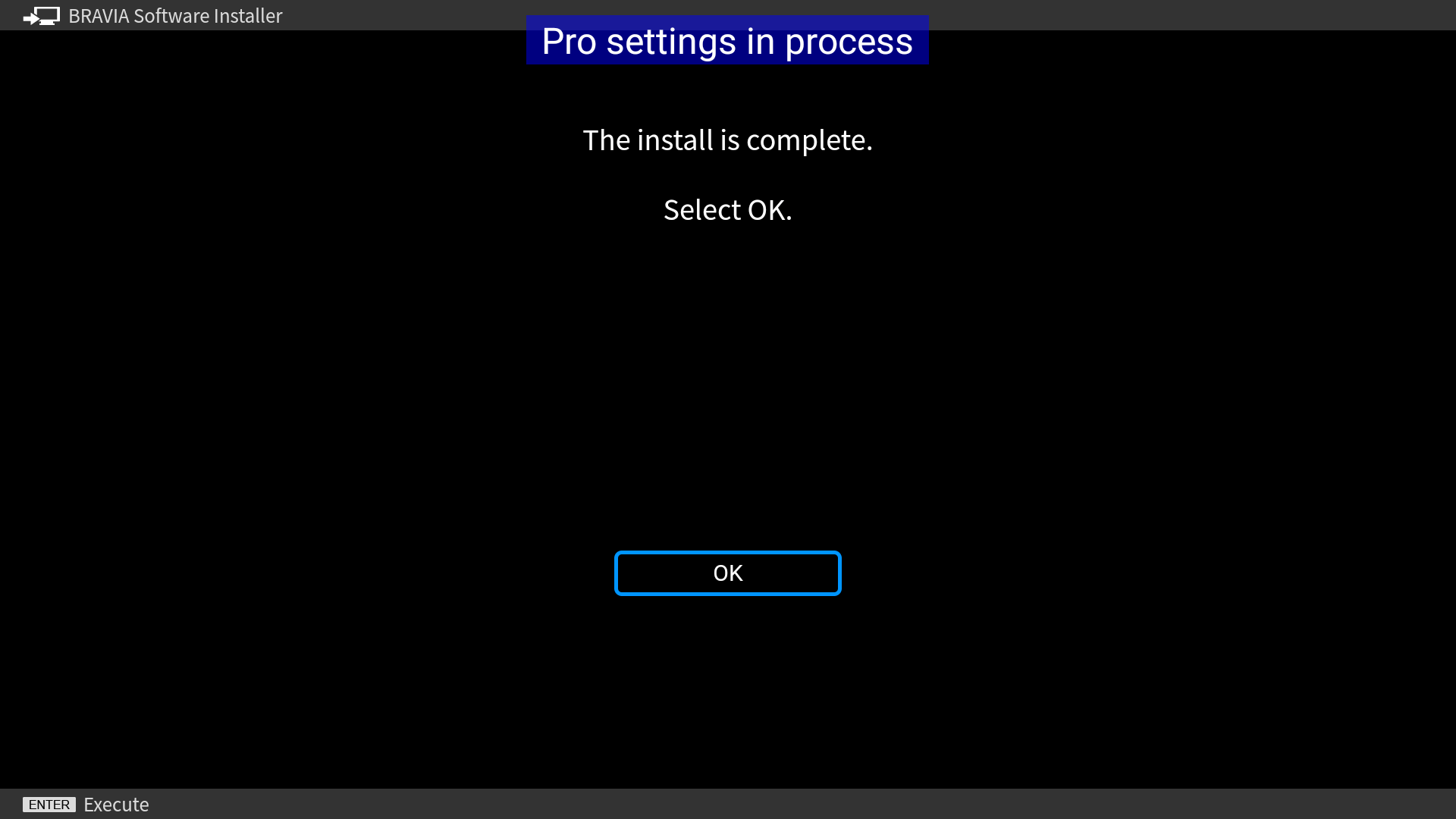BRAVIA Web Control UI
Estimated reading time: 4 minutes
Overview
Functions that control and set the display remotely from browsers of equipment connected to the network such as PCs and mobiles are available.
Be sure to use this function in a network environment implemented with security measures.
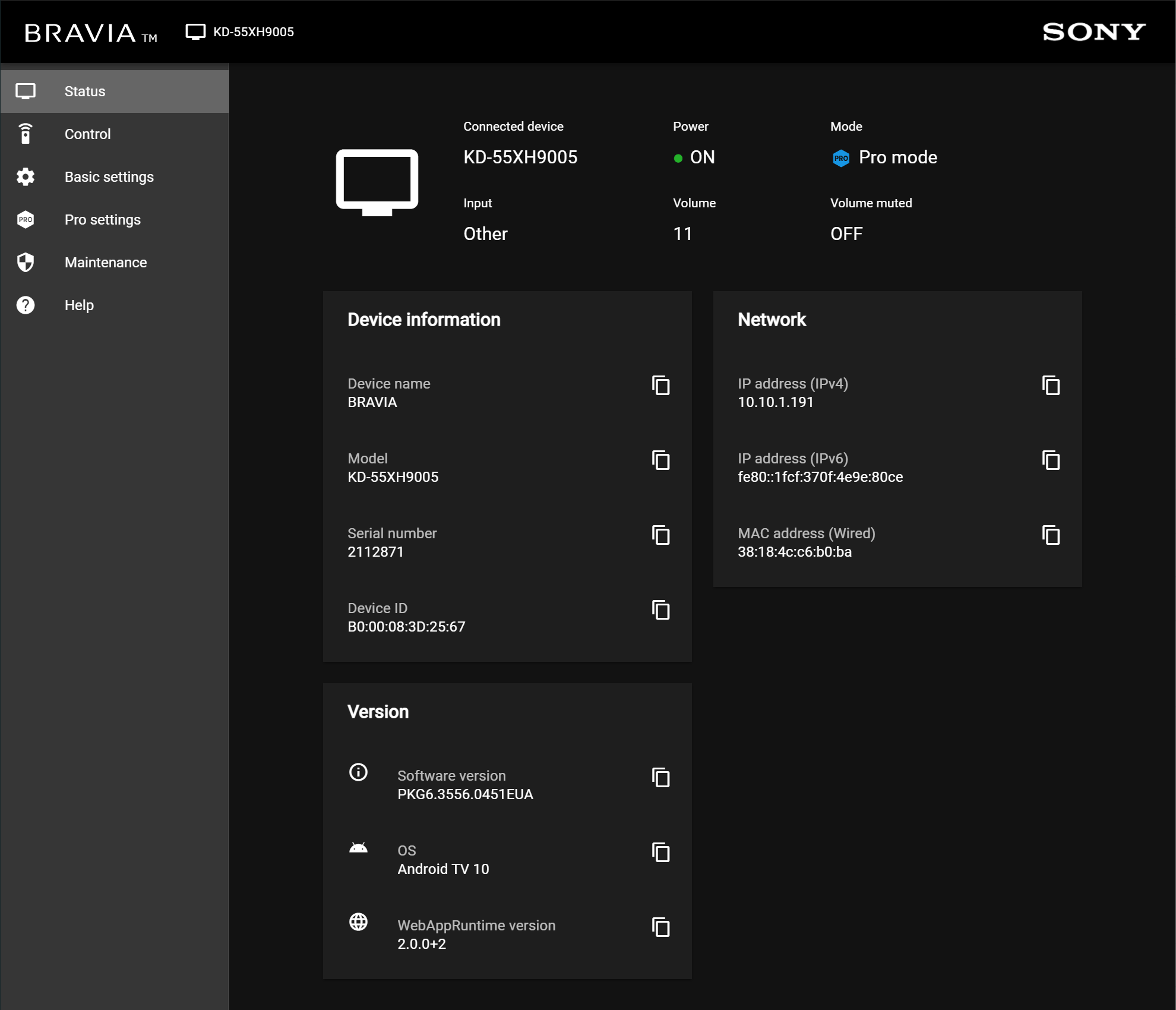
URL
http://<IP address of display>/sony/webui/
List of Operations
- Status: You can check equipment information such as model names and equipment ID, software version of the device, and network information.
- Control: You can perform operations such as remote control operations and input select.
- Settings: You can check and change setting content for some basic settings and pro settings.
- Maintenance: You can reboot, switch modes, import and export settings, and update software.
Compatible Browser
- PC
- Google Chrome
- Microsoft Edge [1]
- Internet Explore [2]
- Safari
- Mobile
- Google Chrome
- Safari
[1]: If “digest” is not enabled in the HTTP certification AuthSchemes in the Microsoft Edge policy, Microsoft Edge is unavailable. Refer to Microsoft Edge Policies external link for details.
[2]: If using Internet Explore 11, enable the following items in “Custom Level” of the zone corresponding to the target display from “Security” of “Internet Options”. Internet Explore 11 is unavailable if settings cannot be changed since it is managed by a system manager.
- Drag/drop or copy/paste files
- Download font
Setup
-
Select BRAVIA Web Control UI on Startup services of Pro settings.

-
Select “Enable”.

-
The installer is launched. Proceed with installation following the installation instructions.

-
The display is rebooted when “OK” is selected.

-
Set the password with Admin password of Pro settings.
Usage
While accessing the browser with this function, do not turn off the power or perform direct operations.
Connection
-
Connect the PC or mobile to the same network as the display.
-
Access http://<IP address of display>/sony/webui/ on the browser.
- User name: admin
- Password: Password set with Admin password of Pro settings
Status Page
You can check the following information of the display on Status page.
- Device information: Device name, model name, serial number, device ID
- Version: Software of the display, Android, WebAppRuntime version
- Network: IP address, MAC address
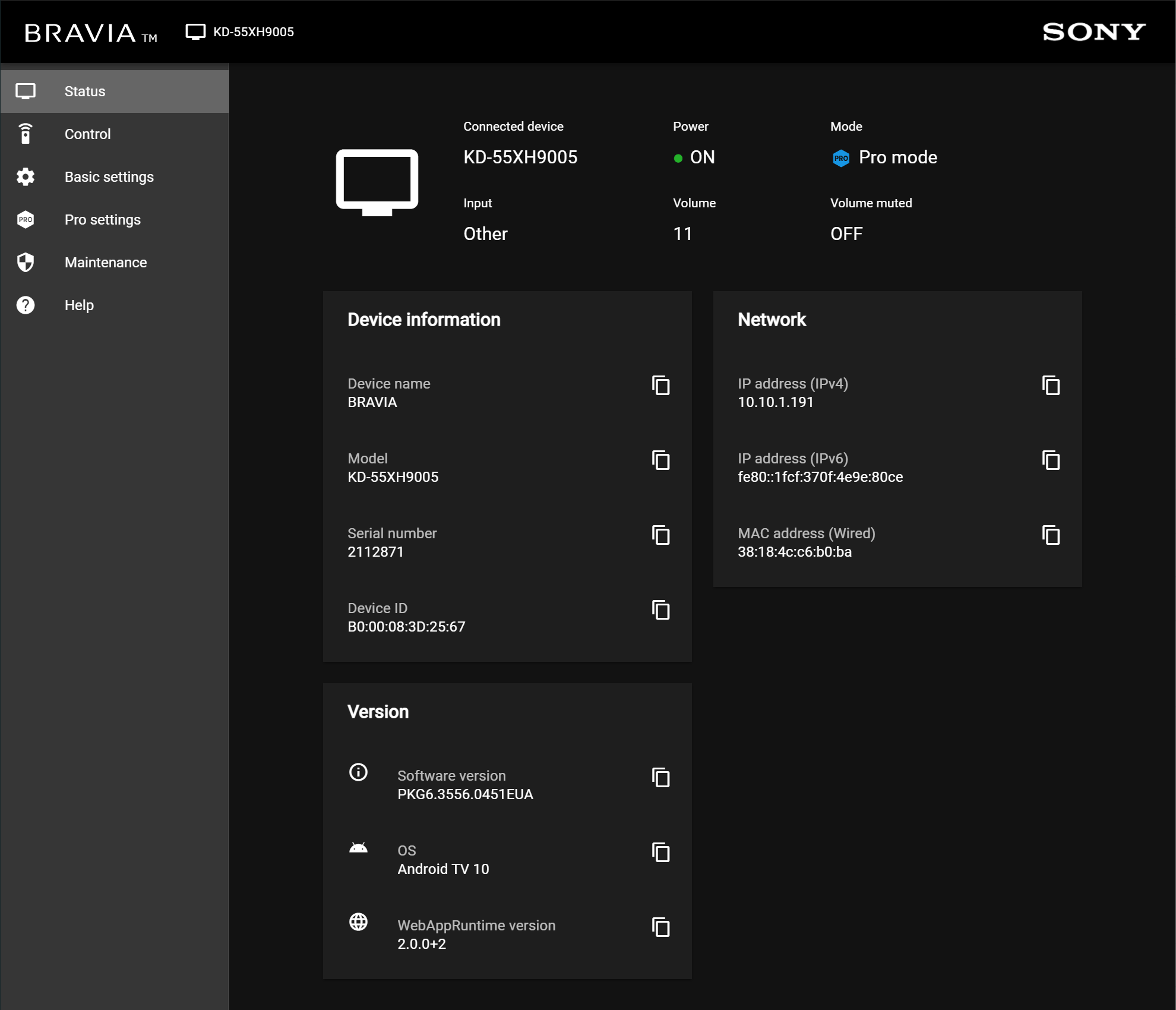
Control Page
You can check the following operations of the display on Control Page.
- Power on/off
- Remote control operation (cursor movement, enter, back, home, Quick Settings)
- Volume +/-, mute
- Input select
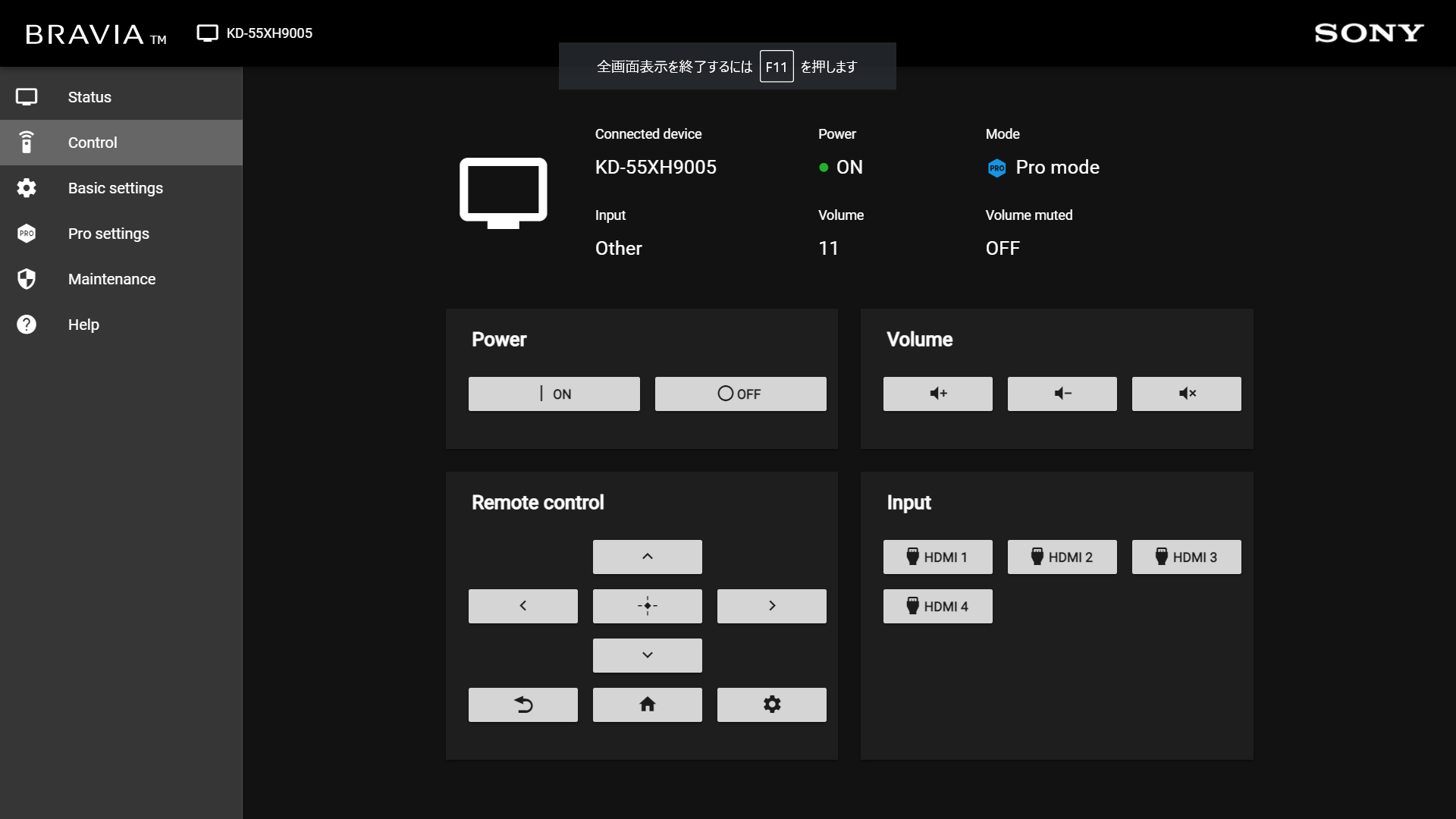
Basic Settings & Pro Settings Page
You can check and change setting content for basic settings and pro settings of the display on Basic settings & Pro settings page.
- Change setting items you want to change.
- Select “Apply” on the bottom of the page.
- Select “OK” after the confirmation dialog is displayed.
- The message “Applying...” will be displayed.
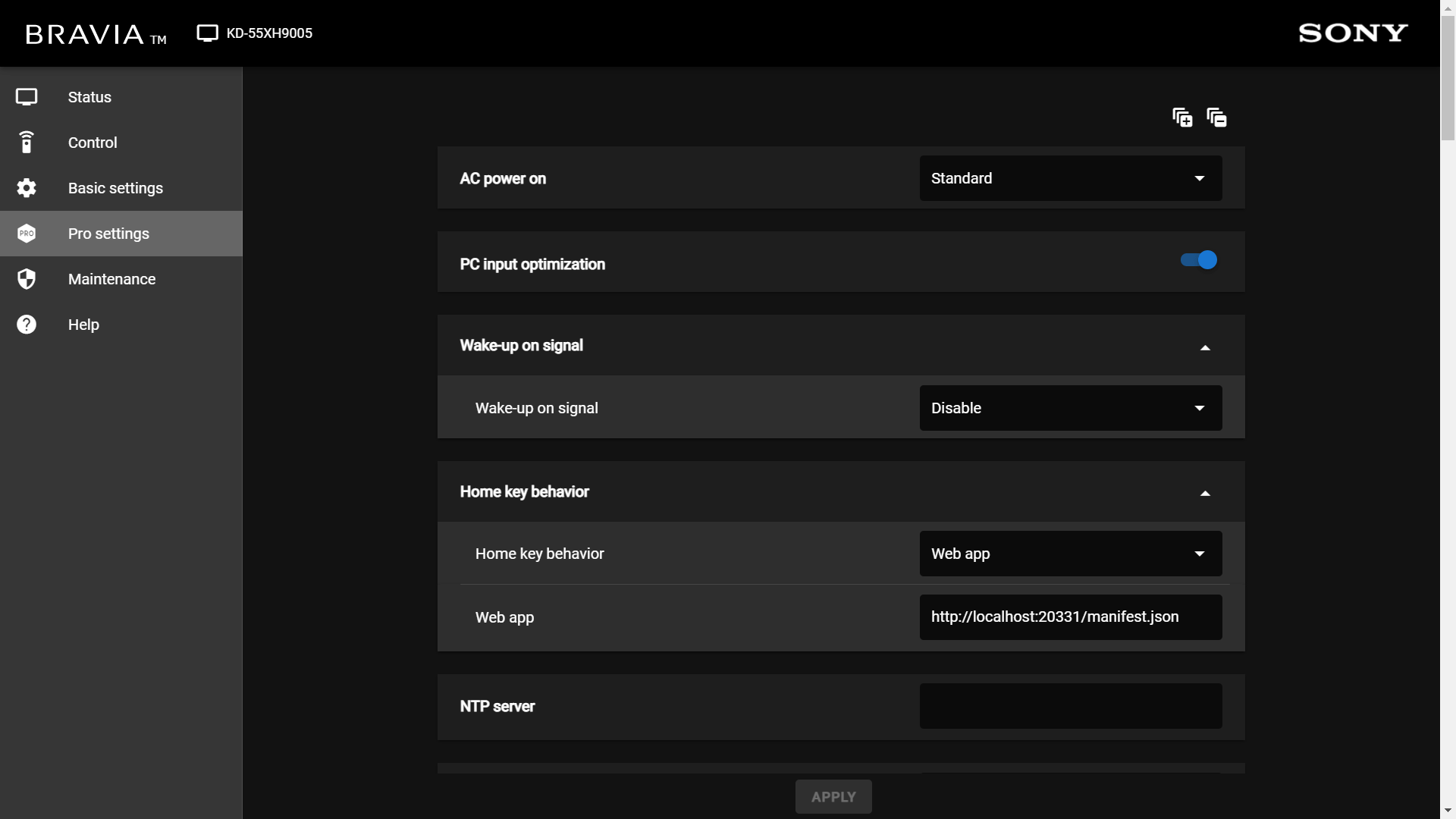
Note:
[none] and [Pre-Shared Key] of Network & Internet Home network setup IP control Authentication of Settings are settings assumed to be used in Pro mode.
Maintenance Page
The following operations are available for the display on Maintenance page.
- Reboot
- Switching between Normal mode, Pro settings mode and Pro mode
- Setting import & export
- Software update
Setting Import & Export
You can export setting content and copy to other displays or import exported setting content of other displays. By using this function, you can largely shorten setting work hours if the same setting content is applied to several displays.
- Import
-
Files exported from BRAVIA Web Control UI:
Directly import exported zip files. -
Files directly exported from the display to USB storage devices:
If importing setting content copied on USB storage devices from Export Pro settings of Pro settings, import a zip file including the 2 following files that were saved on the USB storage device.
An arbitrary file name can be applied to the zip file.- BraviaB2bSettings.json
- TvStackData_xxxxxxxxxxxx.zip (xxxxxxxxxxxx: Character string for date and time)
-
- Export
-
Importing to the display with BRAVIA Web Control UI:
Directly import exported zip files. -
Directly importing by inserting a USB storage device in the display:
Decompress the exported zip file and save the following 2 files on the USB storage device.- BraviaB2bSettings.json
- TvStackData_xxxxxxxxxxxx.zip (xxxxxxxxxxxx: Character string for date and time)
-