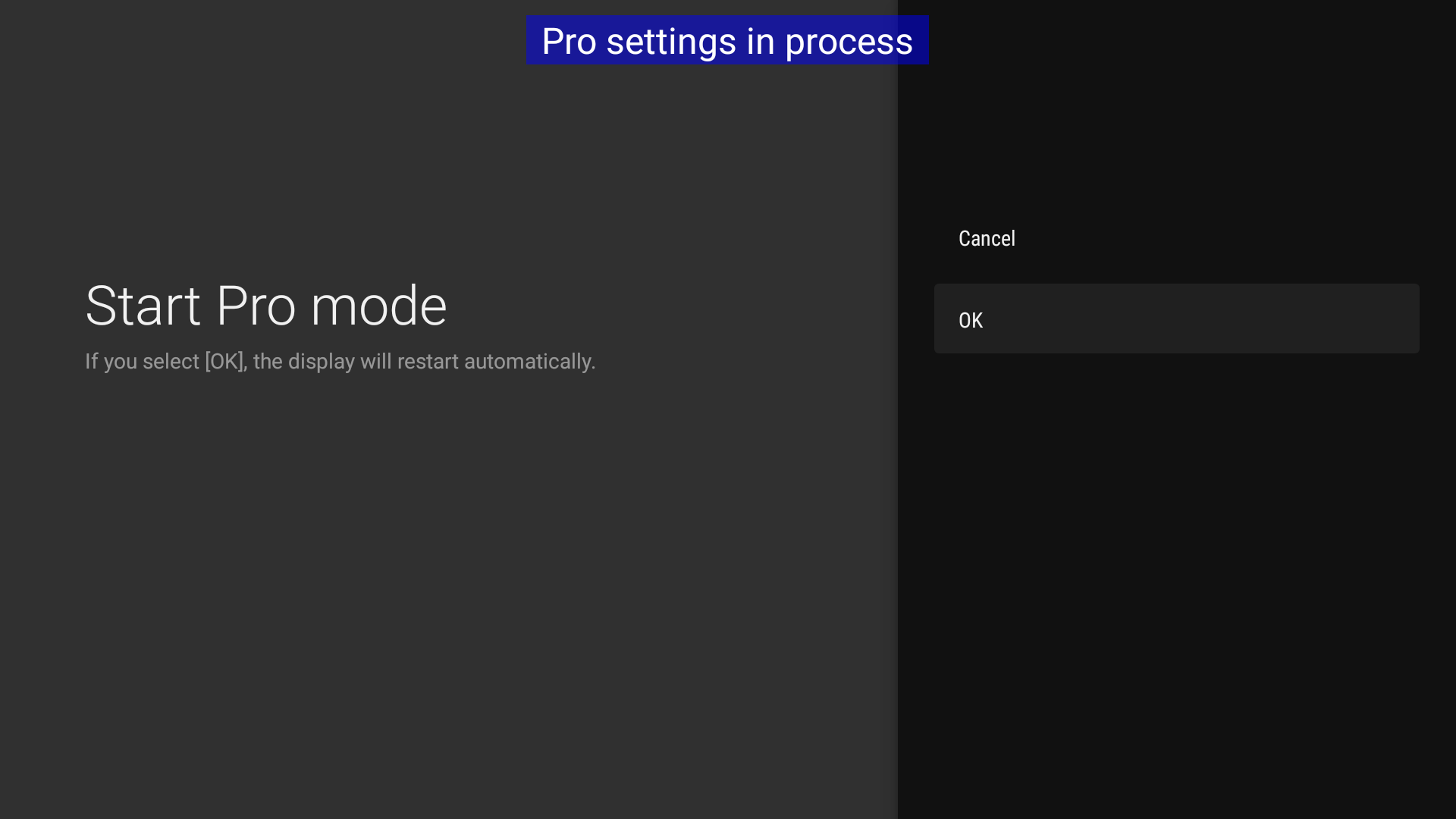Pro mode (Android 12.0)
Estimated reading time: 5 minutes
Professional settings for professional users
Offering all the functionality you’d expect from a professional display, our Pro Mode technology also provides the ability to customise your settings to suit your requirements. Pro Mode can simplify your operations making this the ideal choice to integrate into a corporate environment.
We understand that our professional users want technology that is intuitive, simple to operate and allows them to create personalised, stunning visual displays with ease. We’ve simplified set up with a range of custom settings that will be remembered for future use, saving you time and effort – once you’ve saved these pro settings they’ll be in place for future use until you decide to alter them.
Setting examples are described in the Tutorial.
New functions added in Android 12.0
The following functions were added to the Pro settings in the latest Android 12.0.
Web app orientation function of HTML5 platform
A new “Web app orientation” setting has been added to the “Settings > HTML5 platform” of the Pro settings configuration.
For details about how to set, How to set the HTML5 platform.
Default view (cannot edit) function of Inputs
A new “Default view (cannot edit)” setting has been added to the “Function restrictions > Inputs” of the Pro settings configuration.
For details about how to set, Inputs.
Pro setting items
Behaviour customisation
To satisfy the full range of customer requirements the BZ series contains specific settings just for the professional user. As well as the basic settings, which can be easily restored should the user need through settings. Custom behaviours that can be personalised include automatic power on/off on HDMI signal, HOME button customisation, PIN lock, power scheduling.
- Power-on by HDMI plug-in
- “Home” key behavior
- Account expiration
- Fixed initial input source and more
Function restrictions
BRAVIA comes with some of the most useful and innovative behaviours. Function restrictions can be applied for the maximum volume and the ability to disable to HW switch and a remote commander. These have all been designed with the pro user in mind to ensure that our models are simple to operate, work intuitively and can save you set-up time.
- Disable key equipment
- Maximum volume
- External input source control
- Screen mirroring setting and more
Integration flexibility
Not only do BRAVIA models come with the option to import and export straight from a USB flash drive – they include a range of flexible integration options. Through our Pro Mode user interface our integration options are accessible, including Import/Export setting values, installation setting for web-based application and application startup settings. This particular feature allows the user to seamlessly chose how their application runs on starting up the display.
- Export/import setting values
- Installation setting for HTML5 applications
- Start-up applications setting
- Power on/off control with applications and more
To get more info, please visit Pro settings
Mode introduction
These professional displays have three modes: Normal mode, when the professional settings are hidden, Pro settings mode when you can access the additional functions required, and Pro mode – the operation mode when the settings are hidden but in use.
The following describes each and how to switch modes. To setup BRAVIA for professional use, you need to switch to Pro settings mode first.
Modes

- Normal mode
- Disables all professional features
- Pro settings mode
- BRAVIA special settings mode for professional use. In this mode, the banner “Pro settings in progress” is shown on the upper part of the screen

- BRAVIA special settings mode for professional use. In this mode, the banner “Pro settings in progress” is shown on the upper part of the screen
- Pro mode (Professional mode)
- BRAVIA professional mode works under special settings
How to switch modes
-
Normal mode

-
In Normal mode, the mode can be switched to Pro settings mode with
Pro mode tool-
- [HOME] Apps
- Pro mode tool
!['Pro mode tool' icon is shown in [Home] > 'Apps' menu.](data:image/gif;base64,R0lGODlhAQABAAAAACH5BAEKAAEALAAAAAABAAEAAAICTAEAOw==)
-
-
-
Pro settings mode

- In Pro settings mode, the mode can be switched to Normal mode with
Pro mode tool -
In Pro settings mode, the mode can be switched to Pro mode with the Start Pro mode icon in Pro settings
-
- [HOME] Settings
- Pro settings
!['Pro settings' icon is shown in [Home] > 'Settings' menu.](data:image/gif;base64,R0lGODlhAQABAAAAACH5BAEKAAEALAAAAAABAAEAAAICTAEAOw==)
-
- [Pro settings] Actions
- Start Pro mode
!['Start Pro mode' icon is shown in [Pro settings] 'Actions' menu.](data:image/gif;base64,R0lGODlhAQABAAAAACH5BAEKAAEALAAAAAABAAEAAAICTAEAOw==)
- The following confirmation dialog is displayed when you select the Start Pro mode icon. Press OK to reboot BRAVIA Professional Display.

-
- In Pro settings mode, the mode can be switched to Normal mode with
-
Pro mode

- In Pro mode, the mode can be switched to Pro settings mode with the Remote Commander.





!['Pro mode tool' icon is shown in [Home] > 'Apps' menu.](../../images/promode/android_10/bravia-promodetool.png)

!['Pro settings' icon is shown in [Home] > 'Settings' menu.](../../images/promode/android_10/bravia-settings-pro-settings.png)
!['Start Pro mode' icon is shown in [Pro settings] 'Actions' menu.](../../images/promode/android_10/bravia-settings-actions-start-pro-mode.png)